Jak usunąć linię separatora przypisów / przypisów końcowych w dokumencie programu Word?
Podczas wstawiania przypisów dolnych lub końcowych w dokumencie programu Word zawsze znajduje się pozioma linia oddzielająca nad tekstami przypisów dolnych lub końcowych. Jeśli chcesz pozbyć się tych linii separatora, wypróbuj metody opisane w tym artykule.
Usuń linię separatora przypisu dolnego / końcowego w programie Word
Usuń linię oddzielającą przypis / przypis końcowy z kodem VBA
Usuń linię separatora przypisu dolnego / końcowego w programie Word
Możesz usunąć linię separatora przypisów dolnych lub końcowych w programie Word w następujący sposób.
1. W dokumencie usuniesz linię oddzielającą przypisów dolnych lub końcowych, kliknij Zobacz i wysłuchaj > Projekt.

2. Następnie kliknij Referencje > Pokaż Uwagi jak pokazano na poniższym zrzucie ekranu.

3. Jeśli w dokumencie znajdują się zarówno przypisy, jak i przypisy końcowe, a Pokaż Uwagi pojawi się okno dialogowe, wybierz potrzebną opcję, a następnie kliknij OK przycisk. Tutaj wybieram Wyświetl przypis powierzchnia.
Note: Jeśli w dokumencie istnieje tylko przypis dolny lub końcowy, zignoruj ten krok i przejdź do kroku 4.
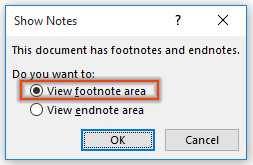
4. Teraz Uwagi sekcja wyświetla się na końcu dokumentu, wybierz Separator przypisów Przypisy z listy rozwijanej, wybierz linię separatora, a następnie naciśnij Usuń klucz, aby go usunąć. Zobacz zrzut ekranu:
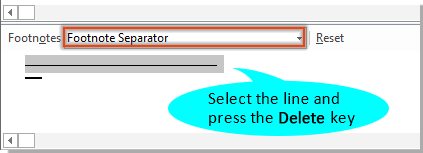
5. Przejdź do Układ wydruku widok dokumentu.

Następnie widać, że linia oddzielająca przypisu jest natychmiast usuwana z dokumentu.
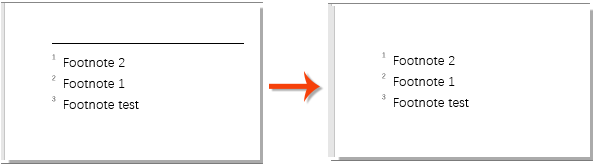
Note: Aby usunąć linię separatora przypisów końcowych, wystarczy sprawdzić Wyświetl przypis końcowy obszar powyżej Pokaż Uwagi a następnie wybierz Separator przypisów końcowych Przypisy Lista rozwijana.
Usuń linie separatora przypisów / przypisów końcowych za pomocą kodu VBA
Jeśli powyższa metoda jest dla Ciebie niewygodna, możesz wypróbować następujące kody VBA, aby szybko usunąć wszystkie linie rozdzielające przypisu lub zarówno przypis dolny, jak i końcowy z dokumentu.
1. W dokumencie usuniesz separator przypisu, naciśnij inny + F11 klawisze, aby otworzyć Microsoft Visual Basic for Applications okno.
2. w Microsoft Visual Basic for Applications okno, kliknij wstawka > Moduł. Następnie skopiuj poniższy kod VBA do okna modułu.
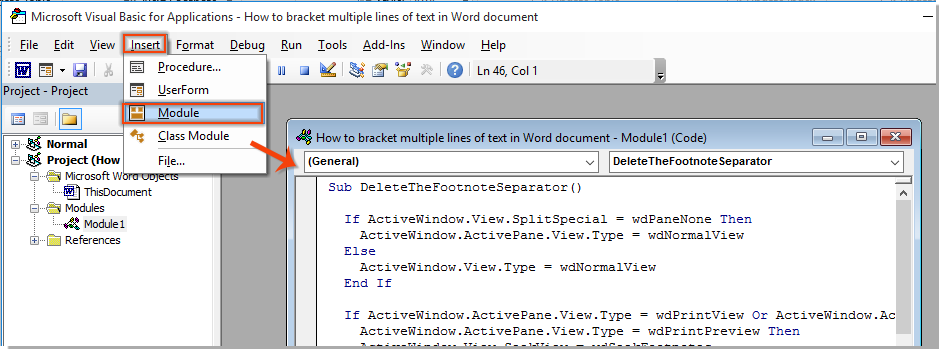
Kod VBA: usuń linię separatora przypisów w dokumencie
Sub DeleteTheFootnoteSeparator()
'Updated by ExtendOffice 20181112
If ActiveDocument.Footnotes.Count < 1 Then Exit Sub
If ActiveWindow.View.SplitSpecial = wdPaneNone Then
ActiveWindow.ActivePane.View.Type = wdNormalView
Else
ActiveWindow.View.Type = wdNormalView
End If
With ActiveWindow.ActivePane.View
If .Type = wdPrintView Or .Type = wdWebView Or _
.Type = wdPrintPreview Then
ActiveWindow.View.SeekView = wdSeekFootnotes
Else
ActiveWindow.View.SplitSpecial = wdPaneFootnotes
End If
End With
ActiveWindow.View.SplitSpecial = wdPaneFootnoteSeparator
With Selection
.MoveRight Unit:=wdCharacter
.TypeBackspace
.TypeBackspace
End With
ActiveWindow.View.SplitSpecial = wdPaneFootnoteContinuationSeparator
With Selection
.MoveRight Unit:=wdCharacter, Count:=1
.TypeBackspace
.TypeBackspace
With .ParagraphFormat
.LineSpacingRule = wdLineSpaceMultiple
.LineSpacing = LinesToPoints(0.06)
End With
End With
ActiveWindow.View.Type = wdPrintView
End Sub3. wciśnij F5 klucz do uruchomienia kodu. Następnie wszystkie linie separatora przypisów są natychmiast usuwane z dokumentu.
Note: Jeśli chcesz usunąć wszystkie linie rozdzielające przypisów dolnych i końcowych, pomocny może być poniższy kod VBA.
Kod VBA: usuń linie separatora przypisów dolnych i końcowych w dokumencie
Sub DeleteTheFootnoteSeparator()
'Updated by ExtendOffice 20181112
If ActiveDocument.Footnotes.Count < 1 Then Exit Sub
If ActiveWindow.View.SplitSpecial = wdPaneNone Then
ActiveWindow.ActivePane.View.Type = wdNormalView
Else
ActiveWindow.View.Type = wdNormalView
End If
With ActiveWindow.ActivePane.View
If .Type = wdPrintView Or .Type = wdWebView Or _
.Type = wdPrintPreview Then
ActiveWindow.View.SeekView = wdSeekFootnotes
Else
ActiveWindow.View.SplitSpecial = wdPaneFootnotes
End If
End With
ActiveWindow.View.SplitSpecial = wdPaneFootnoteSeparator
With Selection
.MoveRight Unit:=wdCharacter
.TypeBackspace
.TypeBackspace
End With
ActiveWindow.View.SplitSpecial = wdPaneFootnoteContinuationSeparator
With Selection
.MoveRight Unit:=wdCharacter, Count:=1
.TypeBackspace
.TypeBackspace
With .ParagraphFormat
.LineSpacingRule = wdLineSpaceMultiple
.LineSpacing = LinesToPoints(0.06)
End With
End With
ActiveWindow.View.SplitSpecial = wdPaneEndnoteSeparator
With Selection
.MoveRight Unit:=wdCharacter
.TypeBackspace
.TypeBackspace
End With
ActiveWindow.View.SplitSpecial = wdPaneEndnoteContinuationSeparator
With Selection
.MoveRight Unit:=wdCharacter, Count:=1
.TypeBackspace
.TypeBackspace
With .ParagraphFormat
.LineSpacingRule = wdLineSpaceMultiple
.LineSpacing = LinesToPoints(0.06)
End With
End With
ActiveWindow.View.Type = wdPrintView
End SubNajlepsze narzędzia biurowe
Kutools dla Worda - Podnieś swoje doświadczenie ze słowami dzięki Over 100 Niezwykłe funkcje!
🤖 Kutools Asystent AI: Zmień swoje pisanie dzięki AI - Generuj zawartość / Przepisz tekst / Podsumowanie dokumentów / Zapytaj o informacje na podstawie Dokumentu, wszystko w programie Word
📘 Znajomość dokumentów: Podziel strony / Scal dokumenty / Eksportuj zaznaczenie w różnych formatach (PDF/TXT/DOC/HTML...) / Wsadowa konwersja do formatu PDF / Eksportuj strony jako obrazy / Drukuj wiele plików jednocześnie...
✏ Edycja treści: Znajdź i zamień partii w wielu plikach / Zmień rozmiar wszystkich zdjęć / Transponuj wiersze i kolumny tabeli / Konwertuj tabelę na tekst...
🧹 Łatwe czyszczenie: Wymień Dodatkowe przestrzenie / Podziały sekcji / Wszystkie nagłówki / Pola tekstowe / Hiperłącza / Więcej narzędzi do usuwania znajdziesz na naszej stronie Usuń grupę...
➕ Kreatywne wstawki: Wstawić Tysiące separatorów / Pola wyboru / Przyciski Radio / Kod QR / kod kreskowy / Tabela linii ukośnych / Podpis równania / Tytuł Zdjęcia / Podpis tabeli / Wiele zdjęć / Odkryj więcej w Wstaw grupę...
🔍 Precyzyjne wybory: Punktowy konkretne strony / stoły / kształty / nagłówki akapitów / Ulepsz nawigację za pomocą jeszcze Wybierz funkcje...
⭐ Ulepszenia gwiazd: Nawiguj szybko do dowolnej lokalizacji / automatyczne wstawianie powtarzającego się tekstu / płynnie przełączaj się pomiędzy oknami dokumentów / 11 Narzędzia konwersji...
