Jak dodać separator tysięcy do liczb w dokumencie programu Word?
W programie Excel możesz użyć funkcji Użyj separatora 1000, aby automatycznie dodać separator 1000 do liczb, ale czy wiesz, jak dodać separator 1000 do liczb w dokumencie programu Word? Tutaj przedstawiam kilka sztuczek dotyczących obsługi tej pracy w programie Word.
Dodaj separator 1000 za pomocą skrótów
Dodaj separator 1000 z symbolem
Dodaj separator 1000 za pomocą VBA
Dodaj separator 1000 za pomocą Kutools for Word![]()
Dodaj separator 1000 za pomocą skrótów
W programie Word możesz dodać separator tysięcy za pomocą skrótów.
Umieść kursor w miejscu, w którym chcesz wstawić separator 1000, naciśnij inny i naciśnij 044 na klawiaturze numerycznej.
Dodaj separator 1000 z symbolem
Lub możesz wstawić separator 1000 za pomocą funkcji Symbol.
1. Umieść kursor w miejscu, w którym chcesz wstawić separator 1000, kliknij wstawka > symbol > Więcej symboli.
2. w symbol dialog, pod Symbolika wybierz kartę Verdana od chrzcielnica rozwijanej listy, a następnie wybierz Podstawowy łacina od Podzbiór rozwijana lista, teraz wybierz separator 1000 z listy, kliknij wstawka wstawić.
Note: W przypadku dwóch powyższych metod można wstawić tylko jeden separator tysiąca naraz. Jeśli chcesz wstawić kilka tysięcy separatorów naraz do długiej liczby, wypróbuj następującą metodę.
Dodaj separator 1000 za pomocą VBA
Czasami trzeba było wstawić jedną liczbę do kilku 1000 separatorów. W takim przypadku możesz użyć kodu VBA.
1. Wybierz liczbę, którą chcesz wstawić separatory tysięcy, naciśnij Alt + F11 klucze do otwarcia Microsoft Visual Basic for Applications okno.
2. kliknij wstawka > Moduł, skopiuj i wklej poniższy kod do pliku Moduł.
VBA: dodaj 1000 separatorów do liczby
Sub AddCommasToNumbers()
'UpdatebyExtendoffice20181106
Dim xWarp As Integer
If Selection.Type = wdSelectionIP Then
ActiveDocument.Range(0, 0).Select
xWarp = wdFindContinue
Else
xWarp = wdFindStop
End If
With Selection.Find
.ClearFormatting
.Text = "[0-9]{4,}"
.Replacement.Text = ""
.Forward = True
.Wrap = xWarp
.Format = False
.MatchCase = False
.MatchWholeWord = False
.MatchAllWordForms = False
.MatchSoundsLike = False
.MatchWildcards = True
Do While .Execute
Selection.Text = Format$(Selection.Text, "#,##0")
If xWarp = wdFindContinue Then
Selection.Collapse wdCollapseEnd
Else
Exit Sub
End If
Loop
End With
End Sub3. naciśnij F5 klucz, do wybranej liczby wstawiono separatory tysięcy.
Dodaj separator 1000 za pomocą Kutools for Word
Jeśli chcesz wstawić separatory do wielu zaznaczonych liczb lub całego dokumentu w programie Word, rozszerzenie Dodaj separator tysięcy użyteczność Kutools dla Worda może rozwiązać tę pracę za pomocą kliknięć.
| Kutools dla Worda, ponad {moduł753} przydatne funkcje, ułatwiają pracę. | ||
Po zainstalowaniu Kutools for Word, wykonaj poniższe czynności:(Bezpłatne pobieranie Kutools for Word teraz!)
Aby dodać separator tysięcy do wszystkich liczb w całym dokumencie, po prostu nie zaznaczaj żadnych danych, kliknij Kutools > Dodaj separator tysięcy.

Niektóre okna dialogowe pojawiają się, aby upewnić się, że chcesz zastosować tę funkcję do całego dokumentu, kliknij Tak > OK.

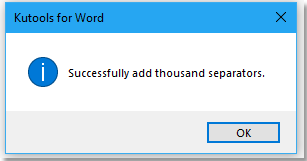
Teraz wszystkie liczby zostały wstawione jako separator 1000.

Jeśli chcesz dodać separator 1000 do wybranych liczb, zaznacz liczby i kliknij Kutools > Dodaj separator tysięcy.

Note: Jeśli chcesz usunąć separatory tysięcy, możesz kliknąć Kutools> Usuń> Usuń separator tysięcy.
Dodaj separator tysięcy
Najlepsze narzędzia biurowe
Kutools dla Worda - Podnieś swoje doświadczenie ze słowami dzięki Over 100 Niezwykłe funkcje!
🤖 Kutools Asystent AI: Zmień swoje pisanie dzięki AI - Generuj zawartość / Przepisz tekst / Podsumowanie dokumentów / Zapytaj o informacje na podstawie Dokumentu, wszystko w programie Word
📘 Znajomość dokumentów: Podziel strony / Scal dokumenty / Eksportuj zaznaczenie w różnych formatach (PDF/TXT/DOC/HTML...) / Wsadowa konwersja do formatu PDF / Eksportuj strony jako obrazy / Drukuj wiele plików jednocześnie...
✏ Edycja treści: Znajdź i zamień partii w wielu plikach / Zmień rozmiar wszystkich zdjęć / Transponuj wiersze i kolumny tabeli / Konwertuj tabelę na tekst...
🧹 Łatwe czyszczenie: Wymień Dodatkowe przestrzenie / Podziały sekcji / Wszystkie nagłówki / Pola tekstowe / Hiperłącza / Więcej narzędzi do usuwania znajdziesz na naszej stronie Usuń grupę...
➕ Kreatywne wstawki: Wstawić Tysiące separatorów / Pola wyboru / Przyciski Radio / Kod QR / kod kreskowy / Tabela linii ukośnych / Podpis równania / Tytuł Zdjęcia / Podpis tabeli / Wiele zdjęć / Odkryj więcej w Wstaw grupę...
🔍 Precyzyjne wybory: Punktowy konkretne strony / stoły / kształty / nagłówki akapitów / Ulepsz nawigację za pomocą jeszcze Wybierz funkcje...
⭐ Ulepszenia gwiazd: Nawiguj szybko do dowolnej lokalizacji / automatyczne wstawianie powtarzającego się tekstu / płynnie przełączaj się pomiędzy oknami dokumentów / 11 Narzędzia konwersji...
