Jak wyrównać tekst po lewej i prawej stronie w tym samym wierszu dokumentu programu Word?
Czasami chcesz wyrównać tekst po lewej i prawej stronie w tej samej linii, jak na poniższym zrzucie ekranu pokazanym w dokumencie programu Word. Ale jak możesz sobie poradzić z tym zadaniem w pliku Word?

Wyrównaj tekst do lewej i prawej strony w tym samym wierszu dokumentu programu Word
Wyrównaj tekst do lewej i prawej strony w tym samym wierszu dokumentu programu Word
Aby szybko i łatwo zakończyć to zadanie, wykonaj następujące kroki:
1. W pliku programu Word, w którym chcesz wstawić tekst i wyrównać do lewej i prawej strony, a następnie kliknij Strona główna, W Ustęp grupę, kliknij Ustawienia akapitu ikona, zobacz zrzut ekranu:

2, w Ustęp okno dialogowe, wybierz Lewa z Wyrównanie listę rozwijaną, a następnie kliknij Tabs przycisk, zobacz zrzut ekranu:

3. W wyskoczył Tabs w oknie dialogowym wykonaj poniższe operacje:
(1.) Wprowadź numer zakładki do Pozycja tabulatora pole tekstowe, które oznacza miejsce, w którym ma się kończyć tekst po prawej stronie;
(2.) Sprawdź Prawa opcja w sekcji Wyrównanie;
(3.) Następnie kliknij Zestaw przycisk;
(4.) W końcu kliknij OK aby zamknąć to okno dialogowe.
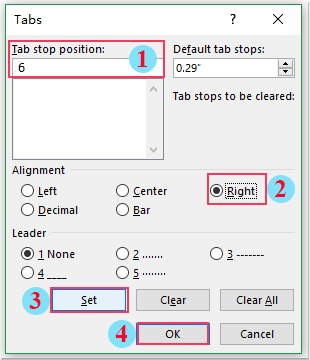
4. Po zakończeniu powyższych ustawień możesz teraz wpisać tekst prawą ręką. Proszę nacisnąć zakładka klawisz, aby przejść w prawą rękę w miejsce, w którym ustawiłeś w powyższym kroku, a następnie wprowadź tekst w linii, aby wprowadzić nową linię, naciśnij Wchodzę i zakładka klucz, patrz zrzut ekranu:

5. Po wpisaniu tekstu prawą ręką umieść kursor w lewym miejscu, w którym chcesz wstawić tekst, wprowadź normalnie pierwszy wiersz tekstu, naciśnij Pobierz strzałka na klawiaturze, aby wprowadzić nową linię (lub możesz umieścić kursor na następnej linii początkowej, a następnie wpisać bezpośrednio). Teraz otrzymasz wynik, jakiego potrzebujesz, patrz zrzut ekranu:

Najlepsze narzędzia biurowe
Kutools dla Worda - Podnieś swoje doświadczenie ze słowami dzięki Over 100 Niezwykłe funkcje!
🤖 Kutools Asystent AI: Zmień swoje pisanie dzięki AI - Generuj zawartość / Przepisz tekst / Podsumowanie dokumentów / Zapytaj o informacje na podstawie Dokumentu, wszystko w programie Word
📘 Znajomość dokumentów: Podziel strony / Scal dokumenty / Eksportuj zaznaczenie w różnych formatach (PDF/TXT/DOC/HTML...) / Wsadowa konwersja do formatu PDF / Eksportuj strony jako obrazy / Drukuj wiele plików jednocześnie...
✏ Edycja treści: Znajdź i zamień partii w wielu plikach / Zmień rozmiar wszystkich zdjęć / Transponuj wiersze i kolumny tabeli / Konwertuj tabelę na tekst...
🧹 Łatwe czyszczenie: Wymień Dodatkowe przestrzenie / Podziały sekcji / Wszystkie nagłówki / Pola tekstowe / Hiperłącza / Więcej narzędzi do usuwania znajdziesz na naszej stronie Usuń grupę...
➕ Kreatywne wstawki: Wstawić Tysiące separatorów / Pola wyboru / Przyciski Radio / Kod QR / kod kreskowy / Tabela linii ukośnych / Podpis równania / Tytuł Zdjęcia / Podpis tabeli / Wiele zdjęć / Odkryj więcej w Wstaw grupę...
🔍 Precyzyjne wybory: Punktowy konkretne strony / stoły / kształty / nagłówki akapitów / Ulepsz nawigację za pomocą jeszcze Wybierz funkcje...
⭐ Ulepszenia gwiazd: Nawiguj szybko do dowolnej lokalizacji / automatyczne wstawianie powtarzającego się tekstu / płynnie przełączaj się pomiędzy oknami dokumentów / 11 Narzędzia konwersji...
