Jak automatycznie wstawić ten sam tekst w wielu lokalizacjach w dokumencie programu Word?
Przypuśćmy, że istnieje ciąg tekstowy, którego często używasz, i chcesz go wstawić w wielu lokalizacjach tego dokumentu programu Word. Wpisywanie go wielokrotnie ręcznie może stracić dużo czasu. Czy są jakieś szybkie i dobre metody powtarzania określonego ciągu tekstowego w dokumencie w dowolnym miejscu? W tym artykule przedstawię kilka przydatnych metod rozwiązania tego problemu w programie Word.
Automatyczne wstawianie tego samego tekstu w wielu lokalizacjach dzięki funkcji zakładek
Automatycznie wstaw ten sam tekst w wielu lokalizacjach za pomocą Kutools for Word
Automatyczne wstawianie tego samego tekstu w wielu lokalizacjach dzięki funkcji zakładek
Aby wstawić ciąg tekstowy, którego często używasz w wielu lokalizacjach dokumentu programu Word, możesz wstawić zakładkę, a następnie utworzyć odsyłacz, aby wstawić go w dowolnym miejscu, wykonaj następujące czynności:
1. Wybierz ciąg tekstowy, który chcesz wstawić wiele razy, a następnie kliknij wstawka > Zakładkazobacz zrzut ekranu:

2, w Zakładka W oknie dialogowym wpisz nazwę tego tekstu w Nazwa zakładki , a następnie kliknij Dodaj przycisk, zobacz zrzut ekranu:

3. Następnie przejdź do lokalizacji, w której chcesz wstawić ten ciąg tekstowy, a następnie kliknij Referencje > Odsyłaczzobacz zrzut ekranu:

4, w Odsyłacz Okno dialogowe:
(1.) Wybierz Zakładka z Typ referencyjny Lista rozwijana;
(2.) Wybierz Tekst zakładki opcja z Wstaw odniesienie do upuścić;
(3.) W Dla której zakładki w polu listy, wybierz nazwę wstawionej właśnie zakładki;
(4.) A następnie kliknij wstawka wstawić.

5. Możesz umieścić kursor w dowolnym miejscu i kliknąć wstawka , aby wstawić ciąg tekstowy bez zamykania okna dialogowego.
Note: Jeśli oryginalny ciąg tekstowy zostanie zmieniony, wystarczy zaznaczyć całą zawartość dokumentu, a następnie nacisnąć F9 klucz, aby zaktualizować wszystkie pola w dokumencie.
Automatycznie wstaw ten sam tekst w wielu lokalizacjach za pomocą Kutools for Word
Jeśli Kutools dla Worda, Z siedzibą w Automatyczny tekst można wstawić ciąg tekstowy do pliku Automatyczny tekst okienku, a następnie wstaw tekst z pliku Automatyczny tekst okienko do pliku Worda w dowolnym miejscu i czasie.
| Kutools dla Worda : z ponad 100 przydatnymi dodatkami do Worda, które można wypróbować bezpłatnie bez ograniczeń przez 60 dni. |
Po zainstalowaniu Kutools dla Worda, zrób tak:
1. Wybierz ciąg tekstowy, który chcesz powtórzyć, a następnie kliknij Kutools > Automatyczny tekstzobacz zrzut ekranu:

2, w Automatyczny tekst okienku, kliknij  i wprowadź nazwę i określ kategorię dla tego tekstu, jak pokazano na poniższym zrzucie ekranu:
i wprowadź nazwę i określ kategorię dla tego tekstu, jak pokazano na poniższym zrzucie ekranu:

3. Następnie kliknij Dodaj przycisk, aby dodać ciąg tekstowy do pliku Automatyczny tekst szkło. Teraz wystarczy umieścić kursor w miejscu, w którym chcesz wstawić ten tekst, a następnie kliknąć pole ciągu tekstowego w Automatyczny tekst okienko, aby go wstawić. Zobacz zrzut ekranu:

Wskazówka: Jeśli chcesz wstawić tekst jako zwykły tekst lub obraz, kliknij strzałkę w polu ciągu tekstowego i wybierz jeden z potrzebnych typów.
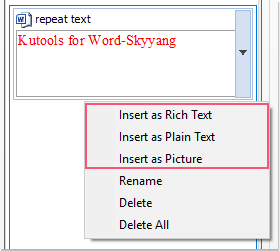
Kliknij, aby pobrać Kutools for Word i bezpłatną wersję próbną już teraz!
Najlepsze narzędzia biurowe
Kutools dla Worda - Podnieś swoje doświadczenie ze słowami dzięki Over 100 Niezwykłe funkcje!
🤖 Kutools Asystent AI: Zmień swoje pisanie dzięki AI - Generuj zawartość / Przepisz tekst / Podsumowanie dokumentów / Zapytaj o informacje na podstawie Dokumentu, wszystko w programie Word
📘 Znajomość dokumentów: Podziel strony / Scal dokumenty / Eksportuj zaznaczenie w różnych formatach (PDF/TXT/DOC/HTML...) / Wsadowa konwersja do formatu PDF / Eksportuj strony jako obrazy / Drukuj wiele plików jednocześnie...
✏ Edycja treści: Znajdź i zamień partii w wielu plikach / Zmień rozmiar wszystkich zdjęć / Transponuj wiersze i kolumny tabeli / Konwertuj tabelę na tekst...
🧹 Łatwe czyszczenie: Wymień Dodatkowe przestrzenie / Podziały sekcji / Wszystkie nagłówki / Pola tekstowe / Hiperłącza / Więcej narzędzi do usuwania znajdziesz na naszej stronie Usuń grupę...
➕ Kreatywne wstawki: Wstawić Tysiące separatorów / Pola wyboru / Przyciski Radio / Kod QR / kod kreskowy / Tabela linii ukośnych / Podpis równania / Tytuł Zdjęcia / Podpis tabeli / Wiele zdjęć / Odkryj więcej w Wstaw grupę...
🔍 Precyzyjne wybory: Punktowy konkretne strony / stoły / kształty / nagłówki akapitów / Ulepsz nawigację za pomocą jeszcze Wybierz funkcje...
⭐ Ulepszenia gwiazd: Nawiguj szybko do dowolnej lokalizacji / automatyczne wstawianie powtarzającego się tekstu / płynnie przełączaj się pomiędzy oknami dokumentów / 11 Narzędzia konwersji...
