Jak wsadowo konwertować wiele dokumentów Word na pliki PDF?
Konwersja dokumentu programu Word do pliku PDF jest łatwa dzięki funkcji Zapisz jako w programie Word. Ale jeśli chcesz przekonwertować wszystkie dokumenty programu Word w folderze na osobne pliki PDF naraz, jak możesz to osiągnąć? W tym artykule pokażemy kod VBA do wsadowej konwersji wielu dokumentów Word na pliki PDF w programie Word.
Batch konwertuje wiele dokumentów Word na pliki PDF za pomocą VBA
Batch konwertuj wiele dokumentów Word na pliki PDF za pomocą Kutools for Word
Batch konwertuje wiele dokumentów Word na pliki PDF za pomocą VBA
Poniższy kod VBA pomaga szybko przekonwertować wszystkie dokumenty programu Word w folderze na pliki PDF jednocześnie. Wykonaj następujące czynności.
1. W programie Word naciśnij inny + F11 klawisze, aby otworzyć Microsoft Visual Basic for Applications okno.
2. w Microsoft Visual Basic for Applications okno, kliknij wstawka > Moduł, a następnie skopiuj poniższy kod VBA do okna modułu.
Kod VBA: Batch konwertuje wiele dokumentów Word na pliki PDF w programie Word
Sub ConvertWordsToPdfs()
'Updated by Extendoffice 20181123
Dim xIndex As String
Dim xDlg As FileDialog
Dim xFolder As Variant
Dim xNewName As String
Dim xFileName As String
Set xDlg = Application.FileDialog(msoFileDialogFolderPicker)
If xDlg.Show <> -1 Then Exit Sub
xFolder = xDlg.SelectedItems(1) + "\"
xFileName = Dir(xFolder & "*.*", vbNormal)
While xFileName <> ""
If ((Right(xFileName, 4)) <> ".doc" Or Right(xFileName, 4) <> ".docx") Then
xIndex = InStr(xFileName, ".") + 1
xNewName = Replace(xFileName, Mid(xFileName, xIndex), "pdf")
Documents.Open FileName:=xFolder & xFileName, _
ConfirmConversions:=False, ReadOnly:=False, AddToRecentFiles:=False, _
PasswordDocument:="", PasswordTemplate:="", Revert:=False, _
WritePasswordDocument:="", WritePasswordTemplate:="", Format:= _
wdOpenFormatAuto, XMLTransform:=""
ActiveDocument.ExportAsFixedFormat OutputFileName:=xFolder & xNewName, _
ExportFormat:=wdExportFormatPDF, OpenAfterExport:=False, OptimizeFor:= _
wdExportOptimizeForPrint, Range:=wdExportAllDocument, From:=1, To:=1, _
Item:=wdExportDocumentContent, IncludeDocProps:=True, KeepIRM:=True, _
CreateBookmarks:=wdExportCreateNoBookmarks, DocStructureTags:=True, _
BitmapMissingFonts:=True, UseISO19005_1:=False
ActiveDocument.Close
End If
xFileName = Dir()
Wend
End Sub
3. wciśnij F5 klucz do uruchomienia kodu.
4. Pojawi się okno dialogowe Przeglądaj, wybierz folder zawierający dokumenty programu Word, które chcesz przekonwertować na pliki PDF, i kliknij OK przycisk.

Następnie wszystkie dokumenty programu Word w wybranym folderze są od razu konwertowane na oddzielne pliki PDF. Zobacz zrzut ekranu:
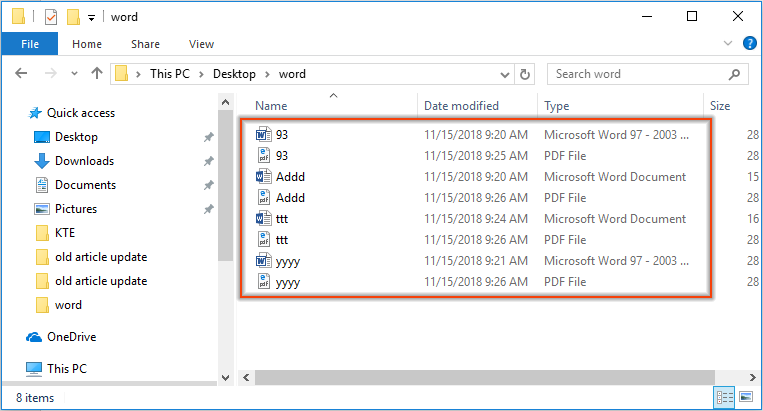
Batch konwertuj wiele dokumentów Word na pliki PDF za pomocą Kutools for Word
Jeśli kod VBA jest trudny w obsłudze, możesz wypróbować Konwertuj dokumenty użyteczność Kutools dla Worda rozwiązać problem.
Kutools dla Worda : Ponad 100 przydatnych dodatków do Worda, za darmo spróbować bez ograniczeń w 60 dni.
1. kliknij Kutools Plus > Doc / Docx. Zobacz zrzut ekranu:

2. w Konwerter formatów dokumentów okno, musisz wykonać następujące czynności:

3. Następnie pojawi się okno dialogowe z informacją, ile dokumentów zostało pomyślnie przekonwertowanych, kliknij OK i zamknij Konwerter formatów dokumentów okno.
Teraz wszystkie dokumenty w formacie .docx są konwertowane na pliki pdf.
Jeśli chcesz skorzystać z bezpłatnej wersji próbnej tego narzędzia, przejdź do bezpłatnie pobrać oprogramowanie najpierw, a następnie przejdź do wykonania operacji zgodnie z powyższymi krokami.
Najlepsze narzędzia biurowe
Kutools dla Worda - Podnieś swoje doświadczenie ze słowami dzięki Over 100 Niezwykłe funkcje!
🤖 Kutools Asystent AI: Zmień swoje pisanie dzięki AI - Generuj zawartość / Przepisz tekst / Podsumowanie dokumentów / Zapytaj o informacje na podstawie Dokumentu, wszystko w programie Word
📘 Znajomość dokumentów: Podziel strony / Scal dokumenty / Eksportuj zaznaczenie w różnych formatach (PDF/TXT/DOC/HTML...) / Wsadowa konwersja do formatu PDF / Eksportuj strony jako obrazy / Drukuj wiele plików jednocześnie...
✏ Edycja treści: Znajdź i zamień partii w wielu plikach / Zmień rozmiar wszystkich zdjęć / Transponuj wiersze i kolumny tabeli / Konwertuj tabelę na tekst...
🧹 Łatwe czyszczenie: Wymień Dodatkowe przestrzenie / Podziały sekcji / Wszystkie nagłówki / Pola tekstowe / Hiperłącza / Więcej narzędzi do usuwania znajdziesz na naszej stronie Usuń grupę...
➕ Kreatywne wstawki: Wstawić Tysiące separatorów / Pola wyboru / Przyciski Radio / Kod QR / kod kreskowy / Tabela linii ukośnych / Podpis równania / Tytuł Zdjęcia / Podpis tabeli / Wiele zdjęć / Odkryj więcej w Wstaw grupę...
🔍 Precyzyjne wybory: Punktowy konkretne strony / stoły / kształty / nagłówki akapitów / Ulepsz nawigację za pomocą jeszcze Wybierz funkcje...
⭐ Ulepszenia gwiazd: Nawiguj szybko do dowolnej lokalizacji / automatyczne wstawianie powtarzającego się tekstu / płynnie przełączaj się pomiędzy oknami dokumentów / 11 Narzędzia konwersji...
