Jak kliknąć, aby powiększyć lub rozwinąć obraz w dokumencie programu Word?
W tym artykule jest mowa o tym, jak powiększyć lub rozwinąć obrazy w dokumencie programu Word jednym kliknięciem myszy.
Kliknij, aby powiększyć lub rozwinąć obraz z kodem VBA
Zmień rozmiar obrazów za pomocą Kutools for Word
Kliknij, aby powiększyć lub rozwinąć obraz z kodem VBA
Poniższy kod VBA może pomóc powiększyć obrazy w dokumencie programu Word jednym kliknięciem. Wykonaj następujące czynności.
1. W dokumencie zawierającym obrazy, które powiększysz jednym kliknięciem, naciśnij inny + F11 klawisze, aby otworzyć Microsoft Visual Basic for Applications okno.
2. w Microsoft Visual Basic for Applications okno, kliknij wstawka > Moduł klasy. Następnie skopiuj poniższy kod VBA do okna klasy.
Kod VBA 1: Kliknij, aby powiększyć obrazy
Public WithEvents GApp As Word.Application
'Updated by ExtendOffice 20181129
Private Sub GApp_WindowSelectionChange(ByVal Sel As Selection)
Dim xShape As InlineShape
On Error Resume Next
Set xShape = Sel.InlineShapes(1)
xShape.Height = 200
xShape.Width = 200
End SubNote: W kodzie liczba 200 to określona wysokość i szerokość powiększonych obrazów. W razie potrzeby możesz zmienić wysokość i szerokość.
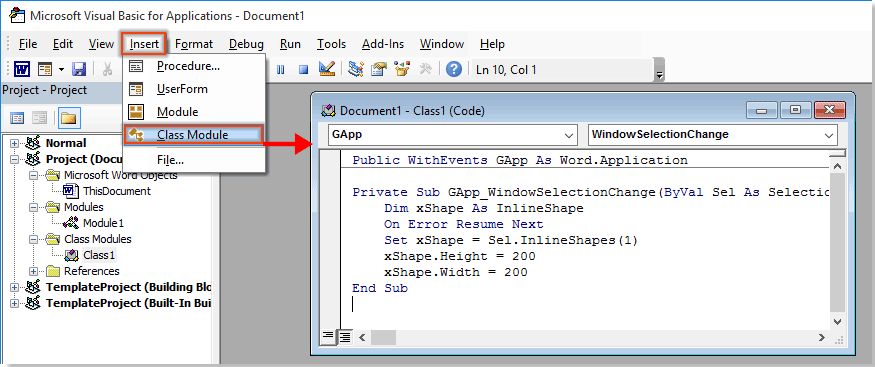
3. kliknij wstawka > Moduł, skopiuj poniższy kod do okna modułu.
Kod VBA 2: Kliknij, aby powiększyć obrazy
Dim cls As New Class1
'Updated by ExtendOffice 20181129
Sub register_Event_Handler()
Set cls.GApp = Word.Application
End Sub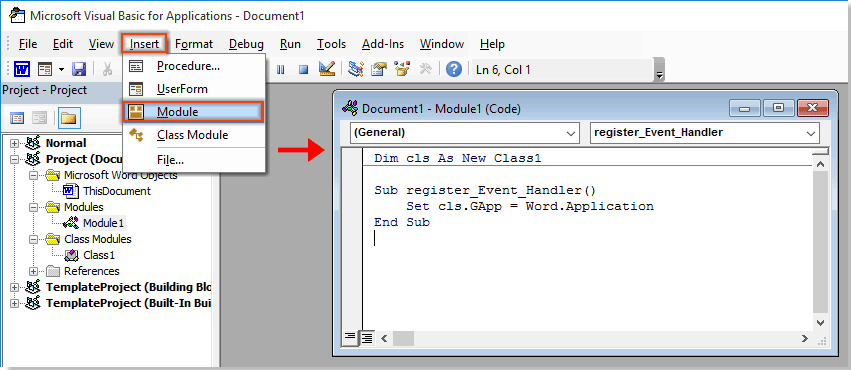
4. wciśnij F5 klucz, aby uruchomić kod i zamknąć plik Microsoft Visual Basic for Applications okno.
Teraz, po kliknięciu obrazu w tym pliku, obraz zostanie powiększony do określonego rozmiaru, jak chcesz.

Zmień rozmiar obrazów za pomocą Kutools for Word
Połączenia Zmień rozmiar obrazów użyteczność Kutools dla Worda może pomóc w zmianie rozmiaru wszystkich obrazów o określony procent lub wybrany obraz. Proszę, spróbuj.
Kutools dla Worda : Ponad 100 przydatnych dodatków do Worda, za darmo spróbować bez ograniczeń w 60 dni.
Kliknij Kutools Plus > Resizewybierz wartość procentową z listy rozwijanej. Zobacz zrzut ekranu:
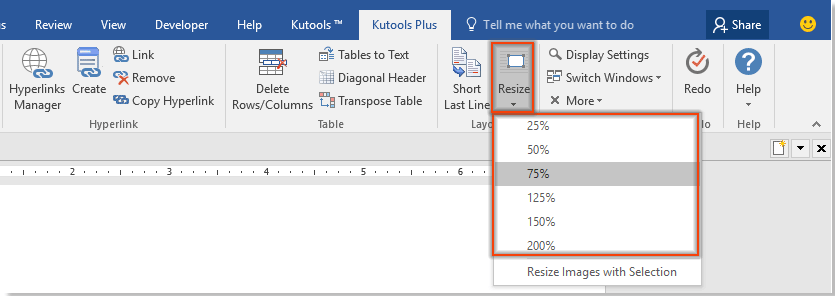
Następnie wszystkie obrazy w bieżącym dokumencie są zmieniane na podstawie tej określonej wartości procentowej.
Aby zmienić rozmiar wszystkich obrazów w oparciu o rozmiar wybranego obrazu, musisz najpierw wybrać obraz, a następnie kliknąć Kutools Plus > Resize > Zmień rozmiar obrazów za pomocą zaznaczenia. Zobacz zrzut ekranu:

Następnie wszystkie obrazy w bieżącym dokumencie są zmieniane na podstawie wybranego.
Jeśli chcesz skorzystać z bezpłatnej wersji próbnej tego narzędzia, przejdź do bezpłatnie pobrać oprogramowanie najpierw, a następnie przejdź do wykonania operacji zgodnie z powyższymi krokami.
Karta Office - Przeglądanie w kartach, edycja i zarządzanie wieloma dokumentami w programie Word:
Karta Office przenosi interfejs z zakładkami, jak widać w przeglądarkach internetowych, takich jak Google Chrome, nowe wersje Internet Explorer i Firefox do Microsoft Word. To będzie być narzędziem oszczędzającym czas i niezastąpionym w Twojej pracy. Zobacz poniżej demo:
Kliknij, aby uzyskać bezpłatną wersję próbną karty Office!

Najlepsze narzędzia biurowe
Kutools dla Worda - Podnieś swoje doświadczenie ze słowami dzięki Over 100 Niezwykłe funkcje!
🤖 Kutools Asystent AI: Zmień swoje pisanie dzięki AI - Generuj zawartość / Przepisz tekst / Podsumowanie dokumentów / Zapytaj o informacje na podstawie Dokumentu, wszystko w programie Word
📘 Znajomość dokumentów: Podziel strony / Scal dokumenty / Eksportuj zaznaczenie w różnych formatach (PDF/TXT/DOC/HTML...) / Wsadowa konwersja do formatu PDF / Eksportuj strony jako obrazy / Drukuj wiele plików jednocześnie...
✏ Edycja treści: Znajdź i zamień partii w wielu plikach / Zmień rozmiar wszystkich zdjęć / Transponuj wiersze i kolumny tabeli / Konwertuj tabelę na tekst...
🧹 Łatwe czyszczenie: Wymień Dodatkowe przestrzenie / Podziały sekcji / Wszystkie nagłówki / Pola tekstowe / Hiperłącza / Więcej narzędzi do usuwania znajdziesz na naszej stronie Usuń grupę...
➕ Kreatywne wstawki: Wstawić Tysiące separatorów / Pola wyboru / Przyciski Radio / Kod QR / kod kreskowy / Tabela linii ukośnych / Podpis równania / Tytuł Zdjęcia / Podpis tabeli / Wiele zdjęć / Odkryj więcej w Wstaw grupę...
🔍 Precyzyjne wybory: Punktowy konkretne strony / stoły / kształty / nagłówki akapitów / Ulepsz nawigację za pomocą jeszcze Wybierz funkcje...
⭐ Ulepszenia gwiazd: Nawiguj szybko do dowolnej lokalizacji / automatyczne wstawianie powtarzającego się tekstu / płynnie przełączaj się pomiędzy oknami dokumentów / 11 Narzędzia konwersji...
