Jak szybko usunąć przypisy końcowe w programie Word?
Przypisy końcowe służą do cytowania źródeł w drukowanym dokumencie. Składa się ze znacznika odniesienia i odpowiadającego mu tekstu, tak samo jak przypisy. Przypisy końcowe zawsze znajdują się na końcu dokumentu. Ten samouczek pokaże Ci kilka sposobów łatwego usuwania przypisów końcowych z dokumentu Word.
- Ręcznie usuwaj przypisy końcowe jeden po drugim
- Usuń wszystkie przypisy końcowe za pomocą funkcji Znajdź i zamień
- Jedno kliknięcie, aby usunąć wszystkie przypisy za pomocą niesamowitego narzędzia
Jedno kliknięcie, aby usunąć wszystkie przypisy końcowe z zaznaczenia lub całego dokumentu programu Word
Z poręcznym Usuń przypisy końcowe cechą Kutools dla Worda, możesz łatwo usunąć wszystkie przypisy końcowe z określonego zaznaczenia lub całego dokumentu Word za pomocą jednego kliknięcia!
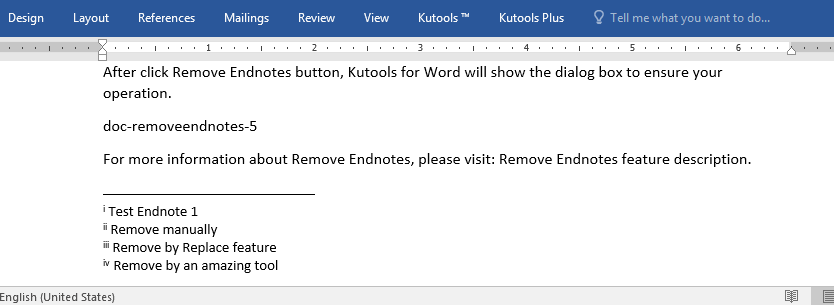
Kutools dla Worda: potężny dodatek zawiera ponad 100 narzędzi i może zwiększyć wydajność pracy w programie Word o 80%! Zdobądź to teraz!
Zalecane narzędzia zwiększające produktywność dla programu Word
Kutools dla Worda: Integracja sztucznej inteligencji 🤖ponad 100 zaawansowanych funkcji pozwala zaoszczędzić 50% czasu obsługi dokumentów.Darmowe pobieranie
Karta Office: wprowadza do programu Word (i innych narzędzi pakietu Office) karty przypominające przeglądarkę, upraszczając nawigację w wielu dokumentach.Darmowe pobieranie
Usuń endote ręcznie w programie Word
Możesz usunąć przypisy końcowe ze znacznikiem odniesienia. Domyślnie przypisy końcowe są oznaczone cyframi rzymskimi. Możesz łatwo usunąć taką rzymską cyfrę, aby usunąć odpowiedni endot w programie Word.
Wybierz znacznik odniesienia przypisu końcowego, który chcesz usunąć, i naciśnij Usuń przycisk.

Oczywiście, jeśli jest zbyt wiele przypisów końcowych, ręczne usunięcie wszystkich byłoby naprawdę uciążliwe.
Usuń wszystkie przypisy końcowe za pomocą funkcji Zamień w programie Word
Funkcja Znajdź i zamień działa dobrze w usuwaniu wszystkich przypisów końcowych z dokumentu. To szybsze niż usuwanie ich pojedynczo. Aby usunąć wszystkie przypisy końcowe z dokumentu w następujący sposób:
1. Kliknij Strona główna > zastąpić (lub naciśnij Ctrl + H klucze razem), aby aktywować zastąpić funkcja;

2. W oknie dialogowym Znajdź i zamień wykonaj następujące czynności:
(1) W Znajdź co pudełko, wpisz ^e;
(2) Nic nie wpisuj w Zastąp pudełko;
(3) Kliknij Zamień wszystko przycisk. Zobacz zrzut ekranu:

3. W wyskakującym oknie dialogowym Microsoft Word kliknij przycisk OK (patrz poniższy zrzut ekranu). W razie potrzeby zamknij okno dialogowe Znajdź i zamień.

Program Word znajdzie i usunie wszystkie przypisy końcowe w dokumencie za pomocą funkcji Znajdź i zamień.
Jedno kliknięcie, aby usunąć wszystkie przypisy końcowe za pomocą Kutools for Word
Z Usuń przypisy końcowe cechą Kutools dla Worda, możesz łatwo usunąć wszystkie przypisy końcowe z całego dokumentu lub określonego zaznaczenia za pomocą jednego kliknięcia.
Kutools dla Worda: potężny dodatek zawiera ponad 100 narzędzi i może zwiększyć wydajność pracy w programie Word o 80%! Zdobądź to teraz!
Po prostu kliknij Kutools >Usunąć > Usuń przypisy końcowe, a wszystkie przypisy końcowe zostaną zbiorczo usunięte z bieżącego dokumentu.
Jeśli chcesz usunąć przypisy końcowe z części bieżącego dokumentu, po prostu najpierw zaznacz tę część, a następnie kliknij Kutools >Usunąć > Usuń przypisy końcowe.
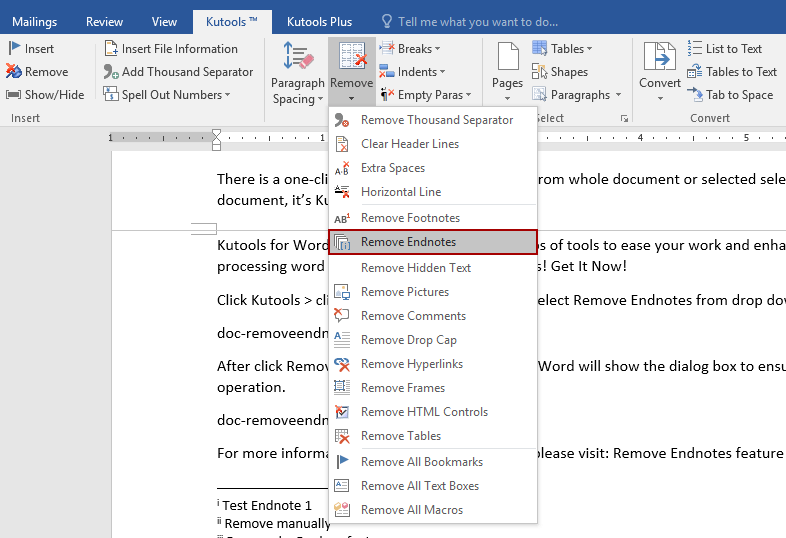
Następnie pojawi się okno dialogowe z prośbą o ponowne potwierdzenie. Po prostu kliknij Tak przycisk, a wszystkie przypisy końcowe zostaną usunięte z całego dokumentu programu Word lub zaznaczenia na raz.
Najlepsze narzędzia biurowe
Kutools dla Worda - Podnieś swoje doświadczenie ze słowami dzięki Over 100 Niezwykłe funkcje!
🤖 Kutools Asystent AI: Zmień swoje pisanie dzięki AI - Generuj zawartość / Przepisz tekst / Podsumowanie dokumentów / Zapytaj o informacje na podstawie Dokumentu, wszystko w programie Word
📘 Znajomość dokumentów: Podziel strony / Scal dokumenty / Eksportuj zaznaczenie w różnych formatach (PDF/TXT/DOC/HTML...) / Wsadowa konwersja do formatu PDF / Eksportuj strony jako obrazy / Drukuj wiele plików jednocześnie...
✏ Edycja treści: Znajdź i zamień partii w wielu plikach / Zmień rozmiar wszystkich zdjęć / Transponuj wiersze i kolumny tabeli / Konwertuj tabelę na tekst...
🧹 Łatwe czyszczenie: Wymień Dodatkowe przestrzenie / Podziały sekcji / Wszystkie nagłówki / Pola tekstowe / Hiperłącza / Więcej narzędzi do usuwania znajdziesz na naszej stronie Usuń grupę...
➕ Kreatywne wstawki: Wstawić Tysiące separatorów / Pola wyboru / Przyciski Radio / Kod QR / kod kreskowy / Tabela linii ukośnych / Podpis równania / Tytuł Zdjęcia / Podpis tabeli / Wiele zdjęć / Odkryj więcej w Wstaw grupę...
🔍 Precyzyjne wybory: Punktowy konkretne strony / stoły / kształty / nagłówki akapitów / Ulepsz nawigację za pomocą jeszcze Wybierz funkcje...
⭐ Ulepszenia gwiazd: Nawiguj szybko do dowolnej lokalizacji / automatyczne wstawianie powtarzającego się tekstu / płynnie przełączaj się pomiędzy oknami dokumentów / 11 Narzędzia konwersji...
