Jak zaznaczyć wszystkie akapity nagłówków w programie Word?
Czasami musimy usunąć lub edytować wszystkie akapity nagłówków. Pierwszym krokiem jest zaznaczenie wszystkich akapitów nagłówków. Ten samouczek nauczy Cię następujących metod wybierania wszystkich akapitów nagłówka.
Zaznacz wszystkie akapity nagłówków za pomocą polecenia Znajdź i zamień
Zaznacz wszystkie nagłówki akapitów z VBA
Wybierz wszystkie akapity nagłówków za pomocą Kutool for Word
Zalecane narzędzia zwiększające produktywność dla programu Word
Kutools dla Worda: Integracja sztucznej inteligencji 🤖ponad 100 zaawansowanych funkcji pozwala zaoszczędzić 50% czasu obsługi dokumentów.Darmowe pobieranie
Karta Office: wprowadza do programu Word (i innych narzędzi pakietu Office) karty przypominające przeglądarkę, upraszczając nawigację w wielu dokumentach.Darmowe pobieranie
 Zaznacz wszystkie akapity nagłówków za pomocą polecenia Znajdź i zamień
Zaznacz wszystkie akapity nagłówków za pomocą polecenia Znajdź i zamień
Karta Office: zapewnia interfejsy z zakładkami w programach Word, Excel, PowerPoint... |
|
Usprawnij teraz swój przepływ pracy. Czytaj więcej Darmowe pobieranie
|
Funkcja Znajdź i zamień w słowie jest najczęściej stosowanym sposobem zaznaczania wszystkich akapitów nagłówków.
Krok 1: Kliknij Strona główna >Znajdź I wybierz opcję Wyszukiwanie zaawansowane znak
Krok 2: Kliknij Więcej przycisk, aby wyświetlić więcej opcji wyszukiwania;

Krok 3: Kliknij utworzony zaznacz opcje wyskakujących okienek poniżej.

Krok 4: Kliknij Styl , aby wybrać styl nagłówka użyłeś w oknie dialogowym Znajdź styl.

Uwaga: ta metoda umożliwia każdorazowe wybranie tylko jednego akapitu nagłówka. Edycja wszystkich akapitów nagłówków jest czasochłonna.
 Zaznacz wszystkie nagłówki akapitów z VBA
Zaznacz wszystkie nagłówki akapitów z VBA
Alternatywnie możemy użyć VBA, aby zaznaczyć wszystkie akapity nagłówków.
Krok 1: Naciśnij „Alt-F11” aby otworzyć okno Microsoft Visual Basic for Application;
Krok 2: Kliknij Moduł na wstawka tab, skopiuj i wklej następujący kod VBA do okna Module;
Krok 3: Następnie kliknij run![]() przycisk, aby zastosować VBA.
przycisk, aby zastosować VBA.
Kod VBA do zaznaczania wszystkich akapitów nagłówka:
Sub SelectHeadingParagraphs ()
Dim temp Tabela jako akapit
Application.ScreenUpdating = Fałsz
ActiveDocument.DeleteAllEditableRanges wdEditorEveryone
Dla każdego tempTable w ActiveDocument.Paragraphs
'Debug.Print tempTable.Range.Style & "" & wdStyleHeading2
Jeśli tempTable.Style = ActiveDocument.Styles (wdStyleHeading2) to
„Debug.Print” aaa
tempTable.Range.Editors.Dodaj wdEditorEveryone
End If
Następna
ActiveDocument.SelectAllEditableRanges wdEditorEveryone
ActiveDocument.DeleteAllEditableRanges wdEditorEveryone
Application.ScreenUpdating = True
End Sub
Uwaga: ta metoda przyjmuje jako przykład Heading2. Nagłówek2 może zmienić się na inny styl nagłówka.
 Wybierz wszystkie akapity nagłówków za pomocą Kutool for Word
Wybierz wszystkie akapity nagłówków za pomocą Kutool for Word
Czy istnieje łatwiejszy sposób na zaznaczenie wszystkich akapitów z nagłówkami? Kutool for Word to najlepszy wybór. Po zainstalowaniu Kutool for Word możesz jednym kliknięciem zaznaczyć wszystkie nagłówki (akapity nagłówków).
Kutools dla Worda, poręczny dodatek, zawiera grupy narzędzi ułatwiających pracę i zwiększających możliwości przetwarzania dokumentów tekstowych. Bezpłatna wersja próbna przez 45 dni! Zdobądź To Teraz!
Kliknij Kutools >Wybierz akapit w grupie Wybierz akapit. Zobacz zrzut ekranu
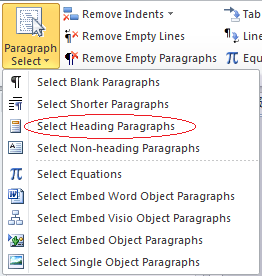
Więcej szczegółowych informacji na temat Wybierz Nagłówek akapitów of Kutools for Word, odwiedź: Wybierz akapit opis funkcji
Najlepsze narzędzia biurowe
Kutools dla Worda - Podnieś swoje doświadczenie ze słowami dzięki Over 100 Niezwykłe funkcje!
🤖 Kutools Asystent AI: Zmień swoje pisanie dzięki AI - Generuj zawartość / Przepisz tekst / Podsumowanie dokumentów / Zapytaj o informacje na podstawie Dokumentu, wszystko w programie Word
📘 Znajomość dokumentów: Podziel strony / Scal dokumenty / Eksportuj zaznaczenie w różnych formatach (PDF/TXT/DOC/HTML...) / Wsadowa konwersja do formatu PDF / Eksportuj strony jako obrazy / Drukuj wiele plików jednocześnie...
✏ Edycja treści: Znajdź i zamień partii w wielu plikach / Zmień rozmiar wszystkich zdjęć / Transponuj wiersze i kolumny tabeli / Konwertuj tabelę na tekst...
🧹 Łatwe czyszczenie: Wymień Dodatkowe przestrzenie / Podziały sekcji / Wszystkie nagłówki / Pola tekstowe / Hiperłącza / Więcej narzędzi do usuwania znajdziesz na naszej stronie Usuń grupę...
➕ Kreatywne wstawki: Wstawić Tysiące separatorów / Pola wyboru / Przyciski Radio / Kod QR / kod kreskowy / Tabela linii ukośnych / Podpis równania / Tytuł Zdjęcia / Podpis tabeli / Wiele zdjęć / Odkryj więcej w Wstaw grupę...
🔍 Precyzyjne wybory: Punktowy konkretne strony / stoły / kształty / nagłówki akapitów / Ulepsz nawigację za pomocą jeszcze Wybierz funkcje...
⭐ Ulepszenia gwiazd: Nawiguj szybko do dowolnej lokalizacji / automatyczne wstawianie powtarzającego się tekstu / płynnie przełączaj się pomiędzy oknami dokumentów / 11 Narzędzia konwersji...
