Jak usunąć wszystkie wcięcia w programie Word?
Zwykle podczas formatowania dokumentu w programie Word można używać różnych typów wcięć. Ale mówiąc o usunięciu wszystkich wcięć, takich jak wcięcia z lewej, wcięcia wiszące, wcięcia pierwszego wiersza i wcięcia z prawej, jak możesz szybko to zrobić? Ten samouczek pokaże Ci trzy metody usuwania wszystkich wcięć w programie Word.
- Usuń wszystkie wcięcia za pomocą układu (układ strony)
- Usuń wszystkie wcięcia za pomocą funkcji akapitu
- Usuń wszystkie wcięcia za pomocą VBA
- Usuń wszystkie wcięcia za pomocą poręcznego narzędzia
Niesamowite narzędzie do usuwania wszystkich wcięć z dokumentu Word za pomocą jednego kliknięcia!
Z Usuń wszystkie wcięcia cechą Kutools dla Worda, możesz łatwo usunąć wszelkiego rodzaju wcięcia z całego dokumentu Word lub określonego zaznaczenia za pomocą jednego kliknięcia, w tym wcięcia pierwszego wiersza wygenerowane przez spacje lub znaki tabulacji, których nie można usunąć za pomocą układu w programie Word.

Kutools dla Worda: potężny dodatek zawiera ponad 100 narzędzi i może zwiększyć wydajność pracy w programie Word o 80%! Zdobądź to teraz!
Zalecane narzędzia zwiększające produktywność dla programu Word
Kutools dla Worda: Integracja sztucznej inteligencji 🤖ponad 100 zaawansowanych funkcji pozwala zaoszczędzić 50% czasu obsługi dokumentów.Darmowe pobieranie
Karta Office: wprowadza do programu Word (i innych narzędzi pakietu Office) karty przypominające przeglądarkę, upraszczając nawigację w wielu dokumentach.Darmowe pobieranie
Usuń wszystkie wcięcia za pomocą układu (układ strony)
W rzeczywistości możesz szybko usunąć wszystkie wcięcia z zaznaczenia lub całego dokumentu, ustawiając układ strony w programie Word.
Uwaga: Ta metoda nie może usunąć wcięć pierwszego wiersza utworzonych przez spacje lub znaki tabulacji. VBA i poręczne narzędzie można je usunąć.
1. Wybierz akapity, z których chcesz usunąć wcięcia.
Jeśli chcesz usunąć wszystkie wcięcia z całych dokumentów, możesz kliknąć, aby aktywować dokument, a następnie nacisnąć kombinację klawiszy Ctrl + A, aby zaznaczyć cały dokument.
2. Idź do Ustęp grupa na układ (lub Układ strony), a następnie:
(1) W Lewa pudełko, wpisz 0 i naciśnij Wchodzę klucz;
(2) W Prawa pudełko, wpisz 0 i naciśnij Wchodzę klawisz.

Teraz wszystkie wcięcia (z wyjątkiem wcięć pierwszego wiersza utworzonych przez spacje lub znaki tabulacji) są usuwane jednocześnie.
Usuń wszystkie wcięcia za pomocą funkcji akapitu
Karta Office: zapewnia interfejsy z zakładkami w programach Word, Excel, PowerPoint... |
|
Usprawnij teraz swój przepływ pracy. Czytaj więcej Darmowe pobieranie
|
Zwykle możemy usunąć wszystkie lewe wcięcia w programie Word przy użyciu rozszerzenia Ustęp funkcja. A oto szczegółowy opis, aby szybko usunąć wszystkie lewe wcięcia
Uwaga: Ta metoda nie może usunąć wcięć pierwszego wiersza utworzonych przez spacje lub znaki tabulacji. VBA i poręczne narzędzie można je usunąć.
1. Zaznacz akapity, które chcesz usunąć wcięcia, kliknij prawym przyciskiem myszy i wybierz Ustęp z menu kontekstowego. Zobacz zrzut ekranu:
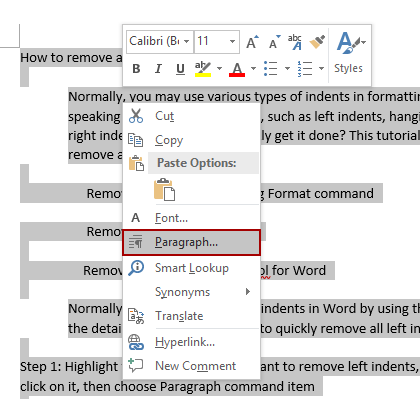
2. W oknie dialogowym Akapit wpisz 0 do obu Lewa i Prawa pól, wybierz (None) z Specjalny rozwijaną listę i kliknij OK przycisk. Zobacz zrzut ekranu:

Teraz wszystkie wcięcia (z wyjątkiem wcięć pierwszego wiersza utworzonych przez spacje lub znaki tabulacji) są usuwane jednocześnie.
Usuń wszystkie wcięcia za pomocą VBA
Jeśli jesteś dobry w makro, kod VBA jest również dostępny, abyś mógł łatwo usunąć wszystkie wcięcia z zaznaczenia lub całego dokumentu Word.
1. Wybierz akapity lub cały dokument, z którego chcesz usunąć wszystkie wcięcia.
2. naciśnij Alt + F11 klucze razem, aby otworzyć okno VBA, kliknij wstawka > Moduł aby utworzyć nowe okno modułu, a następnie wklej poniższy kod do okna:
VBA: Usuń wszystkie wcięcia z zaznaczenia lub całego dokumentu w programie Word
Sub remove_indents()
With Selection.ParagraphFormat
.CharacterUnitLeftIndent = 0
.CharacterUnitRightIndent = 0
.CharacterUnitFirstLineIndent = 0
.LeftIndent = CentimetersToPoints(0)
.RightIndent = CentimetersToPoints(0)
.FirstLineIndent = CentimetersToPoints(0)
End With
End Sub
Sub remove_all_the_first_line_indent_spaces()
Dim i As Paragraph, n As Long
Application.ScreenUpdating = False 'close screen and refresh
For Each i In ActiveDocument.Paragraphs 'cycling in the pragraphs of the active document
For n = 1 To i.Range.Characters.Count
If i.Range.Characters(1).Text = " " Or i.Range.Characters(1).Text = " " Or i.Range.Characters(1).Text = Chr(9) Then
i.Range.Characters(1).Delete
Else: Exit For
End If
Next n
Next
Application.ScreenUpdating = True 'restore screen and refresh
End Sub
Sub remove_all_indents()
remove_indents
remove_all_the_first_line_indent_spaces
End Sub3. Kliknij run lub naciśnij F5 klucz, aby zastosować kod VBA.
Usuń wszystkie wcięcia za pomocą Kutools for Word
Aby usunąć wszystkie wcięcia, funkcja Format nie może usunąć wcięć pierwszego wiersza, które używają spacji lub tabulacji do wcięcia, podczas gdy język VBA jest zbyt skomplikowany. Teraz zalecamy najwygodniejszą metodę - użycie Kutools for Word. Z Kutools for Word. Tylko jedno kliknięcie pozwala usunąć wszystkie wcięcia
Kutools dla Worda: potężny dodatek zawiera ponad 100 narzędzi i może zwiększyć wydajność pracy w programie Word o 80%! Zdobądź to teraz!
Po prostu kliknij Kutools> Wcięcia > Usuń wszystkie wcięcia, a wszelkiego rodzaju wcięcia są natychmiast usuwane z całego dokumentu.
Jeśli chcesz usunąć wszystkie wcięcia z określonego zaznaczenia, najpierw zaznacz zawartość, a następnie kliknij Kutools> Wcięcia > Usuń wszystkie wcięcia.

Kutools dla Worda Usuń wcięcia funkcja obsługuje również usuwanie wszystkich spacji / wcięć tabulatorów, usuwanie wszystkich wcięć pierwszego wiersza, usuwanie wszystkich lewych wcięć, usuwanie wszystkich prawych wcięć tylko jednym kliknięciem.
Najlepsze narzędzia biurowe
Kutools dla Worda - Podnieś swoje doświadczenie ze słowami dzięki Over 100 Niezwykłe funkcje!
🤖 Kutools Asystent AI: Zmień swoje pisanie dzięki AI - Generuj zawartość / Przepisz tekst / Podsumowanie dokumentów / Zapytaj o informacje na podstawie Dokumentu, wszystko w programie Word
📘 Znajomość dokumentów: Podziel strony / Scal dokumenty / Eksportuj zaznaczenie w różnych formatach (PDF/TXT/DOC/HTML...) / Wsadowa konwersja do formatu PDF / Eksportuj strony jako obrazy / Drukuj wiele plików jednocześnie...
✏ Edycja treści: Znajdź i zamień partii w wielu plikach / Zmień rozmiar wszystkich zdjęć / Transponuj wiersze i kolumny tabeli / Konwertuj tabelę na tekst...
🧹 Łatwe czyszczenie: Wymień Dodatkowe przestrzenie / Podziały sekcji / Wszystkie nagłówki / Pola tekstowe / Hiperłącza / Więcej narzędzi do usuwania znajdziesz na naszej stronie Usuń grupę...
➕ Kreatywne wstawki: Wstawić Tysiące separatorów / Pola wyboru / Przyciski Radio / Kod QR / kod kreskowy / Tabela linii ukośnych / Podpis równania / Tytuł Zdjęcia / Podpis tabeli / Wiele zdjęć / Odkryj więcej w Wstaw grupę...
🔍 Precyzyjne wybory: Punktowy konkretne strony / stoły / kształty / nagłówki akapitów / Ulepsz nawigację za pomocą jeszcze Wybierz funkcje...
⭐ Ulepszenia gwiazd: Nawiguj szybko do dowolnej lokalizacji / automatyczne wstawianie powtarzającego się tekstu / płynnie przełączaj się pomiędzy oknami dokumentów / 11 Narzędzia konwersji...
