Jak pokazać lub ukryć znaki akapitu w programie Word?
Znak akapitu to symbol wskazujący koniec akapitu i początek nowego akapitu. W tym artykule przedstawimy kilka metod łatwego pokazywania lub ukrywania znaków akapitu w dokumencie Word:
- Metoda 1: przez funkcję Pokaż / Ukryj lub skróty
- Metoda 2: konfigurując Opcje programu Word
- Metoda 3: za pomocą Kutools for Word
Pokaż lub ukryj znaczniki akapitu za pomocą funkcji Pokaż / Ukryj lub skrótów
W rzeczywistości możesz szybko pokazać lub ukryć wszystkie znaczniki akapitu w bieżącym dokumencie programu Word przez Strona główna > ![]() Pokaż ukryj przycisk, który może pokazać lub ukryć wszystkie znaczniki akapitu i ukryte symbole formatowania. Zobacz zrzut ekranu:
Pokaż ukryj przycisk, który może pokazać lub ukryć wszystkie znaczniki akapitu i ukryte symbole formatowania. Zobacz zrzut ekranu:

Po włączeniu przycisku przełączania Pokaż / Ukryj, zobaczysz znaczniki akapitu i wszystkie ukryte symbole formatowania, jak pokazano na poniższym zrzucie ekranu:

Oprócz ![]() Przycisk Pokaż / Ukryj, możesz również nacisnąć Ctrl + Shift + 8 Klawisze razem, aby łatwo pokazać lub ukryć wszystkie znaczniki akapitu i ukryte symbole formatowania.
Przycisk Pokaż / Ukryj, możesz również nacisnąć Ctrl + Shift + 8 Klawisze razem, aby łatwo pokazać lub ukryć wszystkie znaczniki akapitu i ukryte symbole formatowania.
Niezwykle łatwe usuwanie wszystkich pustych akapitów (znaczników) z całego dokumentu Word za pomocą jednego kliknięcia!
Na przykład skopiowałeś treść tekstową ze strony internetowej do dokumentu programu Word, jednak w dokumencie są wyświetlane setki pustych akapitów, jak możesz szybko je usunąć? W porównaniu do ręcznego usuwania ich jeden po drugim, funkcja Kutools dla programu Word Usuń puste znaki akapitu zapewnia niezwykle łatwy sposób na usunięcie wszystkich pustych akapitów z zaznaczenia lub całego dokumentu za pomocą jednego kliknięcia!

Zawsze pokazuj znaczniki akapitu, konfigurując opcję Word
Ta metoda poprowadzi Cię do otwarcia okna dialogowego Opcje programu Word, a następnie skonfigurowania opcji słowa, aby pokazać lub ukryć znaczniki akapitu w programie Word. Wykonaj następujące czynności:
1. Kliknij filet > Opcje aby otworzyć okno dialogowe Opcje programu Word.
2. W oknie dialogowym Opcje programu Word kliknij Wyświetlacz w lewym pasku, a następnie sprawdź Znaki akapitu opcja w Zawsze pokazuj te znaki formatowania na ekranie Sekcja. Zobacz zrzut ekranu:

3, Kliknij OK aby zapisać konfigurację.
Od tej pory wszystkie znaki akapitu są wyświetlane w dokumencie Word przez cały czas.
Uwagi:
(1) Po zaznaczeniu opcji Znaki akapitu w oknie dialogowym Opcje programu Word, rozszerzenie Strona główna > ![]() Pokaż ukryj przycisk nie będzie w stanie ukryć znaczników akapitu.
Pokaż ukryj przycisk nie będzie w stanie ukryć znaczników akapitu.
(2) Aby ukryć znaki akapitu w tym stanie, usuń zaznaczenie Znaki akapitu opcja w Opcje programu word okno dialogowe.
Pokaż / ukryj znaki akapitu za pomocą Kutools for Word
Kutools dla Worda Ustawienia ekranu Funkcja zapewnia użytkownikom łatwy sposób szybkiego pokazywania lub ukrywania znaczników akapitu, innych znaczników formatowania i zawartości dokumentu w dokumencie programu Word. Wykonaj następujące czynności:
1. Zastosuj funkcję, klikając Kutools Plus > Ustawienia wyświetlania. Zobacz zrzut ekranu:

2. W czeku Oznaczenia akapitu w wyskakującym oknie dialogowym Ustawienia wyświetlania.

A teraz tylko znaki akapitu są wyświetlane w bieżących dokumentach programu Word, jak pokazano na poniższym zrzucie ekranu:
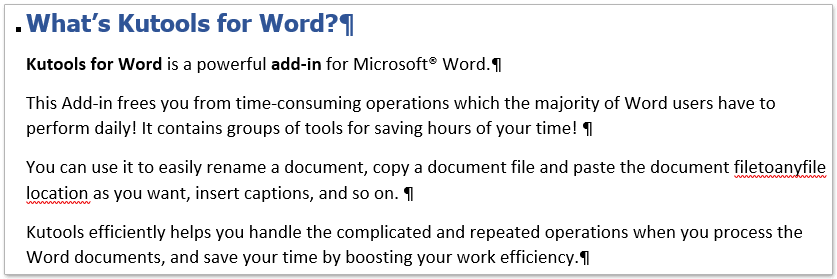
Uwagi:
(1) Po zaznaczeniu opcji Znaki akapitu w oknie dialogowym Opcje programu Word, rozszerzenie Strona główna > ![]() Pokaż ukryj przycisk nie będzie w stanie ukryć znaczników akapitu.
Pokaż ukryj przycisk nie będzie w stanie ukryć znaczników akapitu.
(2) Aby ukryć znaki akapitu w tym stanie, usuń zaznaczenie Znaki akapitu opcja w Ustawienia ekranu okno dialogowe.
Przeglądanie w kartach i edycja wielu dokumentów Worda, takich jak Firefox, Chrome, Internet Explore 10!
Możesz być zaznajomiony z przeglądaniem wielu stron internetowych w przeglądarce Firefox / Chrome / IE i przełączaniem się między nimi, łatwo klikając odpowiednie karty. Tutaj karta Office obsługuje podobne przetwarzanie, które umożliwia przeglądanie wielu dokumentów programu Word w jednym oknie programu Word i łatwe przełączanie się między nimi, klikając ich zakładki. Kliknij, aby uzyskać pełną wersję bezpłatnej wersji próbnej!

Względne artykuły:
Nie pokazuj opcjonalnych łączników szerokości w programie Word
Najlepsze narzędzia biurowe
Kutools dla Worda - Podnieś swoje doświadczenie ze słowami dzięki Over 100 Niezwykłe funkcje!
🤖 Kutools Asystent AI: Zmień swoje pisanie dzięki AI - Generuj zawartość / Przepisz tekst / Podsumowanie dokumentów / Zapytaj o informacje na podstawie Dokumentu, wszystko w programie Word
📘 Znajomość dokumentów: Podziel strony / Scal dokumenty / Eksportuj zaznaczenie w różnych formatach (PDF/TXT/DOC/HTML...) / Wsadowa konwersja do formatu PDF / Eksportuj strony jako obrazy / Drukuj wiele plików jednocześnie...
✏ Edycja treści: Znajdź i zamień partii w wielu plikach / Zmień rozmiar wszystkich zdjęć / Transponuj wiersze i kolumny tabeli / Konwertuj tabelę na tekst...
🧹 Łatwe czyszczenie: Wymień Dodatkowe przestrzenie / Podziały sekcji / Wszystkie nagłówki / Pola tekstowe / Hiperłącza / Więcej narzędzi do usuwania znajdziesz na naszej stronie Usuń grupę...
➕ Kreatywne wstawki: Wstawić Tysiące separatorów / Pola wyboru / Przyciski Radio / Kod QR / kod kreskowy / Tabela linii ukośnych / Podpis równania / Tytuł Zdjęcia / Podpis tabeli / Wiele zdjęć / Odkryj więcej w Wstaw grupę...
🔍 Precyzyjne wybory: Punktowy konkretne strony / stoły / kształty / nagłówki akapitów / Ulepsz nawigację za pomocą jeszcze Wybierz funkcje...
⭐ Ulepszenia gwiazd: Nawiguj szybko do dowolnej lokalizacji / automatyczne wstawianie powtarzającego się tekstu / płynnie przełączaj się pomiędzy oknami dokumentów / 11 Narzędzia konwersji...
