Utwórz wykres kolumnowy ze zmianą procentową w programie Excel
W programie Excel możesz utworzyć prosty wykres kolumnowy do normalnego przeglądania trendów danych. Aby dane wyglądały bardziej intuicyjnie, aby wyświetlić odchylenia między latami, możesz utworzyć wykres kolumnowy ze zmianą procentową między każdą kolumną, jak pokazano poniżej. Na tego typu wykresie strzałki w górę wskazują wzrost procentowy w stosunku do roku późniejszego niż w roku poprzednim, podczas gdy strzałki w dół wskazują procentowy spadek.
W tym artykule przedstawimy, jak utworzyć wykres kolumnowy, który wyświetla procentową zmianę między kolumnami w programie Excel.

- Utwórz wykres kolumnowy ze zmianą procentową za pomocą słupków błędów
- Utwórz wykres kolumnowy ze zmianą procentową, używając strzałek w górę w dół
- Utwórz wykres kolumnowy ze zmianą procentową za pomocą zaawansowanej funkcji
- Pobierz przykładowy plik wykresu kolumnowego ze zmianą procentową
Utwórz wykres kolumnowy ze zmianą procentową za pomocą słupków błędów
Korzystając ze słupków błędów, aby utworzyć wykres kolumnowy ze zmianą procentową, należy wstawić kilka kolumn pomocniczych, jak pokazano poniżej, a następnie utworzyć wykres na podstawie danych pomocnika. Wykonaj następujące czynności:

Najpierw utwórz dane kolumn pomocniczych
1. W komórce C2, która obok oryginalnych danych, wpisz następującą formułę, a następnie przeciągnij formułę do komórki C10, zobacz zrzut ekranu:

2. Dalej wprowadź poniższą formułę do komórki D2, a następnie przeciągnij i skopiuj formułę do komórki D10, zobacz zrzut ekranu:

3. Następnie w komórce E2 wprowadź następującą formułę, a następnie przeciągnij uchwyt wypełniania w dół do komórki E9, zobacz zrzut ekranu:

4. Następnie wprowadź poniższą formułę do komórki F2, a następnie przeciągnij uchwyt wypełniania w dół do komórki F9, patrz zrzut ekranu:

5. Wprowadź następującą formułę do komórki G2 i przeciągnij ją do komórki G9, zobacz zrzut ekranu:

6. Następnie wpisz następującą formułę do komórki H2 i skopiuj tę formułę do komórki H9, zobacz zrzut ekranu:

7. Teraz wstaw ostatnią kolumnę pomocniczą, zastosuj poniższą formułę do komórki I2 i przeciągnij ją do komórki I9, a następnie sformatuj wyniki dziesiętne do stylu procentowego. zobacz zrzut ekranu:

Po drugie, utwórz wykres na podstawie danych z kolumn pomocniczych
8. Po utworzeniu danych pomocniczych wybierz dane w kolumnie C, kolumnie D i kolumnie E, a następnie kliknij wstawka > Wstaw wykres kolumnowy lub słupkowy > Kolumna grupowanazobacz zrzut ekranu:

9. Następnie wstawiono wykres kolumnowy, możesz usunąć niepotrzebne elementy wykresu, takie jak tytuł wykresu, legenda lub linie siatki, zobacz zrzuty ekranu:
 |
 |
 |
10. Następnie kliknij pasek kolumn, na którym są wyświetlane niewidoczne dane, a następnie kliknij plik Elementy wykresu przycisk, aby rozwinąć Elementy wykresu pole listy i wybierz Słupki błędów > Zaawansowane opcjezobacz zrzut ekranu:

11. W otwartym Sformatuj słupki błędów okienko, pod Opcje paska błędów zakładka:
- Wybierz Obie z Kierunek Sekcja;
- Dodaj czapka z daszkiem z Styl końca;
- Wybierz Zamówienia Indywidualne z Kwota błędu, A następnie kliknij Określ wartość, w następującym Niestandardowe słupki błędów W oknie dialogowym wybierz dane z komórki G2: G10 do pliku Dodatnia wartość błędu , a następnie wybierz komórki H2: H10 do pliku Ujemna wartość błędu pudełko.
 |
 |
 |
12. Następnie kliknij OK przycisk, a otrzymasz wykres jak na poniższym zrzucie ekranu:

13. A teraz kliknij prawym przyciskiem myszy kolumnę słupkową, która wyświetla dane zamówienia 1, i wybierz Formatuj serie danych z menu kontekstowego, zobacz zrzut ekranu:

14. W otwartym Formatuj serie danych okienko, pod Opcje serii zmień wartości w Serie pokrywają się i Szerokość szczeliny sekcje do 0%zobacz zrzut ekranu:

15. Teraz powinieneś ukryć niewidoczny pasek danych, kliknij prawym przyciskiem myszy dowolny z nich, w wyskakującym menu kontekstowym wybierz Nie wypełniać z Wypełniać sekcja, patrz zrzut ekranu:

16. Przy zaznaczonym niewidocznym pasku danych kliknij Elementy wykresu przycisk, wybierz Etykiety danych > Zaawansowane opcjezobacz zrzut ekranu:

17, w Formatuj etykiety danych okienko, pod Opcje etykiet zakładka, sprawdź Wartość z komóreki wyskoczył Zakres etykiet danych podpowiedź, wybierz zakres danych wariancji I2: I9, zobacz zrzuty ekranu:
 |
 |
 |
18. Następnie kliknij OK, nadal w Formatuj etykiety danych szkło:
- Odznacz opcję wartość i Pokaż linie odniesienia opcje pod Opcje etykiet;
- Następnie określ położenie etykiety jako Koniec zewnętrzny z Pozycja etykiety.

19. Teraz możesz zobaczyć, że etykiety danych zostały dodane do wykresu, możesz ustawić ujemne etykiety procentowe na Wewnątrz końcai sformatuj etykiety danych według swoich potrzeb, zobacz zrzut ekranu:

Utwórz wykres kolumnowy ze zmianą procentową, używając strzałek w górę w dół
Czasami możesz chcieć użyć niektórych strzałek, aby zastąpić paski błędów, jeśli dane wzrosną w przyszłym roku, zostanie wyświetlona strzałka w górę, a jeśli dane znikną w przyszłym roku, zostanie wyświetlona strzałka w dół. W tym samym czasie etykiety danych i strzałki będą dynamicznie zmieniane wraz ze zmianą danych, jak pokazano poniżej.

Aby utworzyć ten typ wykresu, należy wstawić dane pomocnicze dwóch części, jak pokazano poniżej. Pierwsza część oblicza wariancję i odchylenie procentowe jako część niebieską, druga część jest używana do niestandardowych słupków błędów zarówno dla wzrostu, jak i spadku, gdy wyświetlana jest część czerwona.

Najpierw utwórz dane kolumn pomocniczych
1. Aby wstawić dane pomocnika pierwszej części, zastosuj poniższe formuły:
D2: = B2 (przeciągnij formułę do komórki D10)
E2: = B3-B2 (przeciągnij formułę do komórki E9)
F2: = E2 / B2 (przeciągnij formułę do komórki F9)

2. Następnie zastosuj następujące formuły, aby utworzyć dane pomocnika drugiej części:
H2: = JEŻELI (B3> = B2, B3, NA ()) (przeciągnij formułę do komórki H9)
I2: = JEŻELI (B3

Po drugie, utwórz wykres na podstawie danych z kolumn pomocniczych
3. Wybierz dane w kolumnach C i D, a następnie kliknij wstawka > Wstaw wykres kolumnowy lub słupkowy > Kolumna grupowana aby wstawić wykres kolumnowy, jak pokazano na zrzucie ekranu:

4. Następnie naciśnij Ctrl + C aby skopiować dane w kolumnie G, kolumnie H, kolumnie I, a następnie kliknij, aby wybrać wykres, zobacz zrzut ekranu:

5. Po wybraniu wykresu kliknij Strona główna > makaron > wklej specjalnie, W wklej specjalnie okno dialogowe, wybierz Nowa seria, Opcje kolumn, a następnie sprawdź Nazwa serii w pierwszym wierszu i Kategorie (etykiety X) w pierwszej kolumnie opcje, zobacz zrzuty ekranu:
 |
 |
 |
6. Następnie otrzymasz wykres, jak pokazano na poniższym zrzucie ekranu:

7. Kliknij prawym przyciskiem dowolny słupek kolumny na wykresie, a następnie wybierz Zmień typ wykresu seriie z menu kontekstowego, zobacz zrzut ekranu:

8, w Zmień typ wykresu okno dialogowe, zmień oba Zwiększać i Zmniejszać do Wykres punktowy, a następnie odznacz Oś drugorzędna pudełko dla każdego od Wybierz typ wykresu i oś dla swojej serii skrzynka na listy. Zobacz zrzut ekranu:

9. A następnie kliknij OK pojawi się wykres kombi, na którym znaczniki są umieszczone między odpowiednimi kolumnami. Zobacz zrzut ekranu:

10. Następnie kliknij, aby zaznaczyć serię wzrostu (pomarańczowa kropka), a następnie kliknij Elementy wykresu przycisk, zaznacz Słupki błędów z pola listy, a słupki błędów zostały dodane do wykresu, patrz zrzut ekranu:

11. Wybierz poziome słupki błędów i naciśnij Usuń klucz do ich usunięcia, zobacz zrzut ekranu:

12. Następnie wybierz pionowe paski błędów, kliknij je prawym przyciskiem myszy i wybierz Sformatuj słupki błędów, W Sformatuj słupki błędów okienko, pod Opcje paska błędów wykonaj następujące czynności:
- Wybierz Obie opcja z Kierunek;
- Wybierz Bez czapki z Styl końca;
- Z Kwota błędu sekcja, wybierz Zamówienia Indywidualne, A następnie kliknij Określ wartość przycisk, w wyskakującym Niestandardowe słupki błędów okno dialogowe w Dodatnia wartość błędu pole, wprowadź = {0}, oraz w Ujemna wartość błędu wybierz wartość wariancji E2: E9.
- Następnie kliknij OK przycisk.
 |
 |
 |
13. Teraz nadal w Sformatuj słupki błędów okienko, kliknij Wypełnij i wyrównaj wykonaj następujące czynności:
- Wybierz Linia ciągła Linia sekcję i wybierz potrzebny kolor, a następnie określ szerokość linii według potrzeb;
- Z Rozpocznij typ strzałki rozwijana lista, wybierz jedną Strzałka rodzaj.

14. W tym kroku należy ukryć znaczniki (pomarańczowe kropki), zaznaczyć pomarańczowe kropki i kliknąć prawym przyciskiem myszy, wybrać Formatuj serie danych z menu kontekstowego w otwartym pliku Formatuj serie danych okienko, pod Wypełnij i wyrównaj tab, kliknij Marker sekcję, a następnie wybierz żaden z Opcje markerazobacz zrzut ekranu:

15. Powtórz powyższy krok 10-14, aby wstawić strzałkę w dół w celu zmniejszenia serii danych i ukryć szare znaczniki, a otrzymasz wykres jak na poniższym zrzucie ekranu:

16. Po wstawieniu strzałek należy teraz dodać etykiety danych, kliknąć, aby wybrać ukrytą serię wzrostów, a następnie kliknąć Elementy wykresu > Etykiety danych > Powyżejzobacz zrzut ekranu:

17. Następnie kliknij prawym przyciskiem dowolną etykietę danych i wybierz Formatuj etykiety danych z menu kontekstowego w rozwiniętym pliku Formatuj etykiety danych okienko, pod Opcje etykiet zakładka, sprawdź Wartość z komórek opcja, a następnie w wyskoczył Zakres etykiet danych W oknie dialogowym wybierz komórki procentowe wariancji (F2: F9), zobacz zrzut ekranu:
 |
 |
 |
18. Kliknij OK aby zamknąć okno dialogowe, nadal w Formatuj etykiety danych okienko, usuń zaznaczenie Wartość Y i Pokaż linie odniesienia opcje, patrz zrzut ekranu:

19. Następnie wystarczy powtórzyć powyższy krok 16-18, aby dodać ujemne etykiety procentowe (tym razem należy dodać etykiety poniżej punktów spadku danych, wybierz Poniżej w podmenu Etykiety danych in Elementy wykresów), a wykres kolumnowy ze zmianą procentową został pomyślnie utworzony, patrz zrzut ekranu:

Utwórz wykres kolumnowy ze zmianą procentową za pomocą zaawansowanej funkcji
Dla większości z nas powyższe metody są zbyt trudne w użyciu, ale jeśli masz Kutools dla programu Excel, udostępnia różne specjalne typy wykresów, których nie ma w programie Excel, takie jak Wykres punktowy, Wykres docelowy i rzeczywisty, Wykres slopów i tak dalej. Dzięki prostemu narzędziu Wykres kolumnowy ze zmienioną wartością procentową, możesz utworzyć wykres kolumnowy ze zmianą procentową, szybko i łatwo za pomocą strzałek w górę iw dół w programie Excel. Kliknij, aby pobrać Kutools for Excel za bezpłatną wersję próbną!
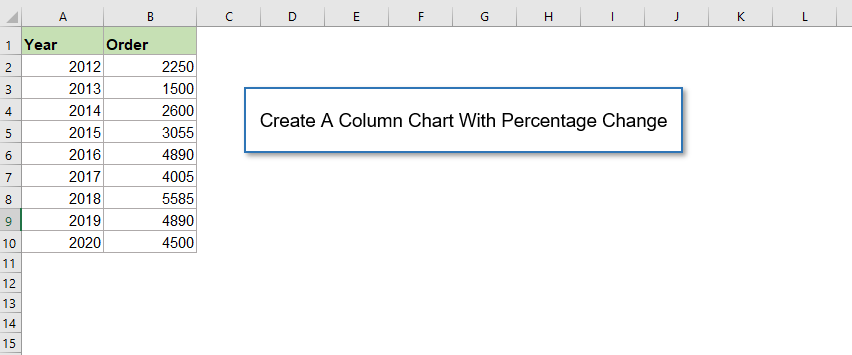
Pobierz przykładowy plik wykresu kolumnowego ze zmianą procentową
Najlepsze narzędzia biurowe
Kutools dla programu Excel - pomaga wyróżnić się z tłumu
Kutools dla programu Excel oferuje ponad 300 funkcji, Pewność, że to, czego potrzebujesz, jest w zasięgu jednego kliknięcia...

Karta Office - Włącz czytanie i edycję na kartach w Microsoft Office (w tym Excel)
- Jedna sekunda, aby przełączać się między dziesiątkami otwartych dokumentów!
- Zmniejsz liczbę kliknięć myszą każdego dnia, pożegnaj się z dłonią myszy.
- Zwiększa produktywność o 50% podczas przeglądania i edytowania wielu dokumentów.
- Wprowadza wydajne karty do pakietu Office (w tym programu Excel), podobnie jak przeglądarki Chrome, Edge i Firefox.

