Utwórz słupek z wykresem bąbelkowym w programie Excel
Czasami może być konieczne wyświetlenie dwóch zestawów danych dla różnych kategorii za pomocą wykresu w programie Excel. Połączenie bąbelków i słupków na wykresie może pomóc w rozwiązaniu problemu. Ten samouczek zawiera przewodnik krok po kroku dotyczący tworzenia wykresu łączącego słupki z bąbelkami w programie Excel.

Utwórz słupek z wykresem bąbelkowym w programie Excel
Z łatwością utwórz słupek z wykresem bąbelkowym za pomocą niesamowitego narzędzia
Pobierz przykładowy plik
Utwórz słupek z wykresem bąbelkowym w programie Excel
Przypuśćmy, że masz dwa zestawy danych dla wielu serii, jak pokazano na poniższym zrzucie ekranu, wykonaj następujące czynności, aby utworzyć pasek z wykresem bąbelkowym, aby wizualnie wyświetlić dane.

1. Najpierw musisz utworzyć 4 kolumny pomocnicze w następujący sposób.




2. Wybierz oryginalny zakres danych (A1: C7), kliknij wstawka > Wstaw wykres punktowy (X, Y) lub bąbelkowy > Bańka.

3. Kliknij prawym przyciskiem myszy wykres bąbelkowy, a następnie kliknij Wybierz dane w menu po kliknięciu prawym przyciskiem myszy.

4. w Wybierz źródło danych W oknie dialogowym usuń istniejącą serię, zaznaczając ją (w tym przypadku serię A) i klikając przycisk Usunąć przycisk.

5. Kliknij Dodaj przycisk w Wybierz źródło danych aby dodać nową serię.
6. w Edytuj serię okno dialogowe, skonfiguruj w następujący sposób.

Wykres jest teraz wyświetlany w następujący sposób.

7. Kiedy wraca do Wybierz źródło danych okno dialogowe, kliknij przycisk Dodaj przycisk, aby dodać kolejną serię.
8. w Edytuj serię W oknie dialogowym należy skonfigurować w następujący sposób.

Teraz wykres jest wyświetlany, jak pokazano na poniższym zrzucie ekranu.

9. w Wybierz źródło danych okno dialogowe, kliknij przycisk Dodaj ponownie, aby dodać ostatnią serię.
10. w Edytuj serię w oknie dialogowym, wykonaj następujące czynności.

11. kliknij OK kiedy wraca do Wybierz źródło danych okno dialogowe, aby zapisać zmiany.
Możesz zobaczyć, że wykres jest wyświetlany, jak pokazano poniżej.

12. Wybierz lewe bąbelki (w tym przypadku niebieskie bąbelki). Kliknij Elementy wykresu , a następnie zaznacz Słupki błędów pudełko.

13. Prawym przyciskiem myszy kliknij paski błędów, a następnie kliknij Sformatuj słupki błędów w menu kontekstowym.

14. w Sformatuj słupki błędów okienko, skonfiguruj w następujący sposób.



Po zakończeniu ustawień paski błędów X zostaną wyświetlone jako szerokie kolorowe paski, jak pokazano na poniższym zrzucie ekranu.

 , Kliknij Opcje paska błędów wybierz strzałkę Serie „lewe” słupki błędów Y. w menu, aby zaznaczyć wszystkie słupki błędów Y na wykresie, a następnie naciśnij klawisz Usuń klucz, aby je usunąć.
, Kliknij Opcje paska błędów wybierz strzałkę Serie „lewe” słupki błędów Y. w menu, aby zaznaczyć wszystkie słupki błędów Y na wykresie, a następnie naciśnij klawisz Usuń klucz, aby je usunąć.
Teraz wykres jest wyświetlany, jak pokazano na poniższym zrzucie ekranu.

15. Wybierz lewe bąbelki (w tym przypadku niebieskie bąbelki), kliknij Wypełnij i wyrównaj przycisk, aby włączyć Formatuj serie danych okienko, a następnie wybierz plik Nie wypełniać opcja w Wypełniać

16. Teraz wybrane bąbelki są ukryte. Zachowaj ich wybór, kliknij Elementy wykresu a następnie zaznacz Etykiety danych pudełko. Zobacz zrzut ekranu:

17. Wybierz dodane przed chwilą etykiety danych, kliknij prawym przyciskiem myszy i wybierz Formatuj etykiety danych z menu kontekstowego.

18. w Formatuj etykiety danych okienko, skonfiguruj w następujący sposób.

19. Wybierz środkowe bąbelki (w tym przypadku pomarańczowe bąbelki), kliknij Wypełnij i wyrównaj przycisk, a następnie wybierz Nie wypełniać Wypełniać

20. Pozostaw zaznaczone bąbelki, kliknij Elementy wykresu a następnie sprawdź Etykiety danych pudełko.

21. Wybierz dodane etykiety danych w Formatuj etykiety danych okienko, zaznacz tylko Wartość X Okno w Etykieta zawiera , a następnie wybierz plik Lewa opcja w Pozycja etykiety Sekcja. Zobacz zrzut ekranu:

22. Wybierz odpowiednie bąbelki (szare bąbelki na wykresie), a następnie przejdź do Formatuj serie danych okienko, aby skonfigurować w następujący sposób.

23. Pozostaw zaznaczone bąbelki, kliknij Elementy wykresu , a następnie zaznacz Etykiety danych pudełko.

24. Wybierz etykiety danych, które właśnie dodałeś, przejdź do Formatuj etykiety danych okienko, a następnie zaznacz tylko plik Rozmiar bańki Okno w Etykieta zawiera

25. Wybierz oś X na wykresie, przejdź do Formatuj oś okienko, a następnie określ plik Minimum wartość jako 0.

26. Wybierz oś Y na wykresie. w Formatuj oś okienko, wykonaj następujące czynności.

Teraz wykres jest wyświetlany, jak pokazano na poniższym zrzucie ekranu.

27. Dostosuj obramowanie wewnętrzne, aby w pełni wyświetlić wartości serii, a następnie usuń wszystkie linie siatki.
Pasek z wykresem bąbelkowym jest kompletny, jak pokazano na poniższym zrzucie ekranu.

Z łatwością utwórz pasek z wykresem bąbelkowym w programie Excel
Połączenia Słupek z wykresem bąbelkowym użyteczność Kutools dla programu Excel może pomóc w szybkim utworzeniu paska z wykresem bąbelkowym w programie Excel za pomocą kilku kliknięć tylko, jak pokazano poniżej.
Pobierz i wypróbuj teraz! 30-dniowy darmowy szlak
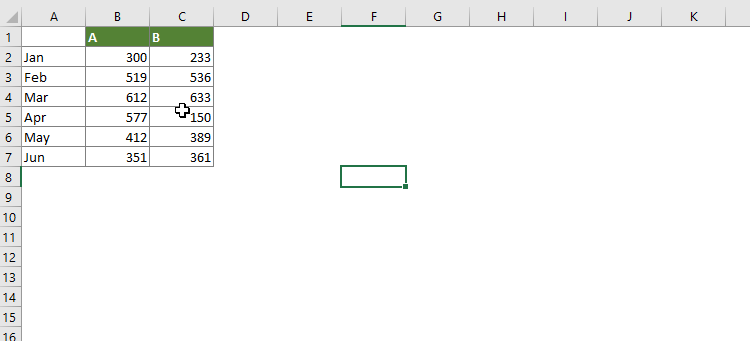
Pobierz przykładowy plik
Najlepsze narzędzia biurowe
Kutools dla programu Excel - pomaga wyróżnić się z tłumu
Kutools dla programu Excel oferuje ponad 300 funkcji, Pewność, że to, czego potrzebujesz, jest w zasięgu jednego kliknięcia...

Karta Office - Włącz czytanie i edycję na kartach w Microsoft Office (w tym Excel)
- Jedna sekunda, aby przełączać się między dziesiątkami otwartych dokumentów!
- Zmniejsz liczbę kliknięć myszą każdego dnia, pożegnaj się z dłonią myszy.
- Zwiększa produktywność o 50% podczas przeglądania i edytowania wielu dokumentów.
- Wprowadza wydajne karty do pakietu Office (w tym programu Excel), podobnie jak przeglądarki Chrome, Edge i Firefox.

