Utwórz wykres Lollipop w programie Excel
Chociaż wykres lizakowy odgrywa taką samą rolę jak wykres kolumnowy lub słupkowy, jest piękniejszy i bardziej niepowtarzalny w wyglądzie, co może być bardziej atrakcyjne dla czytelników. W tym samouczku udostępniamy przewodnik krok po kroku, aby pokazać, jak utworzyć wykres typu lollipop w programie Excel.
Poniższy zrzut ekranu przedstawia porównanie wykresu Lollipop i wykresu kolumnowego.

Utwórz wykres typu lizak z tym samym owalnym kolorem w programie Excel
Utwórz pionowy wykres typu lizak z różnymi owalnymi kolorami w programie Excel
Utwórz poziomy wykres typu lizak z tymi samymi lub różnymi owalnymi kolorami w programie Excel
Z łatwością twórz pionowy lub poziomy wykres typu lizak za pomocą niesamowitego narzędzia
Pobierz przykładowy plik
Klip wideo: tworzenie wykresu typu lizak w programie Excel
Utwórz wykres typu lizak z tym samym owalnym kolorem w programie Excel
Przypuśćmy, że chcesz utworzyć lizaka na podstawie danych na poniższym zrzucie ekranu, wykonaj następujące czynności, aby go usunąć.

1. Wybierz cały zakres danych, kliknij wstawka > Wstaw wykres kolumnowy lub słupkowy > Kolumna grupowana jeśli chcesz utworzyć pionowy wykres typu lizak.
Jeśli chcesz utworzyć poziomy wykres typu lizak, kliknij wstawka > Wstaw wykres kolumnowy lub słupkowy > Clustered Bar. Zobacz zrzut ekranu:

2. Następnie do arkusza wstawiany jest grupowany wykres kolumnowy lub grupowany wykres słupkowy. Zaznacz wykres, a następnie kliknij Wnętrze > Dodaj element wykresu > Słupki błędów > Standardowy błąd.

3. Wybierz i kliknij prawym przyciskiem słupki błędów na wykresie, a następnie wybierz Sformatuj słupki błędów z menu po kliknięciu prawym przyciskiem myszy.

4. W otwarciu Sformatuj słupki błędów okienku i pod Opcje paska błędów kartę, musisz skonfigurować w następujący sposób.

Teraz wykres wygląda następująco.

5. w Sformatuj słupki błędów należy kontynuować konfigurowanie w następujący sposób.

Wykres jest wyświetlany tak, jak pokazano poniżej.

6. Teraz musisz ukryć słupki kolumn na wykresie. Kliknij, aby wybrać kolumny, przejdź do Formatuj serie danych okienku, a następnie skonfiguruj w następujący sposób.

Teraz wykres Lollipop jest gotowy.

Uwaga: Jeśli chcesz oznaczyć owal różnymi kolorami, wypróbuj poniższą metodę.
Utwórz pionowy wykres typu lizak z różnymi owalnymi kolorami w programie Excel
Jeśli chcesz utworzyć wykres Lollipop z różnymi owalnymi kolorami w programie Excel, wykonaj następujące czynności.

1. Wybierz całe dane, kliknij wstawka > Wstaw wykres liniowy lub warstwowy > Linia ze znacznikami.

2. Na utworzonym wykresie kliknij linię prawym przyciskiem myszy i wybierz Formatuj serie danych z menu kontekstowego.

3. W otwarciu Formatuj serie danych okienko, kliknij Wypełnij i wyrównaj kartę, wybierz Brak linii Linia

Następnie linia na wykresie jest ukryta, jak pokazano na poniższym zrzucie ekranu.

4. Zaznacz zaznaczenia, a następnie kliknij Wnętrze > Dodaj element wykresu > Słupki błędów > Standardowy błąd.

5. Wybierz słupki błędów na wykresie, przejdź do Sformatuj słupki błędów okienku, a następnie skonfiguruj w następujący sposób.

Teraz wykres jest wyświetlany, jak pokazano na poniższym zrzucie ekranu.

6. Kliknij jeden ze znaczników, aby zaznaczyć je wszystkie, przejdź do Formatuj serie danych okienku, a następnie skonfiguruj w następujący sposób.

Teraz wykres lizaka z różnymi owalnymi kolorami jest zakończony, jak pokazano na poniższym zrzucie ekranu.

Utwórz poziomy wykres typu lizak z tymi samymi lub różnymi owalnymi kolorami w programie Excel
W tej sekcji dowiesz się, jak utworzyć poziomy wykres typu lizak z takimi samymi lub różnymi owalnymi kolorami w programie Excel.

1. Utwórz kolumnę pomocniczą obok oryginalnej tabeli danych w następujący sposób.
Uwaga: Liczba 11 w formułach reprezentuje liczbę słupków, które utworzysz na wykresie na podstawie oryginalnych etykiet osi. W moim przypadku w kolumnie A znajduje się 11 etykiet osi, więc w formułach podaję liczbę 11. Możesz to zmienić na podstawie własnych danych osi.

2. Wybierz zakres etykiet osi i zakres zakresu danych (tutaj wybieram zakres A1: B12), a następnie kliknij wstawka > Wstaw wykres kolumnowy lub słupkowy > Clustered Bar.

3. Następnie w bieżącym arkuszu roboczym tworzony jest grupowany wykres słupkowy. Kliknij prawym przyciskiem myszy etykiety osi pionowej, a następnie wybierz Formatuj oś z menu kontekstowego.

4. W otwarciu Formatuj oś okienko, sprawdź Kategorie w odwrotnej kolejności pole pod Opcja osi patka.

5. Kliknij prawym przyciskiem dowolną serię danych na wykresie, a następnie kliknij Wybierz dane z menu po kliknięciu prawym przyciskiem myszy.

6. w Wybierz źródło danych okno dialogowe, kliknij przycisk Dodaj przycisk. Następnie plik Edytuj serię pojawi się okno dialogowe, kliknij OK przycisk bezpośrednio bez żadnej konfiguracji.

7. Kiedy wraca do Wybierz źródło danych W oknie dialogowym można zobaczyć, że nowa seria (Seria2) została dodana w Wpisy legendy (seria) pole, kliknij OK aby zapisać zmiany i zamknąć okno dialogowe.

8. Kliknij prawym przyciskiem dowolną serię danych na wykresie, a następnie wybierz Zmień typ wykresu serii z menu po kliknięciu prawym przyciskiem myszy.

9. W wyskakującym okienku Zmień typ wykresu w oknie dialogowym zmień typ wykresu Seria 2 do Rozpraszać a następnie kliknij przycisk OK przycisk.

10. Kliknij prawym przyciskiem dowolną serię danych na wykresie, a następnie kliknij Wybierz dane z menu po kliknięciu prawym przyciskiem myszy.

11. w Wybierz źródło danych wybierz plik Seria 2 Wpisy legendy (seria) a następnie kliknij Edytuj przycisk.

12. w Edytuj serię okno dialogowe, skonfiguruj w następujący sposób.

13. Kiedy wraca do Wybierz źródło danych okno dialogowe, kliknij przycisk OK przycisk, aby zapisać zmiany.
Teraz wykres jest pokazany poniżej.

14. Kliknij oś pomocniczą na wykresie, a następnie przejdź do Formatuj oś okienko, aby skonfigurować w następujący sposób.

15. Usuń oś pomocniczą z wykresu.
16. Teraz skonfiguruj paski w następujący sposób.


Teraz słupki są ukryte na wykresie.
17. Wybierz słupki błędów, przejdź do Sformatuj słupki błędów okienko i skonfiguruj w następujący sposób.

Teraz tworzony jest poziomy wykres lizaka z tym samym owalnym kolorem, jak pokazano na poniższym zrzucie ekranu.

Porady: Jeśli chcesz określić różne kolory owali, zmień ich kolory ręcznie.
Kliknij dwukrotnie owal, aby go tylko zaznaczyć, przejdź do Sformatuj punkt danych okienko, włącz Wypełnij i wyrównaj Kliknij kartę Marker a następnie określ kolor wypełnienia i kolor linii ciągłej.

Na koniec pokazano poziomy wykres lizaka z różnymi owalnymi kolorami, jak poniżej.

Z łatwością utwórz wykres typu lollipop w programie Excel
Połączenia Wykres Lollipop użyteczność Kutools dla programu Excel może pomóc w szybkim utworzeniu pionowego lub poziomego wykresu lollipop w programie Excel za pomocą kilku kliknięć tylko, jak pokazano poniżej.
Pobierz i wypróbuj teraz! 30-dniowy darmowy szlak
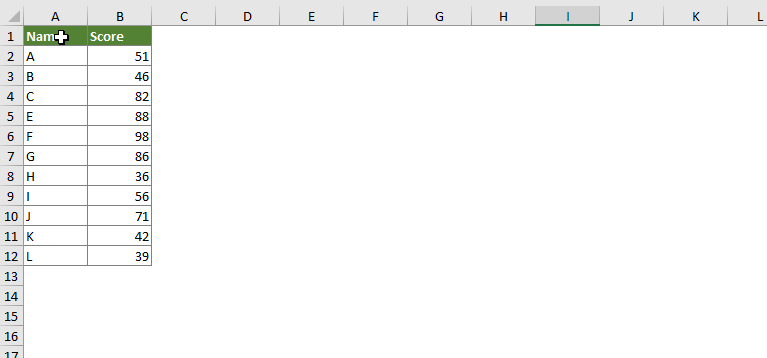
Pobierz przykładowy plik
Wideo: tworzenie wykresu Lollipop w programie Excel
Najlepsze narzędzia biurowe
Kutools dla programu Excel - pomaga wyróżnić się z tłumu
Kutools dla programu Excel oferuje ponad 300 funkcji, Pewność, że to, czego potrzebujesz, jest w zasięgu jednego kliknięcia...

Karta Office - Włącz czytanie i edycję na kartach w Microsoft Office (w tym Excel)
- Jedna sekunda, aby przełączać się między dziesiątkami otwartych dokumentów!
- Zmniejsz liczbę kliknięć myszą każdego dnia, pożegnaj się z dłonią myszy.
- Zwiększa produktywność o 50% podczas przeglądania i edytowania wielu dokumentów.
- Wprowadza wydajne karty do pakietu Office (w tym programu Excel), podobnie jak przeglądarki Chrome, Edge i Firefox.

