Utwórz wykres kamieni milowych w programie Excel
Wykres punktów kontrolnych, znany również jako wykres z osią czasu, to rodzaj wykresu zarządzania projektem, który może pomóc w śledzeniu określonych punktów na osi czasu projektu. W tym samouczku udostępniamy przewodnik krok po kroku, który pokazuje, jak utworzyć wykres kamieni milowych w programie Excel.

Utwórz wykres kamieni milowych w programie Excel
Z łatwością utwórz wykres kamieni milowych za pomocą niesamowitego narzędzia
Pobierz przykładowy plik
Klip wideo: tworzenie wykresu punktów kontrolnych w programie Excel
Utwórz wykres kamieni milowych w programie Excel
Wykonaj następujące czynności, aby utworzyć wykres kamieni milowych w programie Excel.
Po pierwsze, przygotuj swoje dane
Przypuśćmy, że masz dane tabeli, jak pokazano na poniższym zrzucie ekranu, i chcesz utworzyć wykres kamieni milowych na podstawie danych.
Porady:

1. Musisz dodać kolumnę pomocniczą i wprowadzić wartości, jak pokazano w trzeciej kolumnie poniżej.
Porady: Wartości w tej kolumnie pomocniczej reprezentują pozycje każdego etapu projektu na osi czasu (wartość dodatnia i wartość ujemna wskazują w górę iw dół osi czasu).

Utwórz wykres kamieni milowych na podstawie zakresu danych
1. Zaznacz cały zakres tabeli (łącznie z kolumną pomocniczą), a następnie kliknij wstawka > Wstaw wykres liniowy lub warstwowy > Linia ze znacznikami. Zobacz zrzut ekranu:

2. Kliknij prawym przyciskiem utworzony wykres, a następnie kliknij Wybierz dane z menu po kliknięciu prawym przyciskiem myszy.

3. w Wybierz źródło danych W oknie dialogowym wybierz Tdodatkowe miejsce docelowe Wpisy legendy (seria) a następnie kliknij Usunąć przycisk.
Uwaga: Tutaj Umieszczenie tekstu to nagłówek mojej kolumny pomocniczej. Tutaj wyświetlany tekst zależy od własnego nagłówka kolumny.

4. Kliknij dalej Dodaj przycisk w Wybierz źródło danych okno dialogowe.

5. w Edytuj serię w oknie dialogowym, musisz:
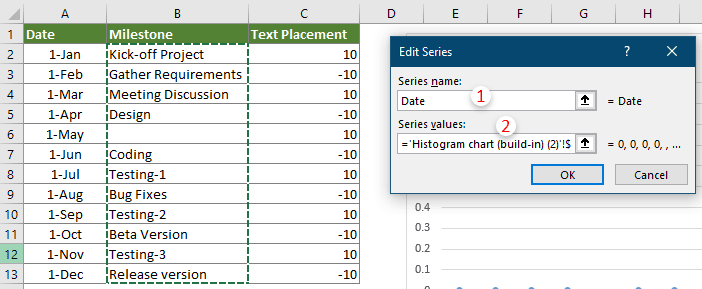
6. Kiedy wraca do Wybierz źródło danych okno dialogowe, kliknij przycisk Edytuj przycisk w Etykiety osi poziomej (kategorii)

7. W oknie dialogowym Etykiety osi zaznacz wszystkie daty w kolumnie Data (bez nagłówka) i kliknij OK.

8. Kliknij Dodaj przycisk w Wybierz źródło danych okno dialogowe ponownie.
9. w Edytuj serię okno dialogowe, skonfiguruj w następujący sposób.

10. kliknij OK Wybierz źródło danych okno dialogowe, aby zakończyć ustawienia.
Teraz wykres jest wyświetlany, jak pokazano na poniższym zrzucie ekranu.

Sformatuj wykres
1. Prawym przyciskiem myszy kliknij serię nazw etapów, a następnie kliknij Formatuj serie danych z menu kontekstowego.
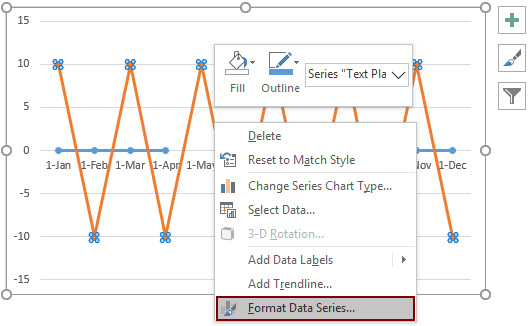
2. W otwarciu Formatuj serie danych okienko, przejdź do Wypełnij i wyrównaj a następnie wybierz plik Brak linii opcja w Linia

3. Zachowaj wybór wykresu, kliknij Wnętrze > Dodaj element wykresu > Słupki błędów > Więcej opcji słupków błędów.
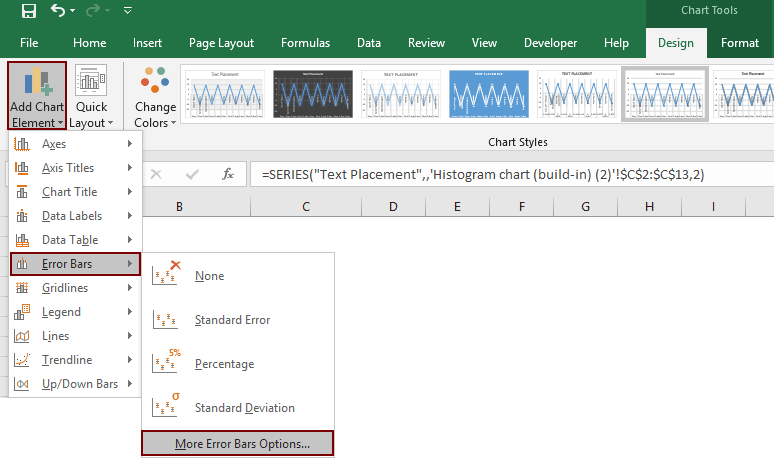
4. w Sformatuj słupki błędów okienko, musisz:
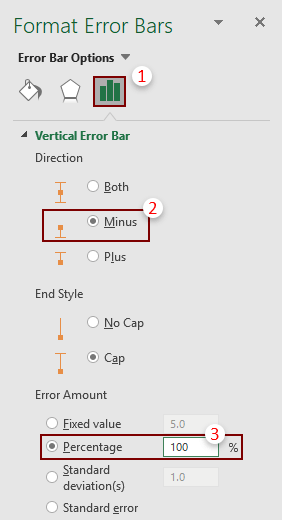
Teraz kamień milowy jest wyświetlany, jak pokazano na poniższym zrzucie ekranu.

5. Kliknij jedną z serii nazw etapów, a następnie wybierz plik Oś drugorzędna opcja pod Opcje serii w zakładce Formatuj serie danych szkło.
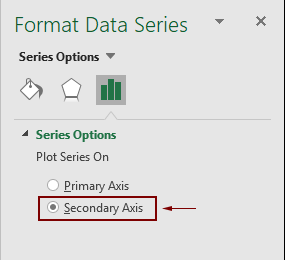
6. Wybierz oś pomocniczą na wykresie, a następnie naciśnij Usuń aby usunąć go z wykresu.
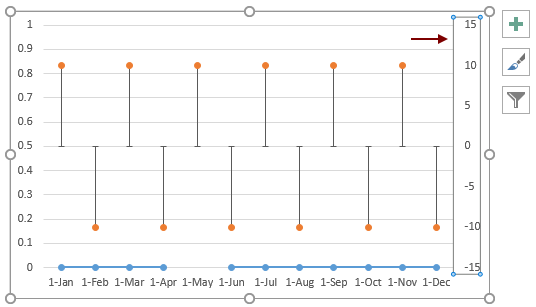
Teraz musisz dodać nazwy dla każdego etapu na osi czasu.
7. Kliknij serię nazw etapów, a następnie kliknij Wnętrze > Dodaj elementy wykresu > Etykiety danych > Więcej opcji etykiet danych.
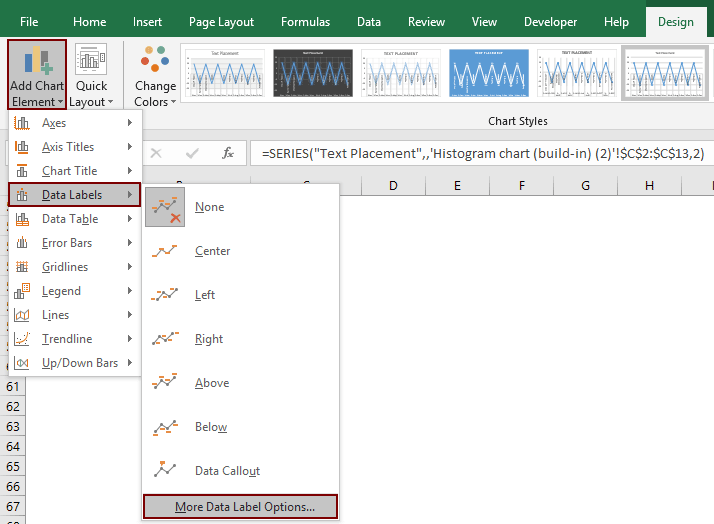
8. w Formatuj etykiety danych okienko, zaznacz tylko Nazwy kategorii pole pod Opcje etykiet patka.
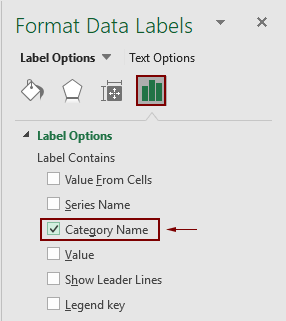
9. Kliknij prawym przyciskiem myszy wykres i kliknij Wybierz dane z menu po kliknięciu prawym przyciskiem myszy.

10. w Wybierz źródło danych w oknie dialogowym, musisz:
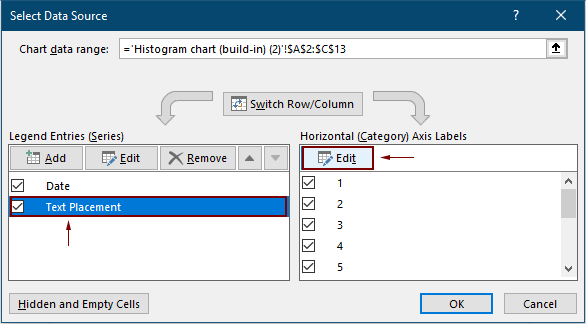
11. w Etykiety osi w oknie dialogowym wybierz nazwy etapów, a następnie kliknij OK.

12. Kliknij OK przycisk w Wybierz źródło danych okno dialogowe, aby zakończyć ustawienia.
13. Następnie usuń linie siatki, powiększ wykres i dostosuj położenie niektórych etykiet danych, jeśli są zatłoczone.
Teraz ostatni kamień milowy jest zakończony, jak pokazano na poniższym zrzucie ekranu.

Z łatwością utwórz wykres kamieni milowych w programie Excel
Połączenia Wykres z osią czasu użyteczność Kutools dla programu Excel może pomóc w szybkim utworzeniu wykresu punktów kontrolnych w programie Excel za pomocą kilku kliknięć tylko, jak pokazano poniżej.
Pobierz i wypróbuj teraz! 30-dniowy darmowy szlak
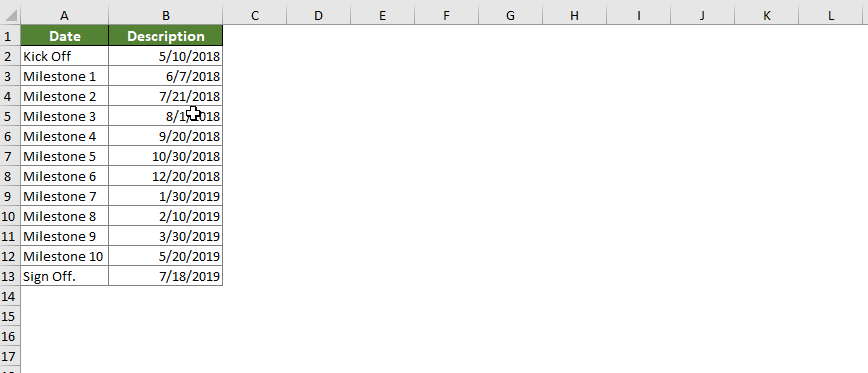
Pobierz przykładowy plik
Klip wideo: tworzenie wykresu punktów kontrolnych w programie Excel
Najlepsze narzędzia biurowe
Kutools dla programu Excel - pomaga wyróżnić się z tłumu
Kutools dla programu Excel oferuje ponad 300 funkcji, Pewność, że to, czego potrzebujesz, jest w zasięgu jednego kliknięcia...

Karta Office - Włącz czytanie i edycję na kartach w Microsoft Office (w tym Excel)
- Jedna sekunda, aby przełączać się między dziesiątkami otwartych dokumentów!
- Zmniejsz liczbę kliknięć myszą każdego dnia, pożegnaj się z dłonią myszy.
- Zwiększa produktywność o 50% podczas przeglądania i edytowania wielu dokumentów.
- Wprowadza wydajne karty do pakietu Office (w tym programu Excel), podobnie jak przeglądarki Chrome, Edge i Firefox.

