Utwórz wykres krokowy w programie Excel
Wykres krokowy służy do pokazania danych, które zmieniają się w nieregularnych odstępach czasu i są stałe przez pewien okres do następnej zmiany. W rzeczywistości jest to wykres liniowy, ale wykorzystuje linie pionowe i poziome do łączenia punktów danych (poniższy zrzut ekranu przedstawia porównanie normalnego wykresu liniowego i wykresu krokowego). W programie Excel nie ma wbudowanej funkcji pomagającej użytkownikom bezpośrednio tworzyć wykres kroków. W tym samouczku udostępniamy przewodnik krok po kroku, który pomoże Ci łatwo utworzyć wykres krokowy w programie Excel.

Utwórz wykres krokowy, tworząc zakres danych pomocniczych
Utwórz wykres krokowy, zmieniając formułę wykresu
Z łatwością utwórz wykres krokowy za pomocą niesamowitego narzędzia
Pobierz przykładowy plik
Klip wideo: tworzenie wykresu krokowego w programie Excel
Utwórz wykres krokowy, tworząc zakres danych pomocniczych
Wykonaj następujące czynności krok po kroku, aby utworzyć wykres krokowy w programie Excel.
Po pierwsze, przygotuj swoje dane
Przypuśćmy, że masz tabelę sprzedaży, jak pokazano na poniższym zrzucie ekranu, musisz utworzyć zakres danych pomocniczych na podstawie oryginalnej tabeli w następujący sposób.

1. Skopiuj cały zakres tabeli (A1: B12), a następnie wklej go do nowego zakresu.

2. Usuń pierwszą komórkę daty i ostatnią komórkę sprzedaży z nowego zakresu tabeli.
Porady: Kliknij prawym przyciskiem myszy pierwszą komórkę daty i ostatnią komórkę sprzedaży, wybierz Usuń z menu po kliknięciu prawym przyciskiem myszy. W wyskakującym oknie dialogowym Usuń kliknij plik OK przycisk. Następnie pozostałe komórki są automatycznie przesuwane w górę lub w lewo.

3. Skopiuj oryginalny zakres tabeli (bez nagłówków), a następnie wklej go poniżej nowego zakresu tabeli utworzonego w kroku 2. Zobacz zrzut ekranu:

Utwórz wykres kroków na podstawie zakresu danych pomocniczych
1. Wybierz nowy zakres tabeli (D1: E22), kliknij wstawka > Wstaw wykres liniowy lub obszarowy > Linia (poza sekcją 2-D Line).

Następnie wykres kroków jest tworzony natychmiast, jak pokazano na poniższym zrzucie ekranu.

Uwagi:
- Przed zastosowaniem tej metody upewnij się, że daty w oryginalnej kolumnie Data są w porządku rosnącym. Jeśli nie, wykres krokowy może nie zostać utworzony poprawnie.
- Jeśli w oryginalnej tabeli znajduje się kolumna formatowania roku zamiast daty, po wykonaniu powyższych kroków otrzymasz wykres, jak pokazano na poniższym zrzucie ekranu. Musisz kontynuować konfigurację, aż pojawi się jako wykres krokowy.






Utwórz wykres krokowy, zmieniając formułę wykresu
Jeśli nie chcesz tworzyć danych pomocniczych lub daty w kolumnie Data nie są w porządku rosnącym, nadal możesz utworzyć wykres krokowy w programie Excel z poniższą formułą.
1. Wybierz oryginalne dane z tabeli, na podstawie których utworzysz wykres krokowy. Kliknij wstawka > Wstaw wykres liniowy lub obszarowy > Linia (poza sekcją 2-D Line).

2. Wybierz serię na wykresie, zobaczysz wzór jest wyświetlany w Pasek formuły. Proszę zastąpić go poniższym wzorem.
=SERIES('Step chart (formula)'!$B$1,('Step chart (formula)'!$A$3:$A$12,'Step chart (formula)'!$A$2:$A$12),('Step chart (formula)'!$B$2:$B$11,'Step chart (formula)'!$B$2:$B$12),1)
Oryginalny wykres i wzór:

Wykres krokowy i ostateczna formuła:

Uwagi:

Możesz je zmienić w zależności od potrzeb.
Z łatwością utwórz wykres krokowy w programie Excel za pomocą kilku kliknięć
Połączenia Wykres krokowy użyteczność Kutools dla programu Excel może pomóc w łatwym utworzeniu wykresu krokowego w programie Excel za pomocą kilku kliknięć tylko, jak pokazano poniżej.
Pobierz i wypróbuj teraz! 30-dniowy darmowy szlak
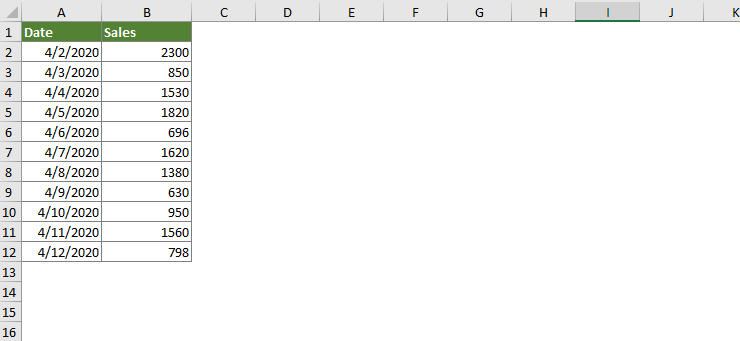
Pobierz przykładowy plik
Klip wideo: tworzenie wykresu krokowego w programie Excel
Najlepsze narzędzia biurowe
Kutools dla programu Excel - pomaga wyróżnić się z tłumu
Kutools dla programu Excel oferuje ponad 300 funkcji, Pewność, że to, czego potrzebujesz, jest w zasięgu jednego kliknięcia...

Karta Office - Włącz czytanie i edycję na kartach w Microsoft Office (w tym Excel)
- Jedna sekunda, aby przełączać się między dziesiątkami otwartych dokumentów!
- Zmniejsz liczbę kliknięć myszą każdego dnia, pożegnaj się z dłonią myszy.
- Zwiększa produktywność o 50% podczas przeglądania i edytowania wielu dokumentów.
- Wprowadza wydajne karty do pakietu Office (w tym programu Excel), podobnie jak przeglądarki Chrome, Edge i Firefox.

