Policz liczbę dat według roku, miesiąca w Excelu
Podczas pracy z arkuszem programu Excel czasami możesz policzyć komórki, w których daty z danego roku lub miesiąca, jak pokazano na poniższym zrzucie ekranu. Aby rozwiązać to zadanie w programie Excel, możesz użyć funkcji SUMPRODUCT, ROK i MIESIĄC do tworzenia formuł do zliczania liczby dat należących do określonego roku lub miesiąca, zgodnie z potrzebami.

- Policz liczbę dat w danym roku
- Policz liczbę dat w danym miesiącu
- Policz liczbę dat według roku i miesiąca
Policz liczbę dat w danym roku
Aby policzyć liczbę dat w danym roku, możesz połączyć razem funkcje SUMPRODUCT i YEAR, ogólna składnia to:
- date_range: Lista komórek zawiera daty, które chcesz policzyć;
- year: wartość lub odwołanie do komórki reprezentujące rok, dla którego chcesz liczyć.
1. Wprowadź lub skopiuj poniższą formułę do pustej komórki, w której chcesz uzyskać wynik:
Note: W tym wzorze A2: A14 czy zakres komórek zawiera daty, C2 zawierać konkretny rok, na który chcesz liczyć.
2. Następnie przeciągnij uchwyt wypełniania w dół, aby zastosować tę formułę do innych komórek, a otrzymasz liczbę dat na podstawie danego roku, patrz zrzut ekranu:

Wyjaśnienie wzoru:
=PRODUKTSUMA(--(ROK($A$2:$A$14)=C2))
- ROK ($A$2:$A$14)=C2: Funkcja ROK wyodrębnia wartość roku z listy dat w następujący sposób: {2020;2019;2020;2021;2020;2021;2021;2021;2019;2020;2021;2019;2021};
Następnie każdy rok jest porównywany z wartością roku w komórce C2, aby zwrócić tablicę wartości PRAWDA i FAŁSZ: {FAŁSZ;PRAWDA;FAŁSZ;FAŁSZ;FAŁSZ;FAŁSZ;FAŁSZ;FAŁSZ;PRAWDA;FAŁSZ;FAŁSZ;PRAWDA; FAŁSZYWE}. - --(ROK($A$2:$A$14)=C2)=--{FAŁSZ;PRAWDA;FAŁSZ;FAŁSZ;FAŁSZ;FAŁSZ;FAŁSZ;FAŁSZ;PRAWDA;FAŁSZ;FAŁSZ;PRAWDA;FAŁSZ}: --ten podwójny znak ujemny konwertuje wartość TRUE na 1, a wartość Fałsz na 0. Otrzymasz więc następujący wynik: {0;1;0;0;0;0;0;0;1;0;0 ;1;0}.
- SUMPRODUCT(--(YEAR($A$2:$A$14)=C2))= SUMPRODUCT({0;1;0;0;0;0;0;0;1;0;0;1;0}): Na koniec ta funkcja SUMPRODUCT sumuje wszystkie elementy w tablicy i zwraca wynik: 3.
Policz liczbę dat w danym miesiącu
Jeśli chcesz policzyć liczbę dat na podstawie danego miesiąca, funkcje SUMPRODUCT i MONTH mogą wyświadczyć ci przysługę, ogólna składnia to:
- date_range: Lista komórek zawiera daty, które chcesz policzyć;
- month: wartość lub odwołanie do komórki reprezentujące miesiąc, dla którego chcesz liczyć.
1. Wprowadź lub skopiuj poniższą formułę do pustej komórki, w której chcesz uzyskać wynik:
Note: W tym wzorze A2: A14 czy zakres komórek zawiera daty, C2 zawierać konkretny miesiąc, dla którego chcesz liczyć.
2. Następnie przeciągnij uchwyt wypełniania w dół, aby zastosować tę formułę do innych komórek, a otrzymasz liczbę dat na podstawie danego miesiąca, patrz zrzut ekranu:
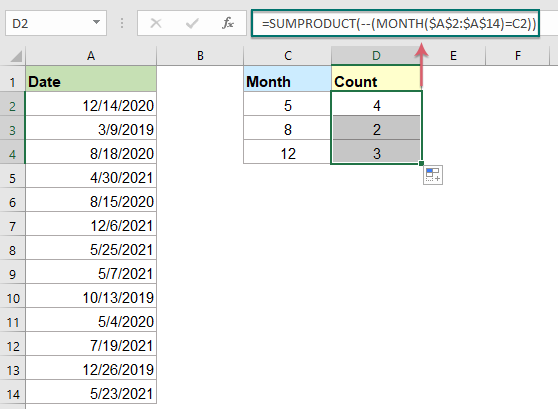
Wyjaśnienie wzoru:
=PRODUKTSUMA(--(MIESIĄC($A$2:$A$14)=C2))
- MIESIĄC ($ A $ 2: $ A $ 14) = C2: Ta funkcja MONTH wyodrębnia numer miesiąca z listy dat w następujący sposób: {12;3;8;4;8;12;5;5;10;5;7;12;5;XNUMX}.
Następnie każdy miesiąc jest porównywany z numerem miesiąca w komórce C2, aby zwrócić tablicę wartości PRAWDA i FAŁSZ: {FAŁSZ;FAŁSZ;FAŁSZ;FAŁSZ;FAŁSZ;FAŁSZ;PRAWDA;PRAWDA;FAŁSZ;PRAWDA;FAŁSZ;FAŁSZ; PRAWDA}. - --(MIESIĄC($A$2:$A$14)=C2)= --{FAŁSZ;FAŁSZ;FAŁSZ;FAŁSZ;FAŁSZ;FAŁSZ;PRAWDA;PRAWDA;FAŁSZ;PRAWDA;FAŁSZ;FAŁSZ;PRAWDA} : - -ten podwójny znak ujemny konwertuje wartość TRUE na 1, a wartość False na 0. Otrzymasz więc następujący wynik: {0;0;0;0;0;0;1;1;0;1;0 ;0;1}.
- SUMPRODUCT(--(MONTH($A$2:$A$14)=C2))= SUMPRODUCT({0;0;0;0;0;0;1;1;0;1;0;0;1}): Ta funkcja SUMPRODUCT sumuje wszystkie elementy w tablicy i zwraca wynik: 4.
Policz liczbę dat według roku i miesiąca
Aby na przykład policzyć liczbę dat na podstawie roku i miesiąca, chcę wiedzieć, ile dat jest w maju 2021 r.
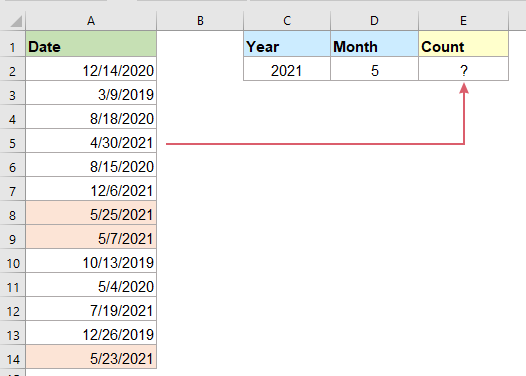
W takim przypadku możesz użyć kombinacji funkcji SUMPRODUCT, MONTH i YEAR, aby uzyskać wynik, ogólna składnia to:
- date_range: Lista komórek zawiera daty, które chcesz policzyć;
- month: wartość lub odwołanie do komórki reprezentujące miesiąc, dla którego chcesz liczyć;
- year: wartość lub odwołanie do komórki reprezentujące rok, dla którego chcesz liczyć.
Wprowadź lub skopiuj poniższą formułę do pustej komórki, aby wyświetlić wynik, a następnie naciśnij Wchodzę klucz, aby uzyskać obliczenia, zobacz zrzut ekranu:
Note: W powyższym wzorze, A2: A14 czy zakres komórek zawiera daty, D2 zawierać konkretny miesiąc i C2 to numer roku, dla którego chcesz liczyć.

Zastosowana funkcja względna:
- SUMPRODUCT:
- Funkcja SUMPRODUCT może służyć do mnożenia dwóch lub więcej kolumn lub tablic, a następnie do uzyskania sumy iloczynów.
- MIESIĄC:
- Funkcja Excel MONTH wyodrębnia miesiąc z daty i wyświetla jako liczbę całkowitą od 1 do 12.
- ROK:
- Funkcja ROK zwraca rok na podstawie podanej daty w 4-cyfrowym formacie numeru seryjnego.
Więcej artykułów:
- Policz liczbę komórek między dwiema wartościami / datami
- Czy kiedykolwiek próbowałeś uzyskać lub policzyć liczbę komórek między dwiema podanymi liczbami lub datami w programie Excel, jak pokazano na zrzucie ekranu? W tym artykule omówimy kilka przydatnych formuł radzenia sobie z tym.
- Policz liczbę komórek daty w zakresie według dnia tygodnia
- Excel zapewnia kombinację funkcji SUMA.PRODUKT i DZIEŃ TYGODNIA, aby pomóc nam łatwo policzyć liczbę określonych dni tygodnia w zakresie. Ten samouczek zawiera przewodnik krok po kroku, który pomoże Ci przez to przejść.
- Policz liczbę komórek zawierających określony tekst
- Przypuśćmy, że masz listę ciągów tekstowych i możesz chcieć znaleźć liczbę komórek zawierających określony tekst jako część swojej zawartości. W takim przypadku podczas stosowania funkcji LICZ.JEŻELI można użyć symboli wieloznacznych (*) reprezentujących dowolny tekst lub znaki w kryteriach. W tym artykule przedstawię, jak używać formuł do radzenia sobie z tą pracą w programie Excel.
Najlepsze narzędzia biurowe
Kutools dla programu Excel - pomaga wyróżnić się z tłumu
Kutools dla programu Excel oferuje ponad 300 funkcji, Pewność, że to, czego potrzebujesz, jest w zasięgu jednego kliknięcia...

Karta Office - Włącz czytanie i edycję na kartach w Microsoft Office (w tym Excel)
- Jedna sekunda, aby przełączać się między dziesiątkami otwartych dokumentów!
- Zmniejsz liczbę kliknięć myszą każdego dnia, pożegnaj się z dłonią myszy.
- Zwiększa produktywność o 50% podczas przeglądania i edytowania wielu dokumentów.
- Wprowadza wydajne karty do pakietu Office (w tym programu Excel), podobnie jak przeglądarki Chrome, Edge i Firefox.
