Usuń tekst przed lub po pierwszym lub ostatnim określonym znaku z ciągów tekstowych
W tym samouczku omówimy, jak usunąć tekst przed lub po pierwszym lub ostatnim określonym znaku, takim jak spacja, przecinek z listy ciągów tekstowych w programie Excel.
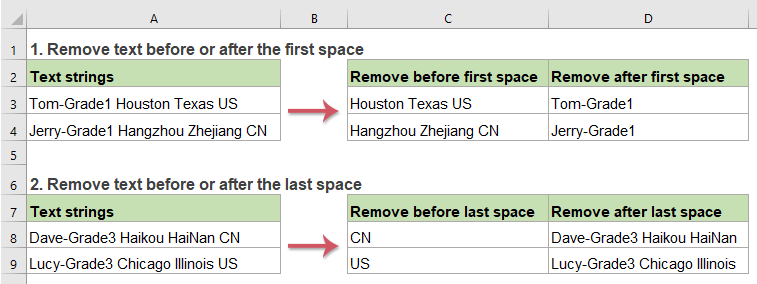
- Usuń tekst przed lub po pierwszym określonym znaku z ciągów tekstowych
- Usuń tekst przed lub po ostatnim określonym znaku z ciągów tekstowych
Usuń tekst przed lub po pierwszym określonym znaku z ciągów tekstowych
Usuń tekst przed pierwszym określonym znakiem (takim jak spacja, przecinek)
Aby usunąć tekst przed pierwszym określonym znakiem z ciągów tekstowych, mogą Ci pomóc funkcje PRAWO, DŁ i ZNAJDŹ, ogólna składnia jest następująca:
- cell: Odwołanie do komórki lub ciąg tekstowy, z którego chcesz usunąć tekst.
- char: Określony separator, na podstawie którego chcesz usunąć tekst.
Wprowadź lub skopiuj poniższą formułę do pustej komórki, w której chcesz wyprowadzić wynik:
Następnie przeciągnij uchwyt wypełniania w dół do komórek, do których chcesz zastosować tę formułę, a wszystkie teksty przed pierwszą spacją zostały usunięte z ciągów tekstowych, patrz zrzut ekranu:
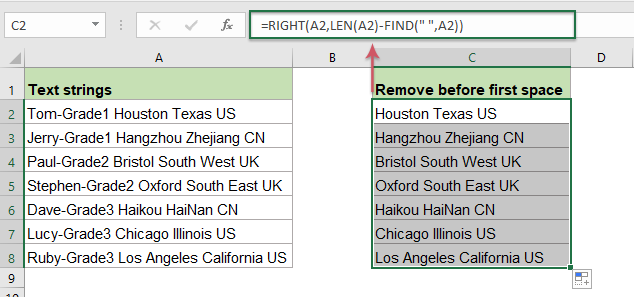
Wyjaśnienie wzoru:
1.LEN (A2) -FIND ("", A2): Ta część formuły jest rozpoznawana jako liczba_znaków w ramach funkcji PRAWO.
- ZNAJDŹ („”; A2): Funkcja ZNAJDŹ służy do określenia pozycji pierwszej spacji, zwraca liczbę 11.
- DŁ (A2): Ta funkcja LEN zwróci całkowitą liczbę znaków w komórce A2. Otrzyma numer 27.
- LEN (A2) -FIND („”, A2) = 27-11: Odejmij pozycję pierwszej spacji od całkowitej długości komórki A2, aby uzyskać liczbę znaków, które po pierwszej spacji.
2. PRAWY (A2, DŁ (A2) -ZNAJDŹ ("", A2)) = PRAWY (A2; 16): Na koniec ta PRAWA funkcja wyodrębni 16 znaków z prawej strony ciągu tekstowego w komórce A2.
Usuń tekst po pierwszym określonym znaku (takim jak spacja, przecinek)
W programie Excel, dzięki kombinacji funkcji LEWO i ZNAJDŹ, możesz szybko usunąć tekst po pierwszym określonym znaku. Ogólna składnia to:
- cell: Odwołanie do komórki lub ciąg tekstowy, z którego chcesz usunąć tekst.
- char: Określony separator, na podstawie którego chcesz usunąć tekst.
Zastosuj następującą formułę do pustej komórki:
A następnie przeciągnij uchwyt wypełniania w dół do komórek, aby zastosować tę formułę, a wszystkie teksty po pierwszej spacji zostały usunięte naraz, patrz zrzut ekranu:

Wyjaśnienie wzoru:
1.FIND („”, A2) -1: Ta funkcja ZNAJDŹ pobierze pozycję pierwszej spacji w komórce A2, odejmując 1 oznacza wykluczenie znaku spacji. Otrzyma wynik 10. Jest rozpoznawany jako num_chars w funkcji LEFT.
2. LEWY (A2, ZNAJDŹ („”, A2) -1) = LEWY (A2; 10): Ta LEWA funkcja wyodrębni 10 znaków z lewej strony ciągu tekstowego w komórce A2.
Usuń tekst przed lub po ostatnim określonym znaku z ciągów tekstowych
Usuń tekst przed ostatnim określonym znakiem (takim jak spacja, przecinek)
Jeśli chcesz usunąć wszystkie teksty przed ostatnim określonym znakiem i pozostawić podciągi tylko po ostatnim określonym znaku, funkcje PRAWO, DŁ, SZUKAJ i SUSTITUTE mogą wyświadczyć ci przysługę. Ogólna składnia to:
- cell: Odwołanie do komórki lub ciąg tekstowy, z którego chcesz usunąć tekst.
- char: Określony separator, na podstawie którego chcesz usunąć tekst.
Aby rozwiązać to zadanie, skopiuj lub wpisz następującą formułę w pustej komórce:
A następnie przeciągnij uchwyt wypełniania, aby wypełnić tę formułę do innych potrzebnych komórek, a teraz wszystkie teksty przed ostatnim miejscem zostały usunięte, tylko teksty po ostatnim zachowanym miejscu, patrz zrzut ekranu:

Wyjaśnienie wzoru:
1. LEN (A2) -SEARCH ("#", SUBSTITUTE (A2, "", "#", LEN (A2) -LEN (SUBSTITUTE (A2, "", "")))):
- SUBSTITUTE (A2; „”; „”): Ta funkcja SUBSTITUTE jest używana do zastąpienia wszystkich znaków spacji niczym w komórce A2, a otrzymasz następujący wynik: „Tom-Grade1HoustonTexasUS”.
- LEN (SUBSTITUTE (A2; „”; „”): Ta funkcja LEN zwraca liczbę znaków ciągu tekstowego, który zwrócił funkcję SUBSTITUTE bez spacji. Otrzyma numer 24.
- LEN (A2) -LEN (SUBSTITUTE (A2; "", "") = 27-24: Odejmij liczbę znaków bez spacji od całkowitej długości komórki A2, aby uzyskać liczbę spacji między ciągiem tekstowym. To da numer 3.
- SUBSTITUTE (A2, "", "#", LEN (A2) -LEN (SUBSTITUTE (A2, "", "")) = SUBSTITUTE (A2, "", "#", 3): Ta funkcja SUBSTITUTE służy do zastąpienia ostatniego znaku spacji określonym znakiem #, w wyniku czego otrzymujemy: „Tom-Grade1 Houston Texas # US”.
- SEARCH („#”, SUBSTITUTE (A2, „”, „#”, LEN (A2) -LEN (SUBSTITUTE (A2, „”, „”)))) = SZUKAJ („#”, „Tom-Grade1 Houston Texas #NAS") : Ta funkcja SEARCH znajdzie pozycję określonego znaku # w ciągu tekstowym zwróconym przez funkcję SUBSTITUTE. Otrzyma numer 25.
- LEN(A2)-SEARCH("#",SUBSTITUTE(A2," ","#",LEN(A2)-LEN(SUBSTITUTE(A2," ",""))))=27-25: Całkowita długość tekstu w komórce A2 odejmuje pozycję ostatniej spacji, otrzyma liczbę znaków, które po ostatniej spacji. A to da numer 2.
2. PRAWO (A2, DŁ (A2) -SZUKAJ ("#", PODSTAW (A2, "", "#", DŁ (A2) -LEN (PODSTAW (A2, "", ""))))) = PRAWO (A2; 2): Na koniec ta PRAWA funkcja wyodrębni 2 znaków z prawej strony ciągu tekstowego w komórce A2.
Usuń tekst po ostatnim określonym znaku (takim jak spacja, przecinek)
Aby usunąć tekst po ostatnim określonym znaku, mogą Ci pomóc funkcje LEWO, ZNAJDŹ, PODSTAW i DŁ, ogólna składnia to:
- cell: Odwołanie do komórki lub ciąg tekstowy, z którego chcesz usunąć tekst.
- char: Określony separator, na podstawie którego chcesz usunąć tekst.
Wprowadź lub skopiuj następującą formułę do pustej komórki:
Następnie przeciągnij uchwyt wypełniania w dół do komórek, do których chcesz zastosować tę formułę, a otrzymasz wynik jak na poniższym zrzucie ekranu:

Wyjaśnienie wzoru:
1. ZNAJDŹ („#”, SUBSTITUTE (A2, „”, „#”, LEN (A2) -LEN (SUBSTITUTE (A2, „”, „”)))) - 1:
- SUBSTITUTE (A2; „”; „”): Ta funkcja SUBSTITUTE jest używana do zastąpienia wszystkich znaków spacji niczym w komórce A2, a otrzymasz następujący wynik: „Tom-Grade1HoustonTexasUS”.
- LEN (SUBSTITUTE (A2; „”; „”): Ta funkcja LEN zwraca liczbę znaków ciągu tekstowego, który zwrócił funkcję SUBSTITUTE bez spacji. Otrzyma numer 24.
- LEN (A2) -LEN (SUBSTITUTE (A2; "", "")) = 27-24: Odejmij liczbę znaków bez spacji od całkowitej długości komórki A2, aby uzyskać liczbę spacji między ciągiem tekstowym. To da numer 3.
- SUBSTITUTE (A2, "", "#", LEN (A2) -LEN (SUBSTITUTE (A2, "", ""))) = SUBSTITUTE (A2, "", "#", 3): Ta funkcja SUBSTITUTE służy do zastąpienia ostatniego znaku spacji określonym znakiem #, w wyniku czego otrzymujemy: „Tom-Grade1 Houston Texas # US”.
- ZNAJDŹ („#”, SUBSTITUTE (A2, „”, „#”, LEN (A2) -LEN (SUBSTITUTE (A2, „”, „”)))) - 1 = ZNAJDŹ („#”, „Tom-Grade1 Houston Texas # US ”) -1 = 25-1: Ta funkcja ZNAJDŹ zwróci pozycję określonego znaku # w ciągu tekstowym, który zwrócił funkcję SUBSTITUTE, odejmując 1 oznacza wykluczenie znaku spacji. A to da numer 24.
2. LEFT (A2, FIND ("#", SUBSTITUTE (A2, "", "#", LEN (A2) -LEN (SUBSTITUTE (A2, "", "")))) - 1) = LEWO (A2 , 24): W końcu ta funkcja LEWA służy do wyodrębnienia 24 znaków z lewej strony ciągu tekstowego komórki A2.
Używane funkcje względne:
- LEFT:
- Funkcja LEFT wyodrębnia podaną liczbę znaków z lewej strony podanego ciągu.
- RIGHT:
- Funkcja PRAWO służy do wyodrębnienia określonej liczby znaków z prawej strony ciągu tekstowego.
- FIND:
- Funkcja ZNAJDŹ służy do znajdowania ciągu w innym ciągu i zwraca pozycję początkową ciągu w innym.
- SEARCH:
- Funkcja SEARCH może pomóc w znalezieniu pozycji określonego znaku lub podciągu z podanego ciągu tekstowego.
- SUBSTITUTE:
- Funkcja SUBSTITUTE programu Excel zastępuje tekst lub znaki w ciągu tekstowym innym tekstem lub znakami.
- LEN:
- Funkcja DŁ zwraca liczbę znaków w ciągu tekstowym.
Więcej artykułów:
- Usuń tekst z komórki, dopasowując zawartość
- W tym artykule pokazano, jak używać funkcji SUBSTITUTE do usuwania części ciągu tekstowego z określonych komórek przez dopasowanie zawartości.
- Usuń lub usuń znaki nieliczbowe z ciągów tekstowych
- Czasami może być konieczne usunięcie wszystkich znaków nienumerycznych z ciągów tekstowych i zachowanie tylko liczb, jak pokazano na zrzucie ekranu. W tym artykule przedstawimy kilka formuł do rozwiązania tego zadania w programie Excel.
- Usuń lub usuń znaki numeryczne z ciągów tekstowych
- Jeśli chcesz usunąć wszystkie liczby tylko z listy ciągów tekstowych, ale zachować inne znaki nieliczbowe, być może w programie Excel są jakieś formuły, które mogą ci wyświadczyć przysługę.
- Usuń tekst z komórki na podstawie określonej pozycji
- W tym samouczku wyjaśniono, jak używać formuł do usuwania tekstu z komórki na podstawie określonej pozycji w programie Excel.
Najlepsze narzędzia biurowe
Kutools dla programu Excel - pomaga wyróżnić się z tłumu
Kutools dla programu Excel oferuje ponad 300 funkcji, Pewność, że to, czego potrzebujesz, jest w zasięgu jednego kliknięcia...

Karta Office - Włącz czytanie i edycję na kartach w Microsoft Office (w tym Excel)
- Jedna sekunda, aby przełączać się między dziesiątkami otwartych dokumentów!
- Zmniejsz liczbę kliknięć myszą każdego dnia, pożegnaj się z dłonią myszy.
- Zwiększa produktywność o 50% podczas przeglądania i edytowania wielu dokumentów.
- Wprowadza wydajne karty do pakietu Office (w tym programu Excel), podobnie jak przeglądarki Chrome, Edge i Firefox.
