Podziel ciąg tekstowy na określony znak w komórce w programie Excel
W tym samouczku wyjaśniono, jak podzielić ciąg tekstowy na określony znak na oddzielne komórki kolumn za pomocą formuł w programie Excel.

Jak podzielić ciąg tekstowy na określony znak w komórce w programie Excel?
Przypuśćmy, że masz listę ciągów tekstowych w kolumnie B, jak na poniższym zrzucie ekranu, i chcesz podzielić teksty na znak „-” i wyświetlić je w trzech oddzielnych kolumnach. W takim przypadku poniższe formuły mogą wyświadczyć ci przysługę.

Formuły ogólne
Ogólna formuła podziału tekstu po lewej stronie
=LEFT(text_string,FIND("Char", text_string)-1)
Ogólna formuła podziału środkowego tekstu
=MID(text_string, FIND("Char", text_string) + 1, FIND("Char", text_string,FIND("Char", text_string)+1) - FIND("Char", text_string) - 1)
Ogólna formuła do dzielenia odpowiedniego tekstu
=RIGHT(text_string,LEN(text_string) - FIND("Char", text_string, FIND("Char", text_string) + 1))
Argumenty powyższych wzorów
Ciąg tekstowy: Ciąg tekstowy, z którego chcesz podzielić tekst;
Zwęglać: Znak, na podstawie którego podzielisz tekst.
Jak korzystać z tych formuł?
Po pierwsze, podziel pierwszy ciąg tekstowy na podstawie określonego znaku
1. Wybierz pustą komórkę, aby wyświetlić wynik. Tutaj wybieram C3.
2. Wprowadź do niego poniższą formułę i naciśnij Wchodzę klucz. A następnie przeciągnij komórkę lewą formułą do końca, aby zastosować ją do innych komórek.
=LEFT(B3,FIND("-",B3)-1)

Po drugie, podziel środkowy ciąg tekstowy na podstawie określonego znaku
1. Wybierz pustą komórkę, taką jak D3, aby wyprowadzić wynik.
2. Wprowadź do niego poniższą formułę i naciśnij Wchodzę klucz. Wybierz komórkę wynikową, przeciągnij uchwyt wypełnienia w dół, aby zastosować formułę do innych komórek.
=MID(B3, FIND("-",B3) + 1, FIND("-",B3,FIND("-",B3)+1) - FIND("-",B3) - 1)
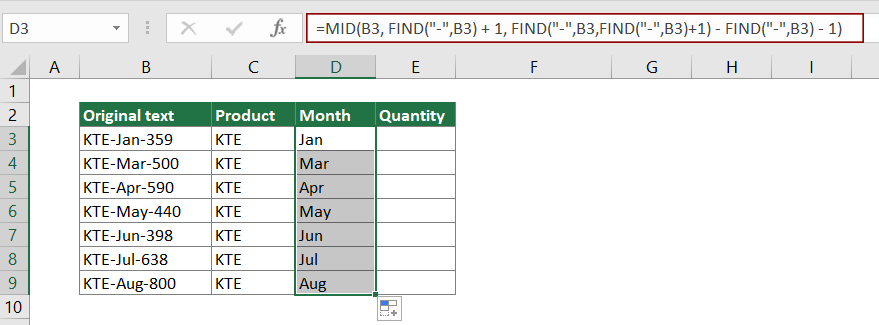
Na koniec podziel ostatni ciąg tekstowy na podstawie określonego znaku
1. Wybierz pustą komórkę, taką jak E3, aby wyprowadzić wynik.
2. Wprowadź do niego poniższą formułę i naciśnij Wchodzę klucz. Wybierz komórkę wynikową, przeciągnij uchwyt wypełnienia w dół, aby zastosować formułę do innych komórek.
=RIGHT(B3,LEN(B3) - FIND("-", B3, FIND("-", B3) + 1))

Teraz ciąg tekstowy w każdej komórce kolumny B został podzielony na trzy części.
Tips: Jeśli chcesz tylko podzielić ciąg tekstowy na dwie części na podstawie określonego znaku, po podzieleniu pierwszej części za pomocą powyższej formuły LEWEJ, możesz zastosować poniższą formułę PRAWĄ, aby wyodrębnić drugą część, jak pokazano na poniższym zrzucie ekranu.
=RIGHT(B3,LEN(B3)-FIND("-",B3))

Jak działają te formuły?
=LEFT(B3,FIND("-",B3)-1)
- FIND("-",B3): Funkcja ZNAJDŹ zwraca pozycję początkową znaku „-” w ciągu tekstowym KTE-styczeń-359. Wynik to 4.
- LEFT(B3,4-1): Funkcja LEFT wyodrębnia 3 znaki (4-1 = 3) z lewej strony ciągu tekstowego KTE-Jan-359. Tutaj wynik to KTE.
Note: Ponieważ pierwszy znak „-” znajduje się na czwartej pozycji ciągu tekstowego, należy odjąć 4, aby wykluczyć go z wyodrębniania.
=MID(B3, FIND("-",B3) + 1, FIND("-",B3,FIND("-",B3)+1) - FIND("-",B3) - 1)
- FIND("-",B3) + 1: Funkcja ZNAJDŹ zwraca pozycję początkową znaku „-” w ciągu tekstowym KTE-styczeń-359. Tutaj wynik to 4.
Note: Ponieważ pierwszy znak „-” znajduje się na czwartej pozycji ciągu tekstowego, musisz dodać 4 do 1, aby wyodrębnić teksty po nim, a na końcu kończymy na 4 + 4 = 1. - FIND("-",B3,FIND("-",B3)+1) tutaj jest pokazane jako ZNAJDŹ („-”, KTE-styczeń-359,4 + 1): Funkcja Znajdź znajduje pozycję znaku „-” zaczynając od piątego znaku w KTE-styczeń-5. I zwraca wynik jako 359.
- MID(B3, 5, 8 - 4 - 1): MID (KTE-Jan-359,5,3), co oznacza, że funkcja MID wyodrębnia 3 liczby znaków, zaczynając od piątego znaku w ciągu tekstowym KTE-Jan-5. Rezultatem jest Jan.
=RIGHT(B3,LEN(B3) - FIND("-", B3, FIND("-", B3) + 1))
- LEN(B3): Funkcja DŁ oblicza całkowitą długość ciągu tekstowego KTE-sty-359 i zwraca wynik jako 11.
- FIND("-",B3,FIND("-",B3)+1): Funkcja Find znajduje pozycję znaku „-” zaczynając od piątego znaku w KTE-Jan-5. I zwraca wynik jako 359.
- RIGHT(B3,11 - 8)): Funkcja PRAWO wyodrębnia 3 (11-8) znaków z prawej strony KTE-Jan-359. Tutaj wynik to 359.
Powiązane funkcje
Funkcja Excel LEFT
Funkcja LEFT wyodrębnia podaną liczbę znaków z lewej strony podanego ciągu.
Funkcja Excel ZNAJDŹ
Funkcja ZNAJDŹ służy do znajdowania ciągu w innym ciągu i zwraca pozycję początkową ciągu w innym.
Funkcja Excel MID
Funkcja MID służy do wyszukiwania i zwracania określonej liczby znaków ze środka danego ciągu tekstowego.
Funkcja Excel PRAWA
Funkcja PRAWO wyodrębnia określoną liczbę znaków z prawej strony ciągu tekstowego.
Funkcja Excel LEN
Funkcja Excel LEN zwraca liczbę znaków w ciągu tekstowym.
Powiązane wzory
Podziel wymiary na dwie części w programie Excel
W tym artykule wyjaśniono, jak używać formuł do dzielenia wymiarów w komórce na dwie części bez jednostek (indywidualna długość i szerokość).
Oddziel liczby od jednostek miary
W tym artykule wyjaśniono, jak używać wzoru do oddzielania liczb od jednostek miary.
Podziel tekst i liczby w komórce w programie Excel
Jeśli chcesz podzielić tekst i liczby w komórce na różne komórki kolumn za pomocą formuł, ten samouczek zrobi ci przysługę.
Podziel tekst z separatorem w komórce w programie Excel
W tym artykule przedstawiamy przewodnik krok po kroku, który pomoże Ci podzielić tekst w komórce z określonym separatorem w programie Excel.
Najlepsze narzędzia biurowe
Kutools dla programu Excel - pomaga wyróżnić się z tłumu
Kutools dla programu Excel oferuje ponad 300 funkcji, Pewność, że to, czego potrzebujesz, jest w zasięgu jednego kliknięcia...

Karta Office - Włącz czytanie i edycję na kartach w Microsoft Office (w tym Excel)
- Jedna sekunda, aby przełączać się między dziesiątkami otwartych dokumentów!
- Zmniejsz liczbę kliknięć myszą każdego dnia, pożegnaj się z dłonią myszy.
- Zwiększa produktywność o 50% podczas przeglądania i edytowania wielu dokumentów.
- Wprowadza wydajne karty do pakietu Office (w tym programu Excel), podobnie jak przeglądarki Chrome, Edge i Firefox.
