Podpisy e-mail w programie Outlook
Możesz często otrzymywać e-maile z podpisami. Microsoft Outlook wspiera nas również w tworzeniu osobistych podpisów i dodawaniu ich do wiadomości e-mail automatycznie lub ręcznie. W naszych podpisach osobistych możemy dodawać obrazy, logo, hiperłącza, wizytówki itp. Według potrzeb.
Spis treści
- 1. Utwórz nowy podpis
- 2. Wstaw podpisy do wiadomości e-mail
- 2.1 Używaj skrótów
- 2.2 Wstaw ręcznie
- 2.3 Wstaw automatycznie
- 3. Edytuj podpisy
- 3.1 Hiperłącza
- 3.2 Linia pozioma
- 3.3 Dodaj i usuń obrazy
- 3.4 Sformatuj obrazy
- 3.5 Zdjęcie w tle
- 3.6 Kolor tła
- 4. Zmień nazwy podpisów
- 5. Usuń podpisy
Note: Metody przedstawione na tej stronie dotyczą programu Microsoft Outlook 2019 na komputer w systemie Windows 10. Instrukcje mogą się znacznie lub nieznacznie różnić w zależności od wersji programu Microsoft Outlook i środowiska Windows.
1. Utwórz nowy podpis
1.1 Utwórz podpis w Outlooku
Możesz łatwo utworzyć nowy podpis w Outlooku w następujący sposób:
1. W programie Outlook kliknij filet > Opcje.
2. W oknie dialogowym Opcje programu Outlook kliknij Poczta na lewym pasku, a następnie kliknij Podpisy przycisk w Skomponuj wiadomości

Tips: Możesz także otworzyć okno dialogowe Podpisy i artykuły papiernicze w następujący sposób:
(1) utwórz nową wiadomość e-mail, klikając Strona główna > nowy e-mail w widoku poczty;
(2) W otwartym oknie wiadomości kliknij wstawka > podpis > Podpisy.

3. W oknie dialogowym Podpisy i artykuły papiernicze w obszarze Podpis E-mail Kliknij kartę Nowości przycisk.

4. Następnie w wyskakującym oknie dialogowym Nowy podpis wpisz nazwę nowego podpisu i kliknij OK przycisk.
5. Pozostaw nowy podpis wybrany w oknie dialogowym Podpisy i artykuły papiernicze, wpisz treść podpisu poniżej Edytuj podpis pole tekstowe, kliknij Zapisz i na koniec kliknij OK przycisk. Zobacz zrzut ekranu:

6, Kliknij OK w oknie dialogowym Opcje programu Outlook, aby je zamknąć.
Do tej pory powstał nowy podpis. Możesz dodać go do dowolnego e-maila automatycznie lub ręcznie.
1.2 Utwórz podpis na podstawie szablonu Word
Zwykle tworzymy podpis ze zdjęciami i bogatym formatowaniem, aby był wyjątkowy. Taki podpis w Outlooku możemy stworzyć na podstawie szablonów Worda.
1. Uruchom program Microsoft Word. W oknie początkowym programu Word kliknij Nowości w lewym pasku wpisz podpis w polu wyszukiwania nad galerią szablonów i naciśnij Wchodzę , a następnie kliknij Galeria podpisów e-maili szablon.

2. W nowym wyskakującym oknie kliknij plik Stwórz przycisk.
3. Teraz tworzony jest nowy dokument z wieloma szablonami podpisów. Najedź myszą na wybrany podpis i kliknij ![]() po lewej stronie tego podpisu, aby zaznaczyć wszystkie zawarte w nim elementy, i naciśnij Ctrl + C klucze do kopiowania.
po lewej stronie tego podpisu, aby zaznaczyć wszystkie zawarte w nim elementy, i naciśnij Ctrl + C klucze do kopiowania.

4. Przejdź do Outlooka. Kliknij Strona główna > nowy e-mail w widoku poczty, aby utworzyć nową wiadomość e-mail.
5. W oknie nowej wiadomości kliknij wstawka > podpis > Podpisy , aby otworzyć okno Podpisy i artykuły papiernicze.

Tips: Możesz także utworzyć okno dialogowe Podpisy i papeteria w następujący sposób: Kliknij filet > Opcje; W oknie dialogowym Opcje programu Outlook kliknij Poczta na lewym pasku, a następnie kliknij Podpisy przycisk w Utwórz wiadomość
6. W oknie dialogowym Podpis i papeteria w obszarze Podpis E-mail tab, kliknij Nowości przycisk. Następnie w wyskakującym oknie dialogowym nazwij nowy podpis i kliknij OK przycisk.

7. Umieść kursor w Edytuj podpis pole tekstowe i naciśnij Ctrl + V klucze do wklejenia treści podpisu.
8, w Edytuj podpis pole tekstowe, zamień zdjęcie, hiperłącza, imię i nazwisko, tytuł, telefon, adres itp. na własne informacje, a następnie kliknij Zapisz Przycisk i OK kolejno.

9. Teraz nowy podpis jest tworzony z szablonu Word. Zamknij nową wiadomość e-mail bez zapisywania.
1.3 Utwórz podpis z pliku htm
Jeśli pobrałeś lub otrzymałeś podpisy jako pliki HTM, możesz łatwo utworzyć podpis Outlooka na podstawie pliku HTM.
1. Otwórz folder zawierający plik podpisu HTM, wybierz plik HTM i folder o tej samej nazwie jednocześnie z przytrzymaniem klawisza Ctrl, kliknij prawym przyciskiem myszy i wybierz Skopiuj z menu kontekstowego.

Tips: Jeśli nie ma folderu o takiej samej nazwie jak plik HTM, możesz po prostu skopiować tylko plik HTM.
2. W interfejsie poczty programu Outlook kliknij filet > Opcje.
3. W oknie dialogowym Opcje programu Outlook kliknij Poczta w lewym pasku, a następnie przytrzymaj Ctrl kliknij i kliknij Podpisy jednocześnie, aby otworzyć lokalizację pliku podpisu.

Tips: Możesz także otworzyć folder zawierający pliki podpisów ze ścieżką do folderu:
Ścieżka do folderu podpisu: % userprofile% \ AppData \ Roaming \ Microsoft \ Signatures

4.Przejdź do folderu zawierającego pliki podpisów i naciśnij Ctrl + V klucze do wklejenia podpisu pliku i folderu HTM.

5. Przejdź do okna dialogowego Opcje programu Outlook i kliknij plik Podpisy , aby otworzyć okno dialogowe Podpisy i artykuły papiernicze.

6. W oknie dialogowym Podpisy i artykuły papiernicze w obszarze Podpis E-mail wykonaj następujące czynności:
(1) W Wybierz podpis do edycji w polu listy kliknij, aby wybrać nowo wklejony podpis;
(2) W Edytuj podpis pole tekstowe, zaktualizuj zdjęcie podpisu, hiperłącza, imię i nazwisko, adres e-mail, adres itp. do własnych informacji;
(3) Kliknij Zapisz przycisk;
(4) Kliknij OK przycisk.

7, Kliknij OK w oknie dialogowym Opcje programu Outlook.
Do tej pory stworzyliśmy podpis Outlooka na podstawie pliku HTM.
Automatycznie wstaw zmienną / aktualną datę w wiadomościach e-mail programu Outlook
Łatwo jest wstawić podpis do wiadomości e-mail tworzenia / odpowiadania / przesyłania dalej w programie Outlook, ale jak wstawić podpis daty, który pokazuje bieżącą datę lub godzinę? Spróbuj Automatyczna data (podpis)funkcja, która automatycznie wstawi podpis daty w wiadomościach e-mail, a data różni się w zależności od czasu tworzenia / odpowiadania / przekazywania wiadomości e-mail.
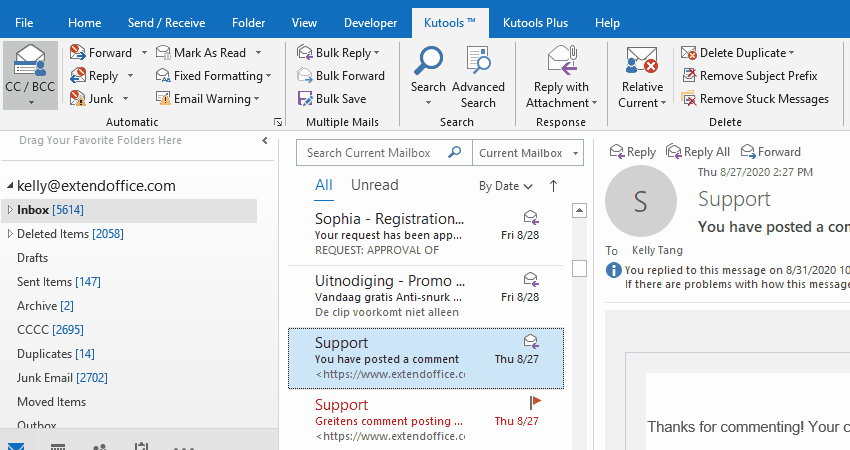
2. Wstaw podpisy do wiadomości e-mail
2.1 Użyj skrótów, aby wstawić podpis
W nowym oknie wiadomości lub oknie odpowiadania / przesyłania dalej wiadomości możesz łatwo dodać podpis za pomocą skrótów.
Naciśnij przycisk inny, N, A+S sukcesywnie, aby otworzyć podpis listę rozwijaną, a następnie naciśnij Up or Pobierz klawisz strzałki, aby wybrać określony podpis, i na koniec naciśnij Wchodzę klawisz, aby wstawić wybrany podpis.

2.2 Ręczne wstawianie podpisu do nowej, odpowiadającej lub przekazującej wiadomości e-mail
W nowym oknie wiadomości lub oknie odpowiadania / przekazywania wiadomości możesz kliknąć wstawka > podpis otworzyć podpis menu rozwijanego, a następnie kliknij jeden podpis, aby wstawić go do treści wiadomości.

2.3 Automatyczne wstawianie podpisów do nowych, odpowiadających lub przekazujących wiadomości e-mail
Jeśli chcesz wstawiać podpis do wszystkich nowych wiadomości lub automatycznie odpowiadać / przekazywać wiadomości, możesz skonfigurować opcje podpisu w następujący sposób:
1. W widoku poczty kliknij Strona główna > nowy e-mail aby utworzyć nową wiadomość e-mail.
2. W oknie nowej wiadomości kliknij wstawka > podpis > Podpisy aby otworzyć okno dialogowe Podpisy i artykuły papiernicze.

3. W oknie dialogowym Podpisy i artykuły papiernicze przejdź do pliku Wybierz podpis domyślny sekcja i:
(1) Wybierz określone konto e-mail, dla którego chcesz ustawić domyślny podpis z pliku Konto e-mail Lista rozwijana;
(2) Określ domyślny podpis dla wszystkich nowych wiadomości e-mail w formacie Nowe wiadomości Lista rozwijana;
(3) Określ domyślny podpis dla wszystkich wiadomości odpowiadających i przesyłających dalej w formacie Odpowiedzi / przekazuje dalej Lista rozwijana.

Tips:
(1) Możesz ustawić ten sam podpis zarówno dla nowych wiadomości, jak i dla wiadomości odpowiadających / przekazujących lub ustawić różne podpisy dla nowych wiadomości i wiadomości odpowiadających / przekazujących.
(2) Jeśli w programie Outlook jest wiele kont e-mail, możesz powtórzyć ten krok, aby ustawić po kolei domyślny podpis dla każdego konta e-mail.
4, Kliknij OK , aby zapisać ustawienia w oknie dialogowym Podpisy i artykuły papiernicze i zamknąć nową wiadomość e-mail bez zapisywania.
3. Zmień / edytuj podpis w Outlooku
Po utworzeniu lub zaimportowaniu podpisów w programie Outlook może być konieczne zmodyfikowanie lub zaktualizowanie tych podpisów. W tej części dowiesz się, jak edytować hiperłącza, poziome linie, obrazy i tło w podpisie.
3.1 Dodaj, edytuj lub usuń hiperłącze w podpisie programu Outlook
3.1.1 Najpierw kliknij Strona główna > nowy e-mail aby utworzyć nową wiadomość e-mail, a następnie w oknie nowej wiadomości kliknij wstawka > podpis > Podpisy aby otworzyć okno dialogowe Podpisy i artykuły papiernicze.

3.1.2 W oknie dialogowym Podpisy i artykuły papiernicze wybierz podpis, który chcesz edytować, zaznacz tekst, do którego chcesz dodać hiperłącze, i kliknij przycisk Hiperłącze przycisk ![]() .
.

Tips:
(1) Jeśli chcesz dodać hiperłącze do obrazu lub logo, wybierz obraz lub logo w Edytuj podpis pole tekstowe.
(2) Jeśli chcesz edytować lub usunąć hiperłącze, wybierz tekst hiperłącza.
3.1.3 W oknie dialogowym Wstaw hiperłącze wybierz typ hiperłącza po lewej stronie Link sekcji i w Adres wpisz nowy adres dla nowego hiperłącza i kliknij OK przycisk.

Tips:
(1) Jeśli wybierzesz tekst hiperłącza w ostatnim kroku, możesz edytować, określając nowy typ hiperłącza w Link i zmieniając nowy adres w Adres pudełko.
(2) Jeśli wybierzesz tekst hiperłącza w ostatnim kroku, możesz opróżnić plik Adres pole, aby bezpośrednio usunąć hiperłącze.
3.1.4 Teraz wróć do okna dialogowego Podpisy i artykuły papiernicze, kliknij plik Zapisz , aby zapisać zmiany, a następnie kliknij przycisk OK aby zamknąć okno dialogowe.

3.2 Dodaj lub usuń linię poziomą w podpisie programu Outlook
Niektórzy użytkownicy wolą wyświetlać nazwę na górze podpisu i oddzielać nazwę i inną zawartość podpisu poziomą linią. Jednak wbudowane pole edycji podpisu nie zawiera takiego przycisku. Aby obejść ten problem, możemy wstawić poziomą linię w oknie wiadomości, a następnie skopiować ją do podpisu.
3.2.1 W widoku poczty kliknij Strona główna > nowy e-mail aby utworzyć nową wiadomość.
3.2.2 W oknie nowej wiadomości kliknij wstawka > Linia pozioma.

3.2.3 Teraz w treści wiadomości jest dodawana pozioma linia. Kliknij prawym przyciskiem linię poziomą i wybierz Obrazek z menu kontekstowego.

3.2.4 W oknie dialogowym Formatowanie linii poziomej ustaw szerokość, wysokość, kolor i wyrównanie linii poziomej według potrzeb i kliknij przycisk OK przycisk.

3.2.5 Teraz linia pozioma jest sformatowana. Śmiało, kliknij prawym przyciskiem myszy i wybierz Skopiuj z menu kontekstowego.

3.2.6 Kliknij wstawka > podpis > Podpisy aby otworzyć okno dialogowe Podpisy i artykuły papiernicze.

3.2.7 W oknie dialogowym Podpisy i artykuły papiernicze kliknij, aby wybrać podpis, który chcesz edytować, umieść kursor na Edytuj podpis pole tekstowe i naciśnij Ctrl + V klawisze, aby wkleić linię poziomą, a na koniec kliknij Zapisz przycisk.

3.2.8 Kliknij OK , aby zamknąć okno dialogowe Podpisy i artykuły papiernicze i zamknąć nową wiadomość e-mail bez zapisywania.
Do tej pory dodaliśmy sformatowaną linię poziomą w określonym podpisie w Outlooku.
Tips: Aby usunąć poziomą linię z podpisu, wystarczy wybrać podpis w oknie dialogowym Podpisy i artykuły papiernicze, wybrać poziomą linię Edytuj podpis pole tekstowe i naciśnij Usuń klucz, aby usunąć go bezpośrednio, a na koniec zapisz zmianę.
3.3 Dodaj lub usuń obraz w podpisie programu Outlook
Aby przyciągnąć wzrok odbiorców i pokazać bardziej szczegółowe informacje, zazwyczaj dodajemy nasze zdjęcia do naszych podpisów. Ponadto używamy logo do zastępowania ciągów tekstowych podczas tworzenia hiperłączy w podpisach, aby nasi odbiorcy mogli z łatwością śledzić te hiperłącza. Tutaj ta część pokaże, jak dodawać, formatować i usuwać obraz w podpisie.
3.3.1 W widoku poczty kliknij Strona główna > nowy e-mail aby utworzyć nową wiadomość e-mail.
3.3.2 W oknie nowej wiadomości kliknij wstawka > podpis > Podpisy aby otworzyć okno dialogowe Podpisy i artykuły papiernicze.

3.3.3 W oknie dialogowym Podpisy i artykuły papiernicze kliknij, aby wybrać podpis, który chcesz edytować, umieść kursor na Edytuj podpis pole tekstowe i kliknij Obraz przycisk ![]() .
.

3.3.4 W wyskakującym oknie dialogowym Wstawianie obrazu otwórz folder zawierający obraz, kliknij, aby zaznaczyć obraz, i kliknij wstawka przycisk.

3.3.5 Teraz obraz jest wstawiany do podpisu. Kliknij Zapisz aby zapisać zmianę, kliknij OK , aby zamknąć okno dialogowe Podpisy i artykuły papiernicze i zamknąć nową wiadomość e-mail bez zapisywania.
Tips: Aby usunąć obraz z podpisu, kliknij, aby zaznaczyć podpis w oknie dialogowym Podpisy i artykuły papiernicze, wybierz obraz w Edytuj podpis pole tekstowe i naciśnij Usuń klucz, aby usunąć go bezpośrednio, a na koniec zapisać zmiany.
3.4 Sformatuj obraz w podpisie programu Outlook
Chociaż dodawanie lub usuwanie obrazów w podpisie jest dość łatwe, nie można formatować obrazów bezpośrednio w podpisie, na przykład zmienić rozmiar, wyrównanie itp. Dlatego musimy znaleźć obejście, aby rozwiązać ten problem: sformatuj obraz w oknie wiadomości lub dokumencie programu Word, a następnie zamień oryginalny obraz podpisu.
3.4.1 W widoku poczty kliknij Strona główna > nowy e-mail aby utworzyć nową wiadomość e-mail.
3.4.2 W oknie wiadomości kliknij wstawka > podpis > Podpisy aby otworzyć okno dialogowe Podpisy i artykuły papiernicze.

3.4.3 W oknie dialogowym Podpisy i artykuły papiernicze wybierz podpis, którego obraz chcesz sformatować, skopiuj całą zawartość podpisu z pliku Edytuj podpis tekstowym i zamknij okno dialogowe Podpisy i artykuły papiernicze.

3.4.4 Wróć do okna nowej wiadomości i naciśnij Ctrl + V klucze do wklejenia zawartości podpisu do treści wiadomości.
3.4.5 Teraz sformatuj obraz w wiadomości zgodnie z potrzebami.
3.4.5.1 Zmień położenie i rozmiar obrazu
Kliknij, aby zaznaczyć obraz, przesuń mysz do krawędzi obrazu i przeciągnij, aby zmienić rozmiar obrazu, gdy kursor zmieni się na ![]() ;
;
Kliknij, aby zaznaczyć obraz, najedź kursorem na obraz i przesuń obraz, gdy kursor zmieni się na ![]() .
.

Alternatywnie możesz kliknąć obraz prawym przyciskiem myszy i wybrać Rozmiar i położenie z menu kontekstowego. W wyświetlanym oknie dialogowym Układ możesz zmienić rozmiar obrazu na Rozmiar patka.
3.4.5.2 Zawiń tekst i obraz
Kliknij obraz prawym przyciskiem myszy, najedź myszą Zawijaj tekst, a następnie wybierz styl zawijania z podmenu.

3.4.5.3 Zmień obraz bez zmiany jego pozycji
Kliknij obraz prawym przyciskiem myszy, najedź myszą Zmień obrazek, a następnie wybierz źródło pliku z podmenu.

W wyświetlanym oknie dialogowym Wstawianie obrazu otwórz folder zawierający nowy obraz, wybierz nowy obraz i kliknij wstawka przycisk.

Teraz obraz jest zastępowany nowym bez zmiany położenia obrazu.
3.4.5.4 Formatowanie obrazu: dodaj do obrazu cienie, refleksy, blask, miękkie krawędzie itp
Kliknij obraz prawym przyciskiem myszy i wybierz Formatuj zdjęcie z menu zawartości.
A później Formatuj zdjęcie okienko jest włączone po prawej stronie treści wiadomości. Możesz łatwo ustawić cienie, odbicie, wzrost, miękkie krawędzie, format 3-D, obrót 3-D obrazu za pomocą ustawień wstępnych lub własnych parametrów.

Możesz także dodać linki do obrazu, przenieść obraz do przodu / z tyłu, wstawić podpis itp. Do obrazu, zgodnie z potrzebami.
3.4.6 Zaznacz całą zawartość podpisu w treści wiadomości i naciśnij Ctrl + C skopiować.
3.4.7 Kliknij wstawka > podpis > Podpisy aby otworzyć okno dialogowe Podpisy i artykuły papiernicze.
3.4.8 W oknie dialogowym Podpisy i artykuły papiernicze wybierz określony podpis, którego obraz został sformatowany, opróżnij oryginalną zawartość podpisu z pliku Edytuj podpis pole tekstowe, naciśnij Ctrl + V klucze do wklejenia skopiowanego i kliknij Zapisz przycisk.

Porady: Podczas wklejania zawartości podpisu ze sformatowanym obrazem do pliku Edytuj podpis pole tekstowe, obraz nie jest wyświetlany. Jednak sformatowany obraz jest wyświetlany regularnie podczas wstawiania podpisu do treści wiadomości.
3.4.9 Kliknij OK , aby zamknąć okno dialogowe Podpisy i artykuły papiernicze i zamknąć nową wiadomość e-mail bez zapisywania.
3.5 Dodaj obraz tła do podpisu
Niektórzy użytkownicy muszą dodać kolor tła lub obraz do podpisu. Możesz to zrobić w następujący sposób:
3.5.1 Otwórz folder, wklej poniższą ścieżkę do pola Adres i naciśnij klawisz Enter.
Ścieżka do folderu podpisu: % userprofile% \ AppData \ Roaming \ Microsoft \ Signatures

Teraz otwiera się folder zawierający pliki podpisów programu Outlook.
3.5.2 Kliknij prawym przyciskiem myszy plik HTM z określonym podpisem, do którego dodasz obraz tła, i wybierz Otwórz za pomocą > słowo z menu kontekstowego.

Tips: Jeśli aplikacji Word nie ma na liście w podmenu, możesz wybrać Wybierz inną aplikację najpierw, a następnie wybierz słowo w następnym wyskakującym oknie dialogowym.
3.5.3 Teraz plik HTM otwiera się w programie Microsoft Word. Kliknij wstawka > Zdjęcia > To urządzenie or Zdjęcia online tak jak potrzebujesz.

3.5.4 W pojawiającym się oknie dialogowym Wstaw obraz, znajdź i wybierz obraz, który dodasz jako tło, i kliknij wstawka przycisk.

3.5.5 Kliknij, aby zaznaczyć wstawiony obraz, i kliknij utworzony > Zawijaj tekst > Za tekstem.

3.5.6 Następnie przesuń obraz do odpowiedniej pozycji i zmień jego rozmiar według potrzeb.
(1) Najedź kursorem na zdjęcie, przesuń go do właściwej pozycji, gdy kursor zmieni się na ![]() ;
;
(2) Przesuń kursor na krawędź obrazu i przeciągnij, aby zmienić jego rozmiar, gdy kursor zmieni się na ![]()

3.5.7 Naciśnij przycisk Ctrl + S klucze, aby zapisać plik i zamknąć program Microsoft Word.
Do tej pory obraz tła został dodany do podpisu. Po dodaniu tego podpisu do wiadomości w Outlooku obraz tła będzie wyświetlany automatycznie i regularnie.
3.6 Dodaj kolor tła do podpisu
Możesz także dodać kolor tła dla podpisu programu Outlook.
3.6.1 Otwórz folder, wklej poniższą ścieżkę do pola Adres i naciśnij klawisz Enter.
Ścieżka do folderu podpisu: % userprofile% \ AppData \ Roaming \ Microsoft \ Signatures

Teraz otwiera się folder zawierający pliki podpisów programu Outlook.
3.6.2 Kliknij prawym przyciskiem myszy plik HTM z określonym podpisem, do którego dodasz kolor tła, i wybierz Otwórz za pomocą > słowo z menu kontekstowego.

Tips: Jeśli aplikacji Word nie ma na liście w podmenu, możesz wybrać Wybierz inną aplikację najpierw, a następnie wybierz słowo w następnym wyskakującym oknie dialogowym.
3.6.3 W programie Microsoft Word kliknij wstawka > Kształty > Prostokąt lub inne kształty według potrzeb.

3.6.4 Teraz kursor zmieni się na ![]() , narysuj prostokąt obejmujący całą zawartość podpisu.
, narysuj prostokąt obejmujący całą zawartość podpisu.

3.6.5 Pozostaw zaznaczony prostokąt i kliknij utworzony > Zawijaj tekst > Za tekstem.

Tips: Domyślnie Zawijaj tekst > Przenieś z tekstem jest włączony. Jeśli jest wyłączony, włącz go.
3.6.6 Pozostaw zaznaczony prostokąt, kliknij utworzony > Wypełnienie kształtu i wybierz kolor, aby zmienić kolor wypełnienia, i kliknij utworzony > Kontur kształtu > Bez konturu aby usunąć obramowanie (lub wybierz inny kolor, aby zmienić kolor obramowania).

3.6.7 Naciśnij przycisk Ctrl + S klucze, aby zapisać plik i zamknąć program Microsoft Word.
Do tej pory kolor tła został dodany do podpisu Outlooka.
4. Zmień nazwę podpisu
Możesz łatwo zmienić nazwę podpisu e-mail w programie Outlook.
1. W widoku poczty kliknij Strona główna > nowy e-mail aby utworzyć nową wiadomość.
2. W oknie nowej wiadomości kliknij wstawka > podpis > Podpisy aby otworzyć okno dialogowe Podpisy i artykuły papiernicze.

3. W oknie dialogowym Podpisy i artykuły papiernicze:
(1) Wybierz podpis, którego nazwę zmienisz w Wybierz podpis do edycji skrzynka na listy;
(2) Kliknij przemianować przycisk;
(3) Następnie w oknie dialogowym Zmień nazwę podpisu wpisz nową nazwę i kliknij OK przycisk.

4, Kliknij OK , aby zamknąć okno dialogowe Podpisy i artykuły papiernicze i zamknąć nową wiadomość e-mail bez zapisywania.
Tips: Po zmianie nazwy podpisu nazwa podpisu zostanie automatycznie zaktualizowana w pliku podpis lista rozwijana w wstawka w nowych oknach wiadomości i oknach odpowiadania / przesyłania dalej wiadomości.

pozycja 5
5. Usuń podpis
Możesz szybko i łatwo usunąć podpis w Outlooku.
1. W widoku poczty kliknij Strona główna > nowy e-mail aby utworzyć nową wiadomość.
2. W oknie nowej wiadomości kliknij wstawka > podpis > Podpisy aby otworzyć okno dialogowe Podpisy i artykuły papiernicze.

3. W oknie dialogowym Podpisy i artykuły papiernicze:
(1) Wybierz podpis, którego nazwę zmienisz w Wybierz podpis do edycji skrzynka na listy;
(2) Kliknij przycisk Usuń;
(3) W wyskakującym oknie dialogowym Microsoft Outlook kliknij plik Tak przycisk.

4, Kliknij OK , aby zamknąć okno dialogowe Podpisy i artykuły papiernicze i zamknąć nową wiadomość e-mail bez zapisywania.
Do tej pory podany podpis został usunięty. Ten podpis zostanie również usunięty z menu rozwijanego Podpis na karcie Wstaw w oknach nowej / odpowiadającej / przekazującej wiadomości.
Więcej artykułów ...
Najlepsze narzędzia biurowe
Kutools dla programu Outlook - Ponad 100 zaawansowanych funkcji, które usprawnią Twoje perspektywy
🤖 Asystent poczty AI: Natychmiastowe profesjonalne e-maile z magią AI — genialne odpowiedzi jednym kliknięciem, doskonały ton, biegła znajomość wielu języków. Zmień e-mailing bez wysiłku! ...
📧 Automatyzacja poczty e-mail: Poza biurem (dostępne dla POP i IMAP) / Zaplanuj wysyłanie wiadomości e-mail / Automatyczne CC/BCC według reguł podczas wysyłania wiadomości e-mail / Automatyczne przewijanie (Zasady zaawansowane) / Automatyczne dodawanie powitania / Automatycznie dziel wiadomości e-mail od wielu odbiorców na pojedyncze wiadomości ...
📨 Zarządzanie e-mail: Łatwe przywoływanie e-maili / Blokuj oszukańcze wiadomości e-mail według tematów i innych / Usuń zduplikowane wiadomości e-mail / Wiecej opcji / Konsoliduj foldery ...
📁 Załączniki Pro: Zapisz zbiorczo / Odłącz partię / Kompresuj wsadowo / Automatyczne zapisywanie / Automatyczne odłączanie / Automatyczna kompresja ...
🌟 Magia interfejsu: 😊Więcej ładnych i fajnych emotikonów / Zwiększ produktywność programu Outlook dzięki widokom na kartach / Zminimalizuj program Outlook zamiast go zamykać ...
>> Cuda jednym kliknięciem: Odpowiedz wszystkim, dodając przychodzące załączniki / E-maile chroniące przed phishingiem / 🕘Pokaż strefę czasową nadawcy ...
👩🏼🤝👩🏻 Kontakty i kalendarz: Grupowe dodawanie kontaktów z wybranych e-maili / Podziel grupę kontaktów na pojedyncze grupy / Usuń przypomnienia o urodzinach ...
O Cechy 100 Poczekaj na eksplorację! Kliknij tutaj, aby dowiedzieć się więcej.


