Edytuj nagłówek wiadomości - od, Do, DW i UDW
W tym samouczku omówiono nagłówki wiadomości: Od (adres e-mail używany do wysyłania wiadomości e-mail), Do (zwykli odbiorcy), DW (skopiowani odbiorcy) i UDW (skopiowani niewidoczni odbiorcy) w nagłówku wiadomości e-mail programu Outlook.
Spis treści
Note: Metody przedstawione na tej stronie dotyczą programu Microsoft Outlook 2019 na komputer w systemie Windows 10. Instrukcje mogą się znacznie lub nieznacznie różnić w zależności od wersji programu Microsoft Outlook i środowiska Windows.
1. Edytuj nagłówek wiadomości - od
Podczas tworzenia nowej wiadomości e-mail, klikając Strona główna > nowy e-mail w programie Outlook otworzy okno tworzenia wiadomości i doda aktualnie aktywowane konto e-mail jako konto Od. Możesz jednak zmienić go na inne konta e-mail dodane w programie Outlook lub zmienić na czyjś adres e-mail, w imieniu którego możesz wysyłać wiadomości e-mail.
1.1 Wyślij e-mail z innego konta e-mail
Jeśli chcesz wysłać bieżącą wiadomość e-mail z innego konta e-mail dodanego w programie Outlook, kliknij przycisk Cena Od , a następnie wybierz określone konto e-mail z listy rozwijanej.
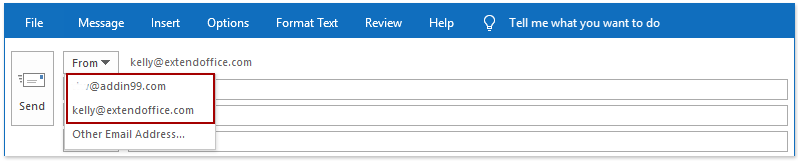
1.2 Wyślij e-mail w czyimś imieniu
Jeśli masz prawo do wysyłania wiadomości e-mail w imieniu innej osoby i chcesz wysłać obecną wiadomość e-mail w jej imieniu, wykonaj następujące czynności:
1. Kliknij Cena Od > Inny adres e-mail w oknie tworzenia wiadomości.
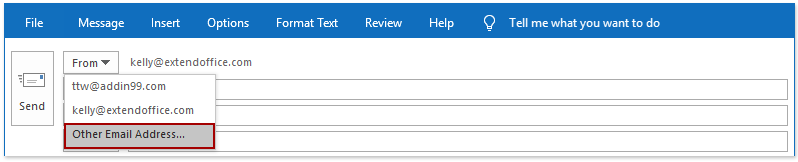
2. W oknie dialogowym Wyślij z innego adresu e-mail wprowadź adres e-mail określonej osoby, w imieniu której wyślesz wiadomość e-mail w Cena Od i kliknij przycisk OK przycisk.
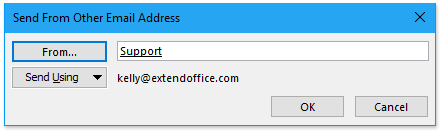
Tips: Przed wysłaniem wiadomości e-mail w imieniu innej osoby musisz uzyskać autoryzację tej osoby w programie Outlook, w przeciwnym razie wysyłanie zostanie odrzucone.
1.3 Uwagi
W widoku poczty kliknij Strona główna > nowy e-mail lub naciśnij Ctrl + N klucze, aby utworzyć nową wiadomość e-mail i otworzyć okno tworzenia wiadomości.

2. Edytuj nagłówek wiadomości - odbiorców Do, DW i UDW
W tym samouczku przedstawiono trzy rozwiązania umożliwiające dodawanie adresatów w wierszach Do, DW i UDW podczas tworzenia wiadomości e-mail w programie Outlook.
2.1 Wpisz adresy e-mail odbiorców bezpośrednio
Możesz ręcznie wpisać adresy e-mail odbiorców w Do, Cclub UDW pola według potrzeb i oddziel tych odbiorców średnikami.
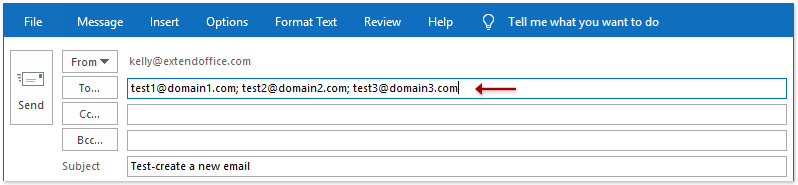
2.2 Dodaj odbiorców z listy autouzupełniania
Jeśli włączyłeś Użyj listy autouzupełniania w programie Outlook, pojawi się lista autouzupełniania na podstawie znaków wpisanych w Do, Cclub UDW pola. Możesz wybrać odpowiednich odbiorców bezpośrednio z listy autouzupełniania.
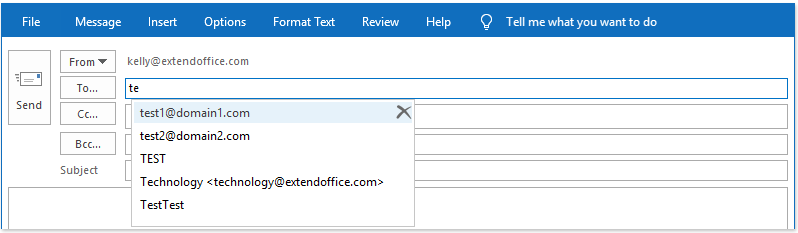
Tips: the Użyj listy autouzupełniania opcja jest domyślnie włączona w Outlooku. Jeśli opcja listy autouzupełniania jest wyłączona, możesz ją włączyć w następujący sposób:
(1) Kliknij filet > Opcje;
(2) W oknie dialogowym Opcje programu Outlook kliknij Poczta na lewym pasku zaznacz Użyj listy autouzupełniania, aby zasugerować nazwy podczas wpisywania wierszy Do, DW i UDW opcja w Wyślij wiadomośćs Sekcja;
(3) Kliknij OK przycisk.

Automatycznie dodawaj odbiorców DW lub UDW do każdej wychodzącej wiadomości e-mail w programie Outlook
Automatycznie dodawaj odbiorców Cc lub Bcc do każdej wychodzącej wiadomości e-mail przez fantastyczne Auto DW / UDW funkcja. Obsługuje włączanie lub wyłączanie tej funkcji za pomocą jednego kliknięcia lub dodawanie odbiorców DW lub UDW w przypadku wiadomości e-mail spełniających tylko specjalne kryteria.
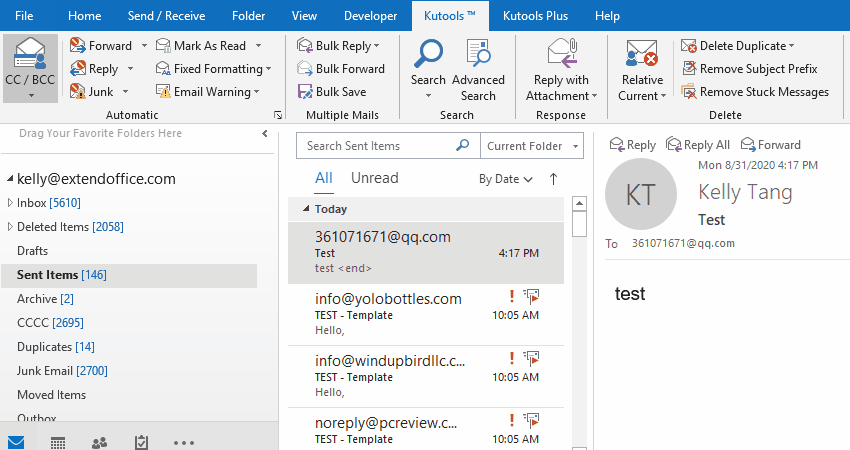
2.3 Dodaj odbiorców z książek adresowych
Możesz także dodać odbiorców z istniejących książek adresowych w Outlooku. Wykonaj następujące czynności:
1, Kliknij Do, Cclub UDW , aby otworzyć okno dialogowe Wybierz nazwy.
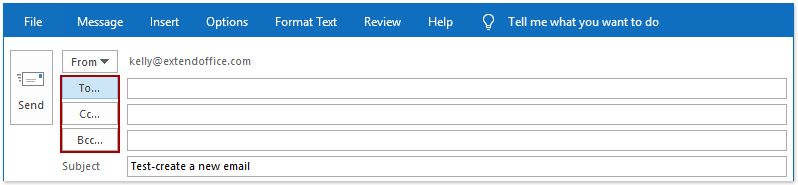
2. W oknie dialogowym Wybierz nazwy wybierz określoną książkę adresową z Książka adresowa z listy rozwijanej, wybierz jeden lub wiele kontaktów (lub grup kontaktów) według potrzeb, a następnie kliknij Do, Cclub UDW przyciski, aby dodać wybrane kontakty jako odpowiednich odbiorców.
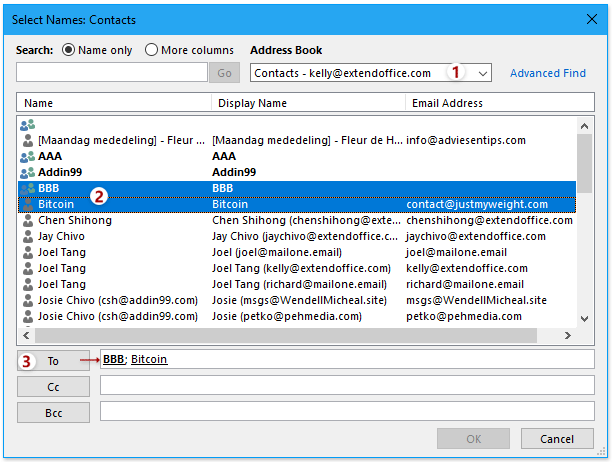
3, Kliknij OK przycisk.
Tips: Jeśli dodasz grupę kontaktów jako odbiorców, możesz kliknąć ![]() przed grupą kontaktów, aby rozwinąć grupę w Do, Cclub UDW pole.
przed grupą kontaktów, aby rozwinąć grupę w Do, Cclub UDW pole.

2.4 Uwagi
1. W widoku poczty kliknij Strona główna > nowy e-mail lub naciśnij Ctrl + N klucze, aby utworzyć nową wiadomość e-mail i otworzyć okno tworzenia wiadomości.

2. Jeśli nie możesz znaleźć linii UDW w oknie tworzenia wiadomości, możesz dodać wiersz UDW, klikając Opcje > UDW.

Więcej artykułów ...
Najlepsze narzędzia biurowe
Kutools dla programu Outlook - Ponad 100 zaawansowanych funkcji, które usprawnią Twoje perspektywy
🤖 Asystent poczty AI: Natychmiastowe profesjonalne e-maile z magią AI — genialne odpowiedzi jednym kliknięciem, doskonały ton, biegła znajomość wielu języków. Zmień e-mailing bez wysiłku! ...
📧 Automatyzacja poczty e-mail: Poza biurem (dostępne dla POP i IMAP) / Zaplanuj wysyłanie wiadomości e-mail / Automatyczne CC/BCC według reguł podczas wysyłania wiadomości e-mail / Automatyczne przewijanie (Zasady zaawansowane) / Automatyczne dodawanie powitania / Automatycznie dziel wiadomości e-mail od wielu odbiorców na pojedyncze wiadomości ...
📨 Zarządzanie e-mail: Łatwe przywoływanie e-maili / Blokuj oszukańcze wiadomości e-mail według tematów i innych / Usuń zduplikowane wiadomości e-mail / Wiecej opcji / Konsoliduj foldery ...
📁 Załączniki Pro: Zapisz zbiorczo / Odłącz partię / Kompresuj wsadowo / Automatyczne zapisywanie / Automatyczne odłączanie / Automatyczna kompresja ...
🌟 Magia interfejsu: 😊Więcej ładnych i fajnych emotikonów / Zwiększ produktywność programu Outlook dzięki widokom na kartach / Zminimalizuj program Outlook zamiast go zamykać ...
>> Cuda jednym kliknięciem: Odpowiedz wszystkim, dodając przychodzące załączniki / E-maile chroniące przed phishingiem / 🕘Pokaż strefę czasową nadawcy ...
👩🏼🤝👩🏻 Kontakty i kalendarz: Grupowe dodawanie kontaktów z wybranych e-maili / Podziel grupę kontaktów na pojedyncze grupy / Usuń przypomnienia o urodzinach ...
O Cechy 100 Poczekaj na eksplorację! Kliknij tutaj, aby dowiedzieć się więcej.

