Format Czcionka zaznaczonego tekstu w treści wiadomości
Podczas redagowania, odpowiadania lub formatowania wiadomości e-mail w programie Outlook może być konieczna zmiana czcionki niektórych tekstów w treści wiadomości. Teraz ten samouczek pokaże Ci, jak to zrobić.
- Sformatuj czcionkę zaznaczonego tekstu w treści wiadomości
- Użyj skrótów klawiszowych, aby sformatować czcionkę zaznaczonego tekstu w treści wiadomości
- Sformatuj czcionkę zaznaczonego tekstu za pomocą okna dialogowego Czcionka
Note: Metody przedstawione na tej stronie dotyczą programu Microsoft Outlook 2019 na komputer w systemie Windows 10. Instrukcje mogą się znacznie lub nieznacznie różnić w zależności od wersji programu Microsoft Outlook i środowiska Windows.
Sformatuj czcionkę zaznaczonego tekstu w treści wiadomości
Możesz łatwo zmienić lub sformatować czcionkę zaznaczonego tekstu lub całej treści wiadomości podczas tworzenia nowej wiadomości e-mail lub odpowiadania / przesyłania dalej wiadomości e-mail w programie Outlook.
1. W treści wiadomości zaznacz tekst, którego czcionkę zmienisz.
Tips: Jeśli chcesz zmienić czcionkę w całej treści wiadomości, umieść kursor w treści wiadomości, a następnie naciśnij Ctrl + A klawisze, aby zaznaczyć całą treść wiadomości.
2. Idź do chrzcielnica grupa na Formatuj tekst kartę i kliknij określone przyciski, aby sformatować czcionkę według potrzeb.

- chrzcielnica: Kliknij chrzcielnica listy rozwijanej i wybierz nową czcionkę z pliku chrzcielnica Lista rozwijana. Alternatywnie możesz wpisać nazwę czcionki w chrzcielnica pole i naciśnij Wchodzę klucz bezpośrednio.
- Rozmiar czcionki: Kliknij listę rozwijaną Rozmiar czcionki i wybierz liczbę z Rozmiar czcionki Lista rozwijana. Nawiasem mówiąc, możesz również wpisać liczbę w Rozmiar czcionki pole i naciśnij Wchodzę klawisz, aby bezpośrednio zmienić rozmiar czcionki.
- Zwiększ rozmiar czcionki: Kliknij Zwiększ rozmiar czcionki przycisk
 nieznacznie zwiększyć rozmiar czcionki zaznaczonego tekstu.
nieznacznie zwiększyć rozmiar czcionki zaznaczonego tekstu. - Zmniejsz rozmiar czcionki: Kliknij Zmniejsz rozmiar czcionki przycisk
 nieznacznie zmniejszyć rozmiar czcionki zaznaczonego tekstu.
nieznacznie zmniejszyć rozmiar czcionki zaznaczonego tekstu. - Pogrubienie: Kliknij Pogrubienie przycisk
 pogrubić zaznaczony tekst w treści wiadomości.
pogrubić zaznaczony tekst w treści wiadomości. - italski: Kliknij italski przycisk
 aby pochylić zaznaczony tekst w treści wiadomości.
aby pochylić zaznaczony tekst w treści wiadomości. - podkreślać: Kliknij podkreślać przycisk
 aby dodać podkreślenie dla zaznaczonego tekstu.
aby dodać podkreślenie dla zaznaczonego tekstu. - przekreślenie: Kliknij przekreślenie przycisk
 aby dodać przekreślenie w zaznaczonym tekście.
aby dodać przekreślenie w zaznaczonym tekście. - indeks: Kliknij indeks przycisk
 aby zmniejszyć zaznaczony tekst do bardzo małej litery pod linią tekstu.
aby zmniejszyć zaznaczony tekst do bardzo małej litery pod linią tekstu. - napisany u góry: Kliknij napisany u góry przycisk
 aby zmniejszyć zaznaczony tekst nad wierszem tekstu
aby zmniejszyć zaznaczony tekst nad wierszem tekstu - Kolor wyróżnienia tekstu: Kliknij Kolor wyróżnienia tekstu przycisk
 i wybierz kolor podświetlenia dla zaznaczonego tekstu.
i wybierz kolor podświetlenia dla zaznaczonego tekstu. - Kolor czcionki: Wybierz kolor z Kolor czcionki rozwijanej listy
 aby ustawić kolor czcionki dla zaznaczonego tekstu.
aby ustawić kolor czcionki dla zaznaczonego tekstu. - Zmień wielkość liter: Kliknij Zmień wielkość liter przycisk
 i wybierz jedną z opcji, aby zmienić na wielkie, małe litery, litery w zdaniu lub inne.
i wybierz jedną z opcji, aby zmienić na wielkie, małe litery, litery w zdaniu lub inne. - Połowa i pełna szerokość: Kliknij Zmień wielkość liter > Połowa szerokości or Pełna szerokość ponieważ musisz przekonwertować zaznaczony tekst z połowy szerokości do pełnej szerokości.
- Cieniowanie znaków: Kliknij Cieniowanie postaci przycisk
 aby dodać szare tło dla aktualnie zaznaczonego tekstu.
aby dodać szare tło dla aktualnie zaznaczonego tekstu. - Obramowanie postaci: Kliknij Obramowanie postaci przycisk
 aby dodać ciągłą czarną ramkę wokół zaznaczonego tekstu.
aby dodać ciągłą czarną ramkę wokół zaznaczonego tekstu. - Przewodnik fonetyczny: Kliknij Przewodnik fonetyczny przycisk
 , następnie w oknie dialogowym Przewodnik fonetyczny przejrzyj tekst ruby dla każdego znaku, zmień tekst ruby i sformatuj wyrównanie, przesunięcie, czcionkę lub rozmiar czcionki tekstu ruby w odpowiednich polach, zgodnie z potrzebami.
, następnie w oknie dialogowym Przewodnik fonetyczny przejrzyj tekst ruby dla każdego znaku, zmień tekst ruby i sformatuj wyrównanie, przesunięcie, czcionkę lub rozmiar czcionki tekstu ruby w odpowiednich polach, zgodnie z potrzebami.
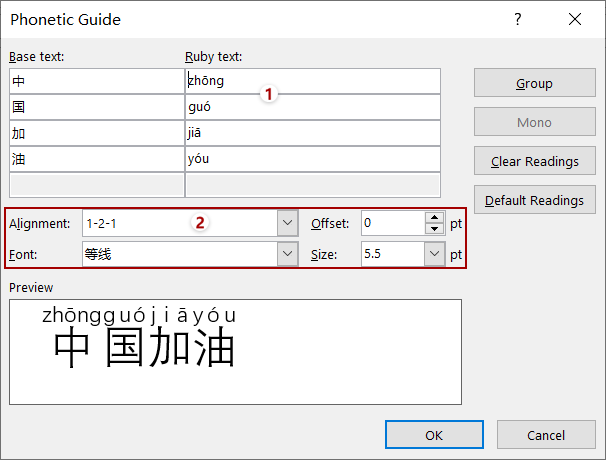
- Wyczyść całe formatowanie: Kliknij Wyczyść całe formatowanie przycisk
 aby wyczyścić całe formatowanie z zaznaczonego tekstu.
aby wyczyścić całe formatowanie z zaznaczonego tekstu.
Użyj skrótów klawiszowych, aby sformatować czcionkę zaznacz tekst w treści wiadomości
Możesz także użyć klawiszy skrótu, aby sformatować czcionkę zaznaczonego tekstu w treści wiadomości podczas tworzenia nowych wiadomości e-mail lub odpowiadania na wiadomości e-mail / przesyłania dalej w programie Outlook.
| Cecha | Skróty klawiszowe |
| Zwiększ rozmiar czcionki | Ctrl + Shift + > |
| Zmniejsz rozmiar czcionki | Ctrl + Shift + < |
| italski | Ctrl + I |
| Pogrubienie | Ctrl + B |
| podkreślać | Ctrl + U |
| indeks | Ctrl + = |
| napisany u góry | Ctrl + Shift +++ |
Sformatuj czcionkę zaznaczonego tekstu za pomocą okna dialogowego Czcionka
Alternatywnie możesz również zmienić czcionkę zaznaczonego tekstu lub całej treści wiadomości za pomocą okna dialogowego Czcionka. Wykonaj następujące czynności:
1. Wybierz tekst, którego czcionkę zmienisz w treści wiadomości.
Tips: Aby zmienić czcionkę w całej treści wiadomości, zaznacz całą treść wiadomości naciskając Ctrl + A klucze razem.
2. Kliknij kotwicę ![]() w prawym dolnym rogu chrzcielnica grupa na Formatuj tekst tab (lub Tekst podstawowy grupa na Wiadomość
), aby otworzyć okno dialogowe Czcionka.
w prawym dolnym rogu chrzcielnica grupa na Formatuj tekst tab (lub Tekst podstawowy grupa na Wiadomość
), aby otworzyć okno dialogowe Czcionka.
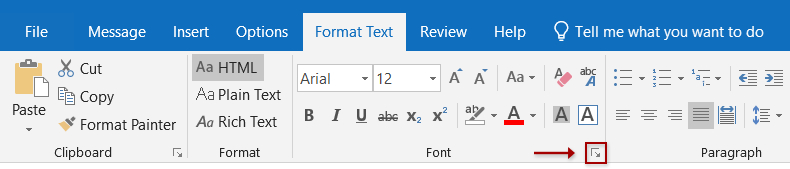
Tips: Możesz także otworzyć okno dialogowe Czcionka, naciskając Ctrl + D klucze razem.
3. W oknie dialogowym Czcionka możesz skonfigurować według potrzeb:
3.1 Zmień czcionkę
W oknie dialogowym Czcionka wybierz nową czcionkę z chrzcielnica rozwijaną listę i kliknij OK przycisk.

3.2 Rozmiar czcionki
wybierz lub wprowadź rozmiar czcionki w Rozmiar pole listy i kliknij OK przycisk.

3.3 Kursywa lub pogrubienie
W oknie dialogowym Czcionka włącz rozszerzenie chrzcielnica kliknij, aby podświetlić italski or Pogrubienie Styl czcionki pole listy i kliknij OK przycisk.

3.4 Podkreśl
W oknie dialogowym Czcionka włącz rozszerzenie chrzcielnica a następnie:
(1) Wybierz styl podkreślenia z Styl podkreślenia Lista rozwijana;
(2) Jeśli chcesz pokolorować podkreślenie, wybierz kolor z Kolor podkreślenia Lista rozwijana.
(3) Kliknij OK przycisk.
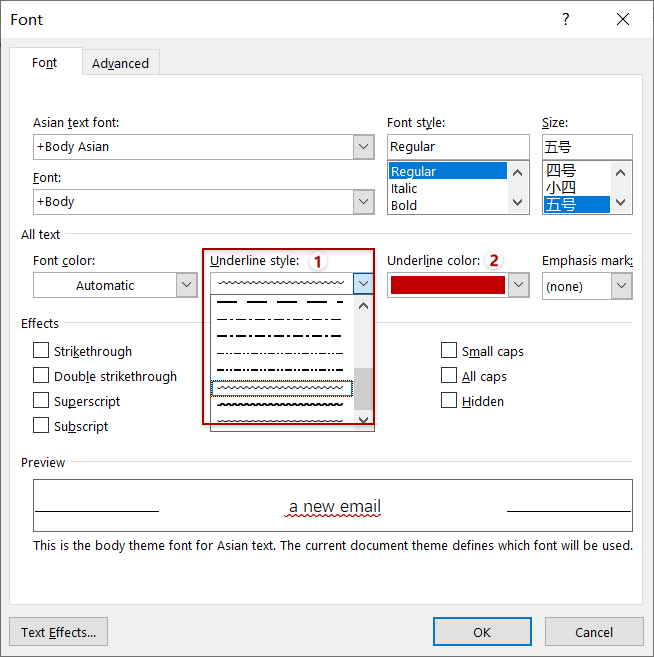
3.5 Przekreślenie i podwójne przekreślenie
W oknie dialogowym Czcionka włącz rozszerzenie chrzcielnica zaznacz kartę przekreślenie opcja lub podwójne przekreślenie w razie potrzeby i kliknij plik OK przycisk.

3.6 Indeks górny i dolny
W oknie dialogowym Czcionka włącz rozszerzenie chrzcielnica zaznacz kartę napisany u góry or indeks potrzebne opcje i kliknij OK przycisk.
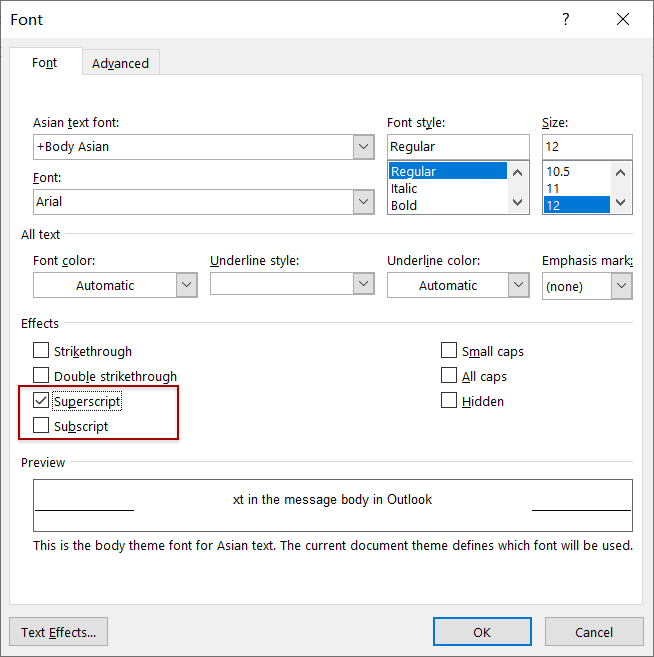
3.7 Kolor czcionki
W oknie dialogowym Czcionka włącz rozszerzenie chrzcielnica i kliknij pole poniżej Kolor czcionki i wybierz kolor z listy rozwijanej, a na koniec kliknij OK przycisk.

3.8 Kapitaliki i wszystkie kapitaliki
W oknie dialogowym Czcionka włącz chrzcielnica zaznacz kartę Małe czapki or Wszystkie duże litery potrzebne opcje i kliknij OK przycisk.

Jeśli zaznaczysz Małe czapki w oknie dialogowym Czcionka wszystkie litery w zaznaczonym tekście zostaną zamienione na wielkie, a pierwsza litera w każdym zdaniu będzie większa od pozostałych. Zobacz zrzut ekranu:

Jeśli zaznaczysz Wszystkie duże litery w oknie dialogowym Czcionka, wszystkie litery w zaznaczonym tekście zostaną zamienione na wielkie litery tego samego rozmiaru. Zobacz zrzut ekranu:

3.9 Podkreślenie
W oknie dialogowym Czcionka włącz rozszerzenie chrzcielnica wybierz znak wyróżnienia z Znak podkreślenia listę rozwijaną i kliknij przycisk OK przycisk.
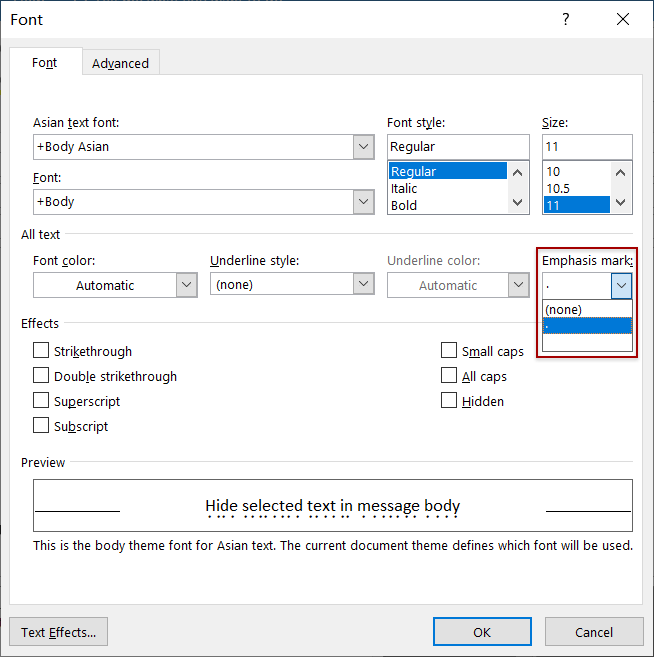
3.10 Ukryty tekst
W oknie dialogowym Czcionka włącz rozszerzenie chrzcielnica i sprawdź Ukryty opcja w Dodawanie efektów sekcję i kliknij przycisk OK przycisk.
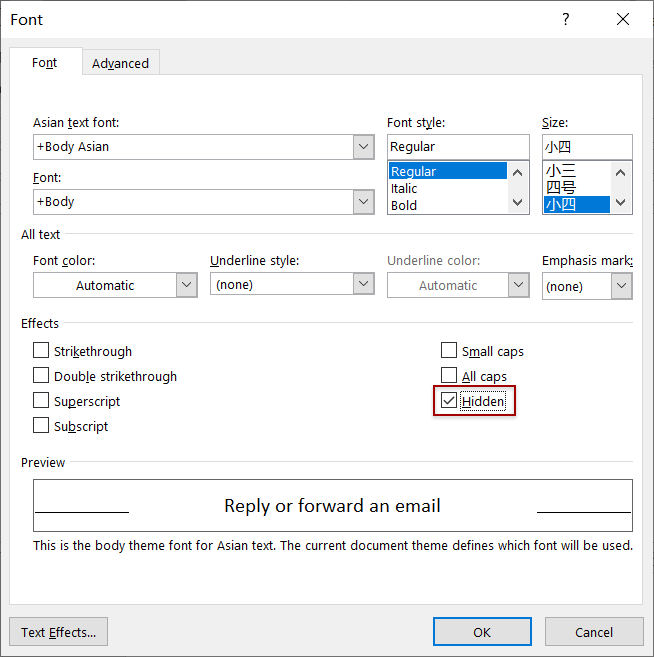
3.11 Odstępy między znakami
W oknie dialogowym Czcionka włącz rozszerzenie Zaawansowane tab i możesz ustawić odstępy między znakami zaznaczonego tekstu w znak rozdzielający3.11.1 Skala
Połączenia Skala opcja może rozciągać lub kompresować zaznaczony tekst w poziomie, aby dostosować odstępy między znakami. Jeśli procent skali jest większy niż 100%, spowoduje to rozciągnięcie znaków w poziomie; i kompresuje znaki, gdy procent skali jest mniejszy niż 100%.
Kliknij Skala a następnie wybierz wartość procentową z listy rozwijanej.
Tips: możesz wyświetlić podgląd zaznaczonego tekstu z nowymi odstępami między znakami w Podgląd w oknie dialogowym Czcionka.

3.11.2 Odstępy
Połączenia Rozstaw opcja spowoduje rozszerzenie lub zwężenie spacji między znakami w zaznaczonym tekście. Jeśli wybierzesz rozszerzone odstępy, odstępy między znakami będą większe, a zagęszczone odstępy sprawią, że zaznaczony tekst będzie ciasny.
Kliknij Rozstaw pole, wybierz Rozszerzony or Skondensowany z listy rozwijanej według potrzeb i wprowadź liczbę punktów, które chcesz rozszerzyć lub skondensować w By pudełko.
Tips: możesz wyświetlić podgląd zaznaczonego tekstu z nowymi odstępami między znakami w Podgląd w oknie dialogowym Czcionka.

Pozycja 3.11.3
Połączenia Pozycja Opcja może przesuwać się w górę lub w dół wybranych znaków o określoną liczbę punktów.
Kliknij Pozycja pole, wybierz Podniesiony or Opuszczony z listy rozwijanej, a następnie określ liczbę punktów po prawej stronie By pudełko.
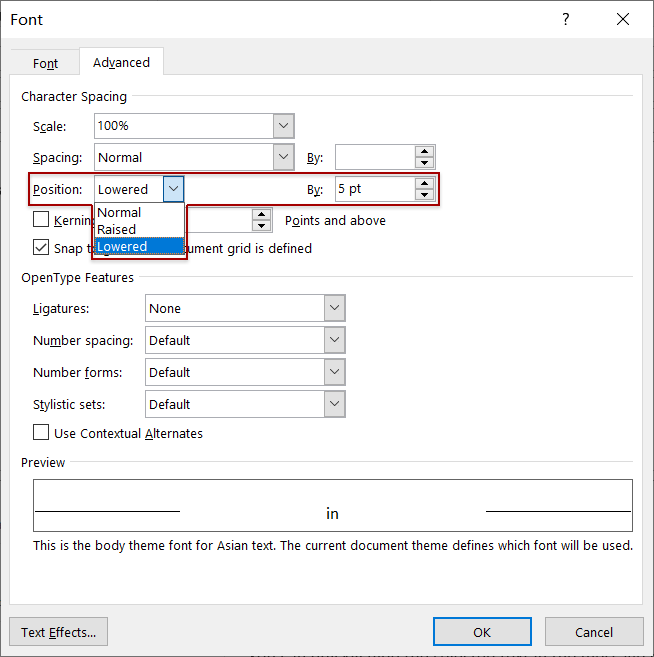
Po kliknięciu przycisku OK aby zapisać ustawienia, zobaczysz, że wybrane znaki zostaną podniesione lub obniżone o określoną liczbę punktów.

3.11.4 Kerning dla czcionek
Połączenia Kerning dla czcionek Opcja może dostosować odstępy między specjalnymi parami znaków, mówi „Te”, i sprawić, że odstępy między tymi znakami specjalnymi będą podobne wizualnie.
Zaznacz Kerning dla czcionek opcję i określ rozmiar czcionki w Punkty i więcej pudełko.
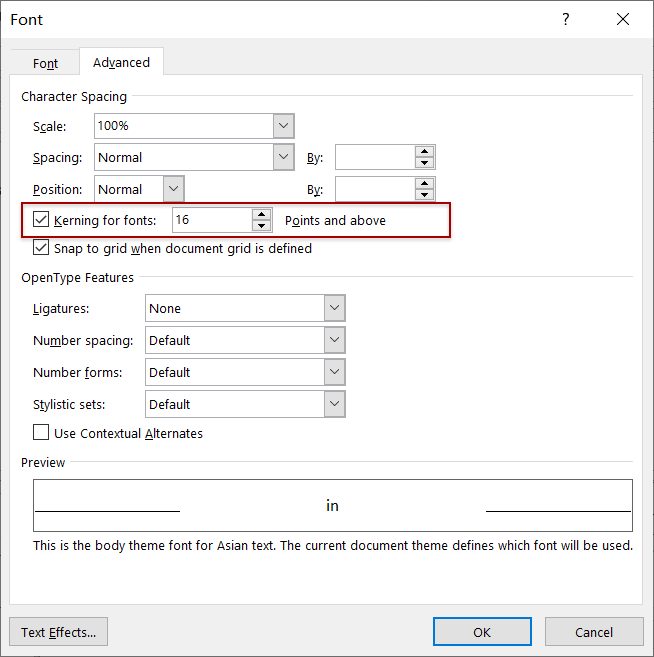
Więcej artykułów ...
Najlepsze narzędzia biurowe
Kutools dla programu Outlook - Ponad 100 zaawansowanych funkcji, które usprawnią Twoje perspektywy
🤖 Asystent poczty AI: Natychmiastowe profesjonalne e-maile z magią AI — genialne odpowiedzi jednym kliknięciem, doskonały ton, biegła znajomość wielu języków. Zmień e-mailing bez wysiłku! ...
📧 Automatyzacja poczty e-mail: Poza biurem (dostępne dla POP i IMAP) / Zaplanuj wysyłanie wiadomości e-mail / Automatyczne CC/BCC według reguł podczas wysyłania wiadomości e-mail / Automatyczne przewijanie (Zasady zaawansowane) / Automatyczne dodawanie powitania / Automatycznie dziel wiadomości e-mail od wielu odbiorców na pojedyncze wiadomości ...
📨 Zarządzanie e-mail: Łatwe przywoływanie e-maili / Blokuj oszukańcze wiadomości e-mail według tematów i innych / Usuń zduplikowane wiadomości e-mail / Wiecej opcji / Konsoliduj foldery ...
📁 Załączniki Pro: Zapisz zbiorczo / Odłącz partię / Kompresuj wsadowo / Automatyczne zapisywanie / Automatyczne odłączanie / Automatyczna kompresja ...
🌟 Magia interfejsu: 😊Więcej ładnych i fajnych emotikonów / Zwiększ produktywność programu Outlook dzięki widokom na kartach / Zminimalizuj program Outlook zamiast go zamykać ...
>> Cuda jednym kliknięciem: Odpowiedz wszystkim, dodając przychodzące załączniki / E-maile chroniące przed phishingiem / 🕘Pokaż strefę czasową nadawcy ...
👩🏼🤝👩🏻 Kontakty i kalendarz: Grupowe dodawanie kontaktów z wybranych e-maili / Podziel grupę kontaktów na pojedyncze grupy / Usuń przypomnienia o urodzinach ...
O Cechy 100 Poczekaj na eksplorację! Kliknij tutaj, aby dowiedzieć się więcej.

