Formatowanie efektów tekstowych - kontur tekstu
Podczas redagowania, odpowiadania lub przekazywania wiadomości e-mail w programie Outlook możesz dodać efekty konturu tekstu dla zaznaczonego tekstu w treści wiadomości. Ten samouczek pokaże Ci, jak to zrobić.
Dodaj efekty konturu tekstu dla zaznaczonego tekstu w treści wiadomości

Note: Metody przedstawione na tej stronie dotyczą programu Microsoft Outlook 2019 na komputer w systemie Windows 10. Instrukcje mogą się znacznie lub nieznacznie różnić w zależności od wersji programu Microsoft Outlook i środowiska Windows.
Dodaj efekty konturu tekstu dla zaznaczonego tekstu w treści wiadomości
Podczas edytowania wiadomości e-mail w programie Outlook możesz postępować zgodnie z poniższymi wskazówkami, aby dodać efekty konturu tekstu dla zaznaczonego tekstu w treści wiadomości.
1. W treści wiadomości zaznacz tekst, do którego chcesz dodać efekty konturu tekstu.
2. naciśnij Ctrl + D klawisze, aby otworzyć okno dialogowe Czcionka.
Tips: Możesz także kliknąć kotwicę ![]() w prawym dolnym rogu chrzcielnica grupa na Formatuj tekst aby otworzyć okno dialogowe Czcionka.
w prawym dolnym rogu chrzcielnica grupa na Formatuj tekst aby otworzyć okno dialogowe Czcionka.
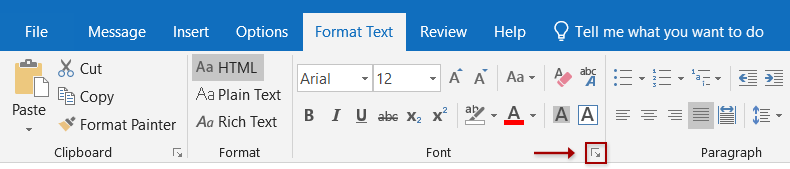
3. W oknie dialogowym Czcionka kliknij Efekty tekstowe przycisk w prawym dolnym rogu.
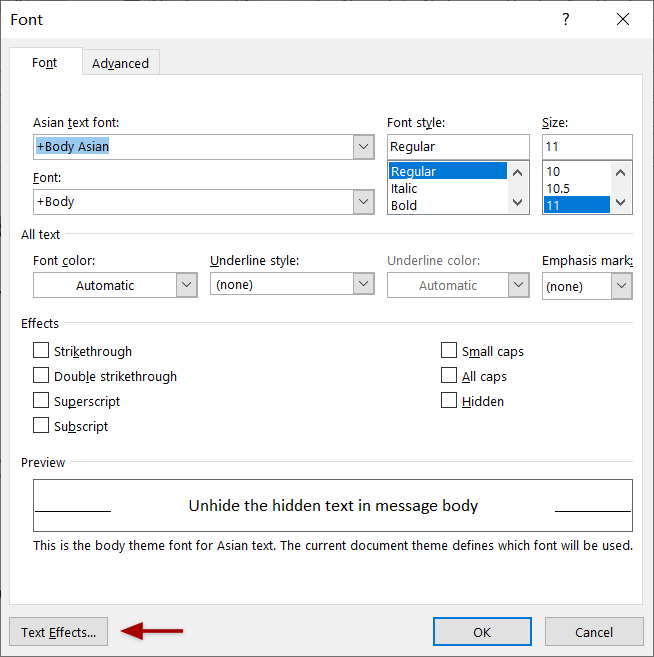
4. W oknie dialogowym Formatowanie efektów tekstowych włącz opcję Wypełnienie i zarys tekstu kartę i kliknij pustą strzałkę ![]() zanim Kontur tekstu aby rozwinąć tę sekcję.
zanim Kontur tekstu aby rozwinąć tę sekcję.
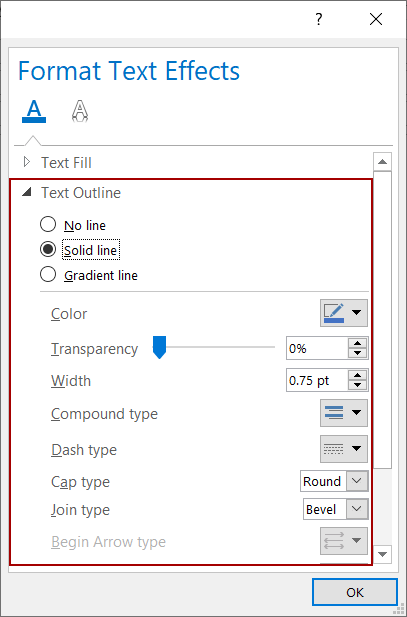
5. Wybierz jeden styl konturów tekstu i skonfiguruj parametry konturu według potrzeb.
Brak linii
Jeśli nie musisz dodawać konspektu dla zaznaczonego tekstu lub usuwać konspektu z zaznaczonego tekstu, wybierz Brak linii opcja.
Linia ciągła
Jeśli chcesz dodać jednolity kontur dla zaznaczonego tekstu, wybierz Linia ciągła i ustaw parametry konturu ciągłego według potrzeb.
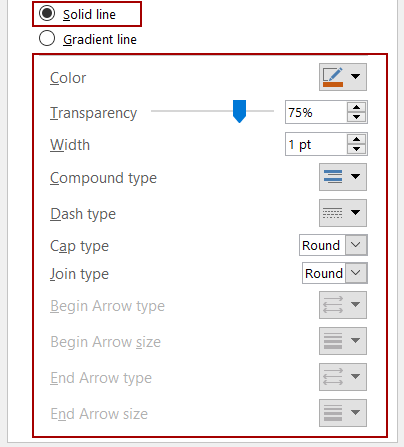
- Kolor: Określ kolor konturu czcionki z pliku Kolor Lista rozwijana;
- Przezroczystość: Wpisz procent przezroczystości konturu czcionki w Przezroczystość pudełko;
- Szerokość: Wpisz liczbę punktów szerokości konturu czcionki w Szerokość pudełko;
- Typ złożony: Określ typ złożony dla konturu czcionki z pliku Typ złożony Lista rozwijana;
- Rodzaj kreski: Wybierz styl kreski dla konturu czcionki z Rodzaj kreski Lista rozwijana;
- Typ czapki: Wybierz typ czapki dla konturu czcionki z Typ czapki Lista rozwijana;
- Rodzaj połączenia: Określić rodzaj połączenia konturu czcionki z pliku Typ połączenia Lista rozwijana.
Linia gradientu
Jeśli chcesz dodać kontur gradientu czcionki dla zaznaczonego tekstu w treści wiadomości, wybierz Linia gradientu opcję i skonfiguruj parametry linii gradientu.
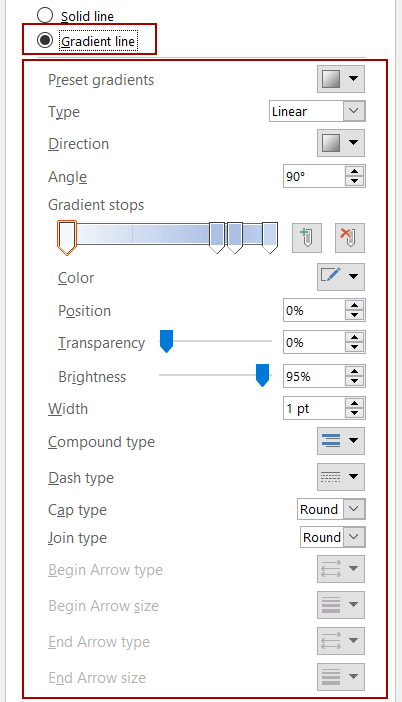
- Wstępnie ustawione gradienty: Szybko wybierz jeden styl gradientów dla konturu czcionki z Wstępnie ustawione gradienty Lista rozwijana;
- Rodzaj Nieruchomości: Wybierz typ gradientu konturu czcionki z Rodzaj Nieruchomości Lista rozwijana;
- Kierunek: Określ kierunek gradientu konturu czcionki z pliku Kierunek Lista rozwijana;
- Kąt: Zmień kąt gradientu konturu czcionki w Kąt pudełko;
- Dodaj przystanek gradientu: Kliknij Dodaj przystanek gradientu przycisk, aby dodać stop gradientu dla gradientu;
- Usuń ogranicznik gradientu: Wybierz punkt gradientu na pasku gradientu i kliknij Usuń ogranicznik gradientu przycisk, aby go usunąć;
- Kolor: Określ nowy kolor dla aktualnie wybranego punktu przejścia gradientu;
- Pozycja: Przesuń aktualnie wybrany ogranicznik gradientu na pasku stopni gradientu;
- Przezroczystość: Zmień przezroczystość dla aktualnie wybranego przejścia gradientu;
- Jasność: Dostosuj jasność dla aktualnie wybranego przejścia gradientu;
- Szerokość: Wpisz liczbę punktów szerokości konturu czcionki w Szerokość pudełko;
- Typ złożony: Określ typ złożony dla konturu czcionki z pliku Typ złożony Lista rozwijana;
- Rodzaj kreski: Wybierz styl kreski dla konturu czcionki z Rodzaj kreski Lista rozwijana;
- Typ czapki: Wybierz typ czapki dla konturu czcionki z Typ czapki Lista rozwijana;
- Rodzaj połączenia: Określić rodzaj połączenia konturu czcionki z pliku Typ połączenia Lista rozwijana.
6. Kliknij OK , aby zapisać ustawienia i zamknąć kolejno okno dialogowe Formatowanie efektów tekstowych i okno dialogowe Czcionka.
Note
Zaznacz tekst w treści wiadomości i kliknij plik Wyczyść całe formatowanie przycisk ![]() na Formatuj tekst aby usunąć całe formatowanie z tekstu.
na Formatuj tekst aby usunąć całe formatowanie z tekstu.
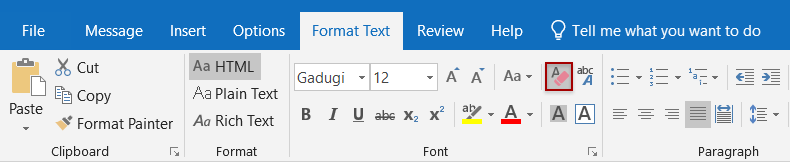
Więcej artykułów ...
Najlepsze narzędzia biurowe
Kutools dla programu Outlook - Ponad 100 zaawansowanych funkcji, które usprawnią Twoje perspektywy
🤖 Asystent poczty AI: Natychmiastowe profesjonalne e-maile z magią AI — genialne odpowiedzi jednym kliknięciem, doskonały ton, biegła znajomość wielu języków. Zmień e-mailing bez wysiłku! ...
📧 Automatyzacja poczty e-mail: Poza biurem (dostępne dla POP i IMAP) / Zaplanuj wysyłanie wiadomości e-mail / Automatyczne CC/BCC według reguł podczas wysyłania wiadomości e-mail / Automatyczne przewijanie (Zasady zaawansowane) / Automatyczne dodawanie powitania / Automatycznie dziel wiadomości e-mail od wielu odbiorców na pojedyncze wiadomości ...
📨 Zarządzanie e-mail: Łatwe przywoływanie e-maili / Blokuj oszukańcze wiadomości e-mail według tematów i innych / Usuń zduplikowane wiadomości e-mail / Wiecej opcji / Konsoliduj foldery ...
📁 Załączniki Pro: Zapisz zbiorczo / Odłącz partię / Kompresuj wsadowo / Automatyczne zapisywanie / Automatyczne odłączanie / Automatyczna kompresja ...
🌟 Magia interfejsu: 😊Więcej ładnych i fajnych emotikonów / Zwiększ produktywność programu Outlook dzięki widokom na kartach / Zminimalizuj program Outlook zamiast go zamykać ...
>> Cuda jednym kliknięciem: Odpowiedz wszystkim, dodając przychodzące załączniki / E-maile chroniące przed phishingiem / 🕘Pokaż strefę czasową nadawcy ...
👩🏼🤝👩🏻 Kontakty i kalendarz: Grupowe dodawanie kontaktów z wybranych e-maili / Podziel grupę kontaktów na pojedyncze grupy / Usuń przypomnienia o urodzinach ...
O Cechy 100 Poczekaj na eksplorację! Kliknij tutaj, aby dowiedzieć się więcej.

