Wstaw i sformatuj obrazy w treści wiadomości e-mail
W wiadomościach e-mail programu Outlook zdjęcia mogą pomóc naszym odbiorcom w lepszym i łatwiejszym wizualnym przeczytaniu naszej wiadomości. Zwykle możemy łatwo wstawiać obrazy w treści wiadomości za pomocą wstawka > Zdjęcia. Oprócz wysyłania oryginalnych zdjęć do naszych odbiorców, możemy również formatować i dekorować zdjęcia w treści wiadomości, np. Kompresować rozmiary zdjęć, przycinać zdjęcia itp.
Spis treści
- 1. Wstaw zdjęcia do treści wiadomości e-mail
- 2. Dostosuj obraz
- 3. Udekoruj zdjęcia
- 4. Dodaj alternatywny tekst do zdjęcia
- 5. Wstaw podpis do zdjęcia
- 6. Dodaj link do zdjęcia
- 7. Zawijaj tekst
- 8. Obróć zdjęcie
- 9. Zmień rozmiar obrazu
Note: Metody przedstawione na tej stronie dotyczą programu Microsoft Outlook 2019 na komputer w systemie Windows 10. Instrukcje mogą się znacznie lub nieznacznie różnić w zależności od wersji programu Microsoft Outlook i środowiska Windows.
1. Wstaw zdjęcia do treści wiadomości e-mail
Po otwarciu okna nowej wiadomości lub okna odpowiadania / przesyłania dalej w Outlooku możesz łatwo wstawić jeden lub wiele obrazów w treści wiadomości w następujący sposób:
1.1 Wstaw zdjęcia z dysku twardego
Do treści aktualnej wiadomości można wstawić jeden lub wiele obrazów z dysku twardego.
1.1.1 W oknie tworzenia, odpowiadania lub przekazywania wiadomości kliknij wstawka > Zdjęcia > To urządzenie.

Tips: Jeśli Zdjęcia jest szary i nieprawidłowy, umieść kursor w treści wiadomości, aby go aktywować.
1.1.2 W oknie dialogowym Wstawianie obrazu otwórz folder zawierający obrazy, które chcesz wstawić, wybierz te obrazy i kliknij wstawka przycisk.

Tips: Trzymać Ctrl klawiszem, możesz wybrać wiele nieprzylegających obrazów, klikając je jeden po drugim; trzymać Shift klawisz, możesz wybrać wiele sąsiednich zdjęć, klikając pierwszy i ostatni obraz.
Teraz wybrane obrazy są zbiorczo wstawiane do treści wiadomości.
1.2 Wstaw obrazy online (z OneDrive)
Możesz również wstawiać obrazy online w treści wiadomości.
1.2.1 W oknie tworzenia, odpowiadania lub przekazywania wiadomości kliknij wstawka > Zdjęcia > Zdjęcia online.

1.2.2 W oknie Obrazy online wpisz słowa kluczowe w polu wyszukiwania i naciśnij Wchodzę klucz do znalezienia odpowiednich zdjęć.

Tips: Jeśli chcesz wstawić obrazy online z folderu OneDrive, kliknij plik onedrive w lewym dolnym rogu tego okna Obrazy online, aby otworzyć folder OneDrive.
1.2.3 Teraz zdjęcia są znalezione. Kliknij, aby zaznaczyć obrazy, które chcesz wstawić do treści wiadomości, a następnie kliknij plik wstawka przycisk.

Po pobraniu określonych obrazów online zostaną one zbiorczo wstawione do treści wiadomości.

1.3 Wstaw obraz ze zrzutu ekranu otwieranych okien
Czasami może być konieczne zrobienie zrzutu ekranu i wstawienie go do treści wiadomości. Możesz to zrobić przez Zrzut ekranu funkcja szybko.
1.3.1 W oknie tworzenia, odpowiadania lub przekazywania wiadomości kliknij wstawka > Zrzut ekranu > Przycinanie ekranu.

Tips: Możesz także wybrać jeden ze zrzutów ekranu z Zrzut ekranu rozwijana lista, aby wstawić go bezpośrednio.
1.3.2 Teraz na ekranie pojawia się przezroczyste białe maskowanie, a kursor zmienia się w krzyżyk ![]() . Przeciągnij krzyżyk i upuść, aby zrobić zrzut ekranu według potrzeb.
. Przeciągnij krzyżyk i upuść, aby zrobić zrzut ekranu według potrzeb.

Zrzut ekranu zostanie automatycznie wstawiony do treści wiadomości.
2. Dostosuj obraz
2.1 Zmień obrazek w tej samej pozycji
Po wstawieniu obrazu do treści wiadomości może być konieczna zmiana obrazu na inny bez zmiany położenia obrazu. W porównaniu z usunięciem oryginalnego obrazu i wstawieniem innego, możesz bezpośrednio zmienić obraz.
2.1.1 W treści wiadomości wybierz obraz, który chcesz zmienić, a następnie kliknij utworzony (Narzędzia obrazów)> Zmień obrazek, a następnie wybierz źródło obrazu z menu rozwijanego (Z pliku jest wybrany w moim przypadku).

2.1.2 W pojawiającym się oknie dialogowym Wstawianie obrazu otwórz folder zawierający nowy obraz, którym chcesz zastąpić, wybierz nowy obraz, a następnie kliknij wstawka przycisk.

Tips: Jeśli wybrałeś inne źródła obrazu z Zmień obrazek Na liście rozwijanej możesz najpierw wpisać słowa kluczowe, aby wyszukać obrazy lub ikony, a następnie wybrać i wstawić nowy obraz.
Teraz obraz jest zastępowany bez zmiany pozycji obrazu.
2.2 Skompresuj obraz
W niektórych przypadkach wstawiony obraz może być tak duży, że rozmiar całego pliku wiadomości jest duży. W takiej sytuacji przed wysłaniem wiadomości możemy skompresować obrazek.
2.2.1 W treści wiadomości wybierz obraz, który chcesz skompresować, a następnie kliknij utworzony (Narzędzia obrazów)> Kompresuj zdjęcia.

2.2.2 W wyskakującym oknie dialogowym zaznacz odpowiednie opcje według potrzeb i kliknij przycisk OK przycisk.

Tips: Aby zmniejszyć rozmiar pliku wybranego obrazu, zwykle sprawdzamy rozszerzenie Usuń przycięte obszary zdjęć i E-mail (96 ppi): zminimalizuj rozmiar dokumentu do udostępnienia opcje.
3. Udekoruj zdjęcia
Możesz dodać obramowanie, cień, odbicie, poświatę, miękkie krawędzie itp. Dla obrazu wstawionego w treści wiadomości według potrzeb.
3.1 Zmień styl obrazu na podstawie galerii stylów obrazów
Istnieje wiele gotowych stylów w Style obrazów galerii i możemy łatwo zastosować dowolny z gotowych stylów do obrazu za pomocą kliknięć.
3.1.1 Wybierz obraz w treści wiadomości.
3.1.2 Idź do Style obrazów grupa na Format (narzędzia obrazu) kliknij strzałkę ![]() aby rozwinąć galerię stylów, a następnie kliknij i zastosuj gotowy styl do wybranego obrazu.
aby rozwinąć galerię stylów, a następnie kliknij i zastosuj gotowy styl do wybranego obrazu.

3.2 Obramowanie obrazu
W razie potrzeby możesz również dodać niestandardowe obramowania do obrazu w treści wiadomości.
3.2.1 Kolor obramowania
W treści wiadomości wybierz obraz, do którego chcesz dodać obramowanie. Następnie kliknij utworzony (Narzędzia obrazów)> Obramowanie obrazui wybierz kolor z Kolory motywu or standardowe kolory sekcje lub kliknij Więcej kolorów konturów aby wybrać niestandardowy kolor według potrzeb.

Następnie do zaznaczonego obrazu w treści wiadomości została dodana ramka o określonym kolorze.
3.2.2 Obramowanie
W treści wiadomości wybierz obraz, którego grubość obramowania chcesz zmienić. Następnie kliknij utworzony (Narzędzia obrazów)> Obramowanie obrazu > Wagai podnieś wagę graniczną z podmenu.

Następnie obramowanie wybranego obrazu zostało zmienione na określoną wagę.
3.2.3 Rodzaj kreski
Domyślnie obramowanie obrazu jest linią ciągłą. Ale możemy zmienić ciągłą ramkę na kreski.
W treści wiadomości zaznacz obraz, którego obramowanie chcesz zmienić na myślniki. Przejdź dalej, aby kliknąć utworzony (Narzędzia obrazów)> Obramowanie obrazu > Kresek, a następnie wybierz styl myślnika z podmenu.

Teraz obramowanie obrazu zostało zmienione na myślniki.
3.2.4 Gradientowe obramowanie
Zwykle obramowanie obrazu jest wypełnione jednolitym kolorem. W rzeczywistości program Outlook obsługuje również obramowanie gradientowe dla obrazów w treści wiadomości.
3.2.4.1 W treści wiadomości wybierz obraz, do którego dodasz ramkę gradientu.
3.2.4.2 Kliknij utworzony (Narzędzia obrazów)> Obramowanie obrazu > Waga> Więcej linii aby włączyć okienko Formatowanie obrazu.

3.2.4.3 Teraz zostanie wyświetlone okienko Formatowanie obrazu. Przejdź do Linia sekcja na Wypełnij i wyrównaj kartę, a następnie ustaw parametry obramowania gradientu zgodnie z potrzebami.
- Wstępnie ustawione gradienty: Wybierz jeden z gotowych stylów gradientu z listy rozwijanej.
- Rodzaj Nieruchomości: Określ jeden z typów gradientu (liniowy, promieniowy, prostokątny lub ścieżkowy) według potrzeb.
- Kierunek: Określ kierunek gradientu.
- Gradient zatrzymuje się: dodawaj, usuwaj i przesuwaj stopnie gradientu według potrzeb.
- Kolor: Ustaw kolor dla aktualnie wybranego przejścia gradientu.
- Pozycja: Przesuń aktualnie wybrany punkt przejścia gradientu.
- Przezroczystość: Określ procent przezroczystości dla aktualnie wybranego przejścia gradientu.
- Jasność: Określ procent jasności dla aktualnie wybranego zatrzymania gradientu.
- Szerokość: Zmień grubość obramowania.
- Typ złożony: Zmień obramowanie na określony typ złożony.
- Rodzaj kreski: Zmień ciągłą linię graniczną na kreski.

3.2.5 Usuń obramowanie obrazu
Jeśli chcesz usunąć obramowanie obrazu w treści wiadomości, wykonaj następujące czynności:
Wybierz obraz w treści wiadomości, a następnie kliknij utworzony (Narzędzia obrazów)> Obramowanie obrazu > Bez konturu.

Alternatywnie, jeśli Formatuj zdjęcie pojawi się okienko, możesz sprawdzić Brak linii opcja na Wypełnij i wyrównaj aby usunąć obramowanie obrazu.
3.3 Efekty obrazu
W większości aplikacji do edycji zdjęć możemy łatwo dodać do zdjęć cień, odbicie, poświatę, miękką krawędź itp. Tutaj w Outlooku możemy również łatwo dodać te efekty do obrazów wstawionych w treści wiadomości.
3.3.1 Cień obrazu
Wybierz obraz w treści wiadomości, kliknij utworzony (Narzędzia obrazów)> Efekty obrazu > Shadow, a następnie wybierz jeden z gotowych stylów cienia w pliku Zewnętrzny, Wewnętrznylub Perspektywa sekcje podmenu.

Tips: Klikanie utworzony (Narzędzia obrazów)> Efekty obrazu > Cień> Brak cienia usunie istniejący cień z wybranego obrazu.
Alternatywnie możemy też kliknąć utworzony (Narzędzia obrazów)> Efekty obrazu > Cień> Opcje cienia włączyć Formatuj zdjęcie okienku, a następnie określ wymagane parametry cienia w pliku Dodawanie efektów patka.

Tips: Jeśli wybrany obraz ma już cień, możesz go usunąć, wybierając Bez cienia z Presets lista rozwijana w Shadow sekcja na Dodawanie efektów patka.
3.3.2 Odbicie obrazu
Wybierz obraz, do którego chcesz dodać efekty odbicia w treści wiadomości, kliknij utworzony (Narzędzia obrazów)> Efekty obrazu > Refleksja, a następnie wybierz jeden ze stylów odbicia w Wariacje refleksji sekcji podmenu.

Tips: Klikanie utworzony (Narzędzia obrazów)> Efekty obrazu > Refleksja > Brak odbicia usunie efekt odbicia z wybranego obrazu.
Po zaznaczeniu obrazka w treści wiadomości możemy również kliknąć utworzony (Narzędzia obrazów)> Efekty obrazu > Odbicie> Opcje odbicia włączyć Formatuj zdjęcie okienku, a następnie skonfiguruj niestandardowe parametry odbicia zgodnie z potrzebami w Dodawanie efektów patka.

Tips: Jeśli wybrany obraz ma już odbicia, możemy wybrać Brak odbicia z Presets lista rozwijana w Posiłek sekcja na Dodawanie efektów Tab, aby wyczyścić odbicie.
3.3.3 Blask obrazu
Wybierz zdjęcie, do którego chcesz dodać efekty poświaty w treści wiadomości, kliknij utworzony (Narzędzia obrazów)> Efekty obrazu > Poświata, a następnie wybierz jeden ze stylów blasku w Odmiany blasku sekcji podmenu.

Tips: Jeśli do wybranego zdjęcia zostały już dodane efekty blasku, możesz je usunąć, klikając utworzony (Narzędzia obrazów)> Efekty obrazu > Poświata > Brak blasku.
Alternatywnie możemy również wybrać obraz, aby włączyć Narzędzia obrazówkliknij utworzony (Narzędzia obrazów)> Efekty obrazu > Poświata > Opcje blasku włączyć Formatuj zdjęcie okienku, a następnie na Dodawanie efektów Skonfiguruj parametry blasku, aby dodać niestandardowy efekt blasku.

Tips: Jeśli do wybranego zdjęcia dodano już efekty blasku, możesz je usunąć, wybierając Brak blasku z Presets lista rozwijana w Poświata sekcja na Dodawanie efektów zakładka Formatuj zdjęcie szkło.
3.3.4 Obraz miękkie krawędzie
Wybierz obraz, do którego chcesz dodać efekty miękkich krawędzi w treści wiadomości, kliknij utworzony (Narzędzia obrazów)> Efekty obrazu > Miękkie krawędzie, a następnie wybierz jeden ze stylów miękkich krawędzi w Odmiany miękkich krawędzi sekcji podmenu.

Tips: Jeśli do wybranego obrazu zastosowano efekt miękkiej krawędzi, możesz kliknąć utworzony (Narzędzia obrazów)> Efekty obrazu > Miękkie krawędzie > Brak miękkich krawędzi aby go usunąć.
Możemy również dodawać lub usuwać efekty miękkiej krawędzi z obrazu w inny sposób.
Wybierz obraz w treści wiadomości i kliknij utworzony (Narzędzia obrazów)> Efekty obrazu > Miękkie krawędzie > Opcje miękkich krawędzi włączyć Formatuj zdjęcie szkło. Następnie możesz ustawić parametr miękkiej krawędzi według potrzeb w Dodawanie efektów w zakładce Formatuj zdjęcie szkło.

Jeśli do wybranego zdjęcia dodano już efekt miękkiej krawędzi, możesz wybrać Brak miękkich krawędzi z Presets lista rozwijana w Miękkie krawędzie sekcja na Dodawanie efektów w zakładce Formatuj zdjęcie szkło.
3.3.5 Faza obrazu
Wybierz zdjęcie, do którego chcesz dodać efekty fazowania w treści wiadomości, kliknij utworzony (Narzędzia obrazów)> Efekty obrazu > Ukos, a następnie wybierz efekt skosu w podmenu.

Tips: Klikanie utworzony (Narzędzia obrazów)> Efekty obrazu > Ukos > Brak fazy usunie wszystkie efekty fazowania z wybranego obrazu.
Możesz także dodawać, zmieniać lub usuwać efekty fazowania za pomocą Formatuj zdjęcie szkło.
Wybierz obraz w treści wiadomości i kliknij utworzony (Narzędzia obrazów)> Efekty obrazu > Ukos > Opcje 3-W włączyć Formatuj zdjęcie szkło. w Formatuj zdjęcie okienko, pod Dodawanie efektów na karcie można skonfigurować niestandardowe parametry ukosowania według potrzeb.

Kliknięcie Zresetuj przycisk w Format 3-W sekcja (na Dodawanie efektów zakładka Formatuj zdjęcie okienko) usunie wszystkie efekty fazowania z wybranego obrazu.
3.3.6 Obrót 3-D
Wybierz obraz, do którego chcesz dodać efekty obrotu 3-w w treści wiadomości, i kliknij utworzony (Narzędzia obrazów)> Efekty obrazu > Obrót 3-D, a następnie wybierz efekt rotacji 3-w w Parallel, Perspektywalub Ukośny sekcje podmenu.

Kliknięcie utworzony (Narzędzia obrazów)> Efekty obrazu > Obrót 3-D > Brak rotacji usunie wszystkie efekty trójwymiarowego obrotu z wybranego obrazu.
Alternatywnie możemy również dodawać, formatować lub usuwać efekty rotacji 3-w w ramach pliku Formatuj zdjęcie szkło.
Wybierz obraz w treści wiadomości i kliknij utworzony (Narzędzia obrazów)> Efekty obrazu > Obrót 3-D > Opcje rotacji 3-W włączyć Formatuj zdjęcie szkło. w Formatuj zdjęcie okienko, na Dodawanie efektów możesz skonfigurować parametry rotacji 3-w według potrzeb.

Nawiasem mówiąc, kliknij Zresetuj przycisk w Obrót 3-D sekcja w Formatuj zdjęcie okienko usunie wszystkie efekty trójwymiarowego obrotu z wybranego obrazu.
3.4 Konwersja obrazów do grafiki SmartArt
Ogólnie rzecz biorąc, obrazy są prostokątami i są również wyświetlane jako prostokąty w treści wiadomości. Tutaj, z Układ obrazu funkcja, możemy pokazać wstawione obrazy w różnych kształtach, a także dodać tekst do zdjęć. Innymi słowy, może przekonwertować wstawiony obraz na grafikę SmartArt.
Wybierz obraz, który przekonwertujesz na SmartArt w treści wiadomości, a następnie kliknij utworzony (Narzędzia obrazów)> Układ obrazu, a następnie wybierz jedną grafikę SmartArt z listy rozwijanej.

Teraz wybrany obraz jest konwertowany na grafikę SmartArt, dodaj lub edytuj tekst zgodnie z potrzebami.

4. Dodaj alternatywny tekst do zdjęcia
Większość z nas tworzy e-maile w formacie HTML, a nasi odbiorcy mogą czytać e-maile na stronach internetowych. Jednak w niektórych przypadkach wstawionych zdjęć nie można było pobrać na urządzenia odbiorców. Dlatego musimy dodać alternatywny tekst do zdjęć dla tych, którzy nie mogą oglądać zdjęć.
4.1 W treści wiadomości wybierz obraz, do którego chcesz dodać tekst alternatywny.
4.2 Kliknij utworzony (Narzędzia obrazów)> Alt Text włączyć Alt Text szkło.

4.3 W Alt Text okienku, wpisz alternatywny tekst w polu tekstowym, jeśli potrzebujesz.

Do tej pory dodaliśmy alternatywny tekst dla wybranego obrazu. W razie potrzeby możemy dodać tekst alternatywny do wielu wstawianych zdjęć jeden po drugim.
5. Wstaw podpis do zdjęcia
Możemy również dodać podpis do obrazu w treści wiadomości.
5.1 W treści wiadomości kliknij prawym przyciskiem myszy określony obraz i wybierz Dodaj podpis z menu kontekstowego.

5.2 W oknie dialogowym Podpis określ etykietę i pozycję podpisu według potrzeb i ustaw numerację, jeśli to konieczne.

5.3 Kliknij OK przycisk, aby zapisać ustawienia.
Teraz podpis jest dodawany do wybranego obrazu w treści wiadomości.
6. Dodaj link do zdjęcia
Niektórzy użytkownicy Outlooka chcieliby dodawać linki do zdjęć, aby ich odbiorcy mogli klikać duże zdjęcia, aby odwiedzić określone strony internetowe, dokumenty lub przejść do określonej pozycji itp.
6.1 W treści wiadomości kliknij prawym przyciskiem myszy obraz, do którego chcesz dodać łącze, i wybierz Połączyć z menu kontekstowego.

6.2 W oknie dialogowym Wstaw hiperłącze wybierz Istniejący plik lub strona internetowa Link wpisz adres strony internetowej w Adres pudełko.

Tips: Jeśli chcesz dodać link mailto do wybranego zdjęcia, ustaw w następujący sposób: wybierz E-mail Link wpisz swój adres e-mail w E-mail pole, ustaw temat w Temat
pudełko.

6.3 Kliknij OK przycisk.
Do tej pory dodaliśmy łącze do strony internetowej lub łącze mailto do określonego obrazu w treści wiadomości.
7. Zawijaj tekst
Przez większość czasu wstawiamy obrazy wokół tekstu w treści wiadomości. Możemy sformatować obraz, aby zdecydować, w jaki sposób tekst będzie zawijany wokół obrazu.
Wybierz obraz w treści wiadomości, kliknij utworzony (Narzędzia obrazów)> Zawijaj tekst, a następnie wybierz jeden z typów zawijania z listy rozwijanej.

Możesz także kliknąć utworzony (Narzędzia obrazów)> Zawijaj tekst > Więcej opcji układu , aby otworzyć okno dialogowe Układ, a następnie określ styl zawijania, zawijanie tekstu i odległość od tekstu w Zawijanie tekstu patka.

8. Obróć zdjęcie
W treści wiadomości kliknij, aby zaznaczyć obraz, który chcesz obrócić, umieść kursor nad znacznikiem obrotu, przeciągnij myszą, gdy zmieni się na  , a następnie zwolnij przycisk myszy, gdy obraz zostanie obrócony pod odpowiednim kątem.
, a następnie zwolnij przycisk myszy, gdy obraz zostanie obrócony pod odpowiednim kątem.
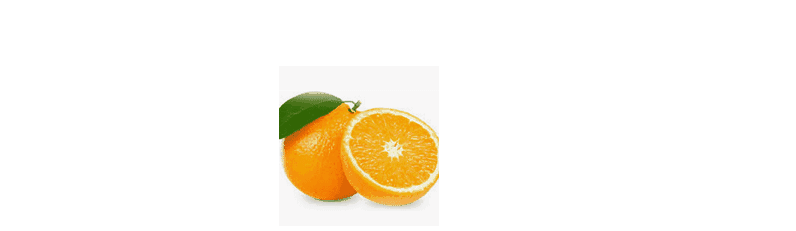
Możesz także kliknąć, aby zaznaczyć obraz w treści wiadomości, kliknij utworzony (Narzędzia obrazów)> Obrót, a następnie wybierz typ obracania z listy rozwijanej.

Połączenia Obrót Lista rozwijana obsługuje tylko 4 rodzaje kątów obrotu. Aby obrócić o niestandardowy kąt, możemy kliknąć utworzony (Narzędzia obrazów)> Obrót > Więcej opcji rotacji aby otworzyć okno dialogowe Układ, a następnie wpisz niestandardowy stopień w Rotacja i kliknij przycisk OK przycisk.

Nawiasem mówiąc, aby zmienić obrócony obraz na normalny, możemy określić stopień obrotu jako 0 w oknie dialogowym Układ.
9. Zmień rozmiar obrazu
Czasami szerokość lub wysokość wstawionego obrazu może nie pasować do treści wiadomości. Możemy zmienić rozmiar wstawionego obrazu za pomocą poniższych metod.
9.1 Przytnij zdjęcie
Możemy łatwo zmienić rozmiar obrazu, przycinając go w Outlooku.
9.1.1 W treści wiadomości wybierz zdjęcie, które chcesz przyciąć, i kliknij utworzony (Narzędzia obrazów)> Plon.

9.1.2 Teraz linie przycinania i znaczniki przycinania są dodawane na krawędziach obrazu. Najedź myszą na jeden ze znaczników przycinania i przeciągnij myszą, gdy zmieni się na ![]() i zwolnij przycisk myszy, gdy linia kadrowania zostanie przesunięta do właściwej pozycji.
i zwolnij przycisk myszy, gdy linia kadrowania zostanie przesunięta do właściwej pozycji.

Spowoduje to obcięcie jednej strony wybranego obrazu naraz. Jeśli to konieczne, przycinaj kolejno inne strony, zgodnie z potrzebami.
9.1.3 Po przesunięciu linii kadrowania w odpowiednie pozycje naciśnij Wchodzę klucz do przycięcia.
Tips:
(1) Jeśli musimy przyciąć obraz na podstawie kształtu, możesz zaznaczyć obraz w treści wiadomości, a następnie kliknąć utworzony (Narzędzia obrazów)> Plon > Przytnij do kształtu, a następnie wybierz kształt z podmenu.

(2) Możemy również przyciąć obraz do proporcji, wybierając obraz w treści wiadomości i klikając utworzony (Narzędzia obrazów)> Plon > Aspect Ratio, a następnie wybierając współczynnik z podmenu.

9.2 Zmień szerokość lub wysokość obrazu
Możemy zmienić rozmiar obrazu do określonej szerokości i wysokości bezpośrednio w Outlooku.
Wybierz obraz, którego rozmiar zmienimy w treści wiadomości, przejdź do pliku Rozmiar grupa na utworzony (Narzędzia obrazów), a następnie wpisz określoną szerokość lub wysokość w odpowiednich polach.

9.3 Zmień rozmiar obrazu procentowo
Jeśli nie masz pewności co do szerokości lub wysokości obrazu, do której zmienisz rozmiar obrazu, możesz zmienić rozmiar obrazu o procent.
9.3.1 Wybierz obraz, którego rozmiar chcesz zmienić w treści wiadomości.
9.3.2 Kliknij ![]() w prawym dolnym rogu Rozmiar grupa na utworzony (Obrazek Tools), aby włączyć okno dialogowe Układ.
w prawym dolnym rogu Rozmiar grupa na utworzony (Obrazek Tools), aby włączyć okno dialogowe Układ.

9.3.3 W oknie dialogowym Układ w pliku Rozmiar wpisz odpowiednią wartość procentową w Wysokość or Szerokość pole, do którego zmienisz rozmiar obrazu.

9.3.4 Kliknij OK przycisk.
Następnie rozmiar wybranego obrazu jest zmieniany o określony procent.
Więcej artykułów ...
Najlepsze narzędzia biurowe
Kutools dla programu Outlook - Ponad 100 zaawansowanych funkcji, które usprawnią Twoje perspektywy
🤖 Asystent poczty AI: Natychmiastowe profesjonalne e-maile z magią AI — genialne odpowiedzi jednym kliknięciem, doskonały ton, biegła znajomość wielu języków. Zmień e-mailing bez wysiłku! ...
📧 Automatyzacja poczty e-mail: Poza biurem (dostępne dla POP i IMAP) / Zaplanuj wysyłanie wiadomości e-mail / Automatyczne CC/BCC według reguł podczas wysyłania wiadomości e-mail / Automatyczne przewijanie (Zasady zaawansowane) / Automatyczne dodawanie powitania / Automatycznie dziel wiadomości e-mail od wielu odbiorców na pojedyncze wiadomości ...
📨 Zarządzanie e-mail: Łatwe przywoływanie e-maili / Blokuj oszukańcze wiadomości e-mail według tematów i innych / Usuń zduplikowane wiadomości e-mail / Wiecej opcji / Konsoliduj foldery ...
📁 Załączniki Pro: Zapisz zbiorczo / Odłącz partię / Kompresuj wsadowo / Automatyczne zapisywanie / Automatyczne odłączanie / Automatyczna kompresja ...
🌟 Magia interfejsu: 😊Więcej ładnych i fajnych emotikonów / Zwiększ produktywność programu Outlook dzięki widokom na kartach / Zminimalizuj program Outlook zamiast go zamykać ...
>> Cuda jednym kliknięciem: Odpowiedz wszystkim, dodając przychodzące załączniki / E-maile chroniące przed phishingiem / 🕘Pokaż strefę czasową nadawcy ...
👩🏼🤝👩🏻 Kontakty i kalendarz: Grupowe dodawanie kontaktów z wybranych e-maili / Podziel grupę kontaktów na pojedyncze grupy / Usuń przypomnienia o urodzinach ...
O Cechy 100 Poczekaj na eksplorację! Kliknij tutaj, aby dowiedzieć się więcej.

