Outlook pomaga
W tym samouczku dowiesz się, jak uzyskać oficjalną pomoc oferowaną przez program Microsoft Outlook. Obejmuje trzy sekcje: pomoc ogólna, pomoc kontaktowa i szkolenie.
Note: Metody przedstawione na tej stronie dotyczą programu Microsoft Outlook 2019 na komputer w systemie Windows 10. Instrukcje mogą się znacznie lub nieznacznie różnić w zależności od wersji programu Microsoft Outlook i środowiska Windows.
1. Pomoc programu Outlook - wspólna pomoc
Jako nowicjusz w programie Outlook możesz mieć trudności z zapoznaniem się z niektórymi działaniami programu Outlook. W takich warunkach możesz uzyskać dostęp do pomocy programu Outlook i poszukać rozwiązań. W tym samouczku dowiesz się, jak uzyskać typową pomoc programu Outlook.
1.1 Znajdź dokument pomocy według kategorii
Na przykład, jeśli chcesz znaleźć dokument pomocy dotyczący tworzenia wiadomości e-mail, możesz wykonać następujące czynności:
1. W głównym interfejsie programu Outlook kliknij Pomoc > Pomoc wyświetlić Pomoc szkło.
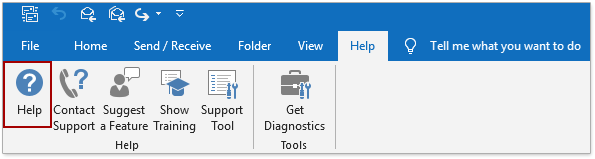
Tips: Możesz także nacisnąć F1 aby włączyć okienko pomocy.
2. Teraz Pomoc okienko wyświetla się po prawej stronie. Proszę kliknąć Utwórz i wyślij e-mail aby otworzyć dokumenty pomocy tej kategorii w Pomoc szkło.
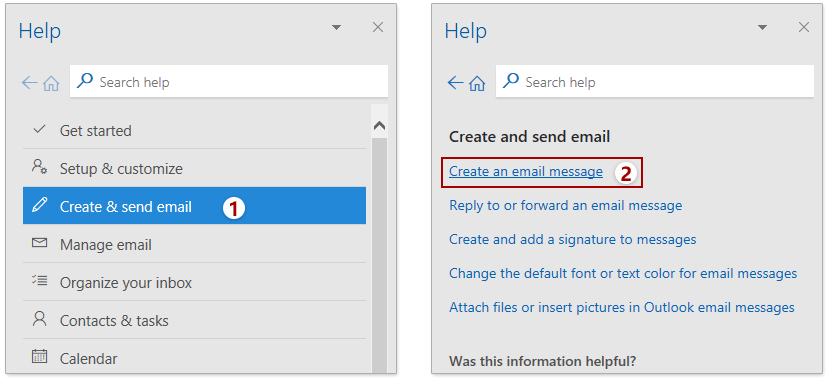
3. Kliknij Utwórz wiadomość e-mail aby otworzyć ten dokument pomocy w okienku pomocy.
Teraz otrzymasz dokument pomocy dotyczący tworzenia nowej wiadomości e-mail w okienku pomocy.
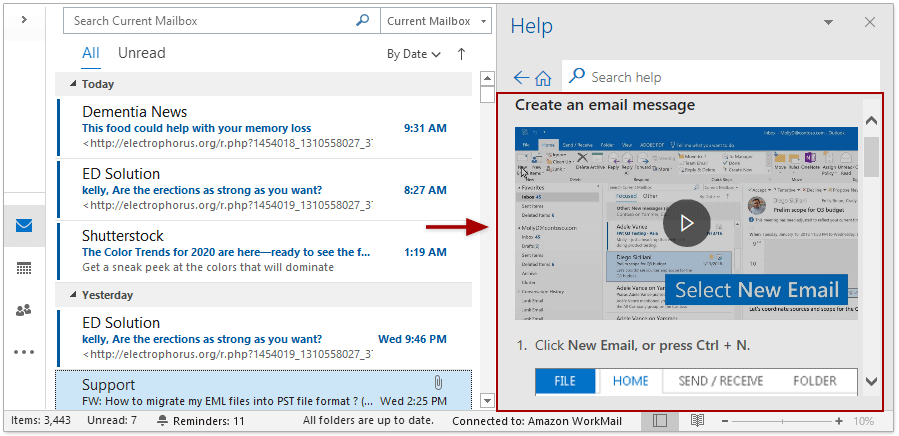
Znajdź dokument pomocy poprzez wyszukiwanie
Możesz także wpisać słowa kluczowe, aby znaleźć określony dokument pomocy w okienku pomocy.
1. W głównym interfejsie programu Outlook kliknij Pomoc > Pomoc wyświetlić Pomoc szkło.
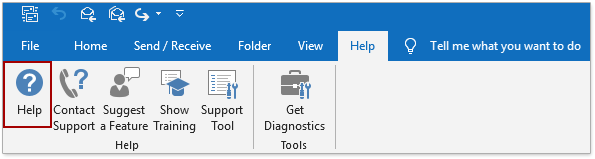
Tips: Możesz także nacisnąć F1 aby włączyć okienko pomocy.
2. Teraz Pomoc okienko wyświetla się po prawej stronie. Wpisz określone słowa kluczowe w Szukaj i naciśnij Wchodzę klucz. Teraz wszystkie dokumenty pomocy dotyczące określonych słów kluczowych są wymienione poniżej:
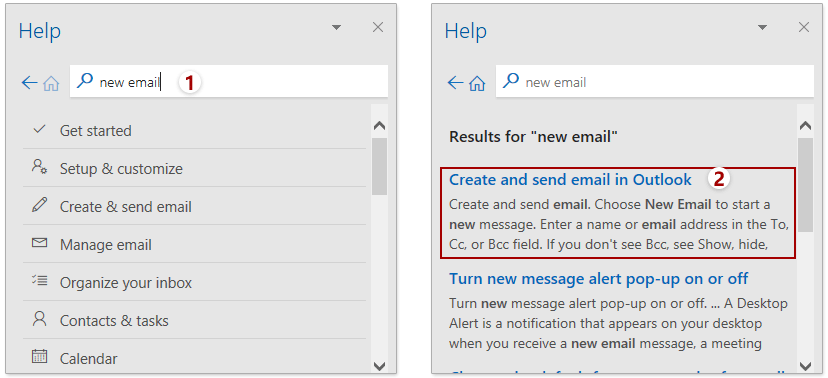
3. W wynikach wyszukiwania znajdź najlepiej dopasowany dokument pomocy i kliknij, aby go otworzyć.
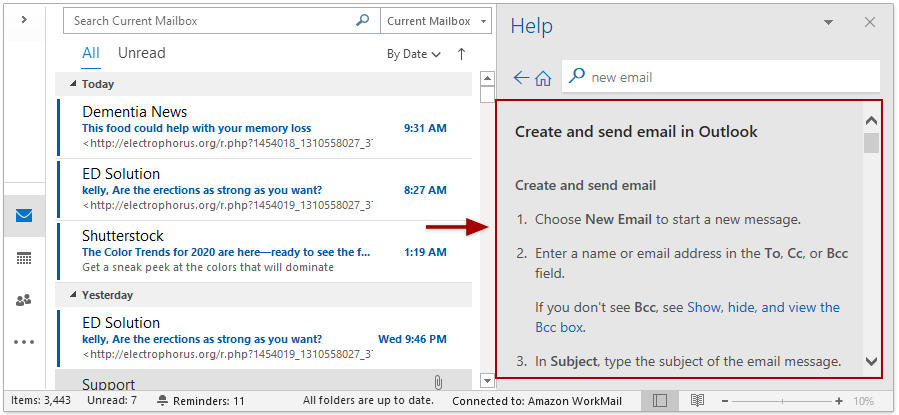
Uwagi
![]() : Kliknięcie tego przycisku przed Szukaj box przejdzie do strony głównej pomocy programu Outlook.
: Kliknięcie tego przycisku przed Szukaj box przejdzie do strony głównej pomocy programu Outlook.
![]() : Kliknięcie tego przycisku przed Szukaj box wróci do poprzedniej strony programu Outlook, który pomaga Ci przeczytać.
: Kliknięcie tego przycisku przed Szukaj box wróci do poprzedniej strony programu Outlook, który pomaga Ci przeczytać.
![]() : Kliknięcie otworzy bieżący dokument pomocy w przeglądarce.
: Kliknięcie otworzy bieżący dokument pomocy w przeglądarce.
![]() : Możesz przenieść, zmienić rozmiar lub zamknąć okienko pomocy, korzystając z menu rozwijanego tej strzałki.
: Możesz przenieść, zmienić rozmiar lub zamknąć okienko pomocy, korzystając z menu rozwijanego tej strzałki.
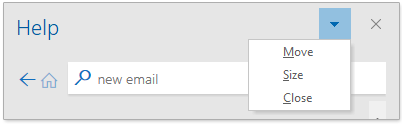
![]() : Kliknięcie tego przycisku w prawym górnym rogu, aby zamknąć okienko pomocy.
: Kliknięcie tego przycisku w prawym górnym rogu, aby zamknąć okienko pomocy.
2. Pomoc programu Outlook - Skontaktuj się z pomocą techniczną
Możesz uzyskać pomoc bezpośrednio od agenta pomocy technicznej pakietu Office.
Pomoc programu Outlook - skontaktuj się z pomocą techniczną
1. Kliknij Pomoc > Kontakt z Pomocą Techniczną na Wstążce, aby otworzyć okienko pomocy.
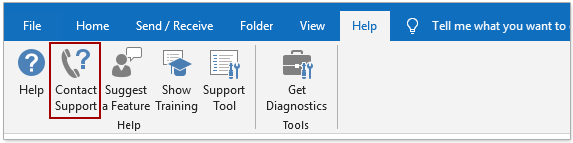
2, w Pomoc okienku, wpisz swoje potrzeby lub problemy w polu tekstowym i kliknij Uzyskaj pomoc przycisk.
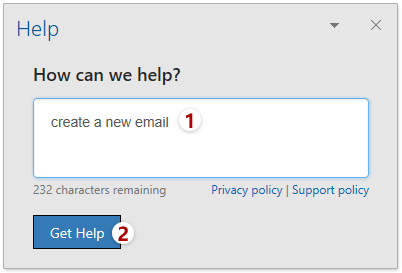
3. Teraz zaleca kilka rozwiązań samopomocy. Możesz kliknąć rozwiązania samopomocy, aby uzyskać pomoc bezpośrednio, lub kliknąć plik Zaloguj się przycisk lub Czat na żywo Uzyskaj więcej pomocy
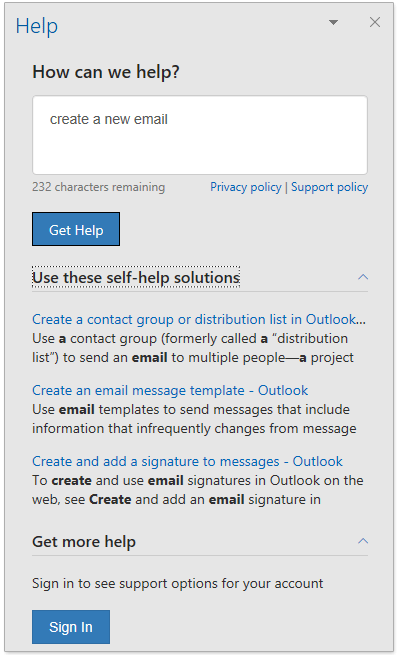
Uwagi
1. Powinieneś opisać swój problem z nie więcej niż 250 znakami w Jak możemy pomóc? Pole tekstowe.
2. Kliknij Polityka prywatności aby wyświetlić Oświadczenie o ochronie prywatności firmy Microsoft w przeglądarce.
3. Kliknij Polityka wsparcia aby wyświetlić Zasady obsługi klienta pakietu Microsoft Office Pomoc szkło.
4. Możesz przenieść, zmienić rozmiar lub zamknąć Pomoc w menu rozwijanym tej strzałki ![]() .
.
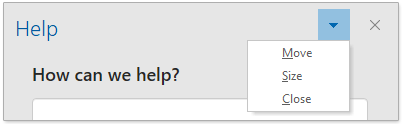
5. Kliknięcie ![]() w prawym górnym rogu, aby zamknąć okienko pomocy.
w prawym górnym rogu, aby zamknąć okienko pomocy.
3. Pomoc Outlook - Pokaż szkolenie
Pokaż szkolenie to dobry podręcznik pomocy programu Outlook dla początkujących użytkowników programu Outlook, umożliwiający zapoznanie się z programem Outlook przed rozpoczęciem pracy z programem Outlook. Szkolenie pokazowe przedstawia podstawowe operacje Outlooka, zarówno tekstowe, jak i krótkie filmy, i pomaga początkującym użytkownikom w łatwym zaznajomieniu się z Outlookiem.
Outlook pomaga - pokaż szkolenie
1. Kliknij Pomoc > Pokaż szkolenie na Wstążce, aby aktywować okienko pomocy.
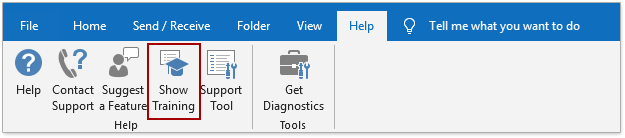
2, w Pomoc kliknij kategorię, której się nauczysz. W tym przypadku klikam plik Szybki start kategorii.

3. Teraz rozpoczyna się szkolenie w wybranej kategorii. Możesz kliknąć wideo, aby wyświetlić pomoc lub przeczytać dokument pomocy poniżej.

Uwagi
1. Kliknięcie ![]() przejdzie do strony głównej wspólnej pomocy programu Outlook.
przejdzie do strony głównej wspólnej pomocy programu Outlook.
2. Kliknięcie ![]() wróci do poprzedniej strony, którą przeczytałeś w Pomoc szkło.
wróci do poprzedniej strony, którą przeczytałeś w Pomoc szkło.
3. Kliknięcie ![]() otworzy aktualny dokument pomocy w przeglądarce.
otworzy aktualny dokument pomocy w przeglądarce.
4. Możesz przenieść, zmienić rozmiar lub zamknąć Pomoc w menu rozwijanym tej strzałki ![]() .
.
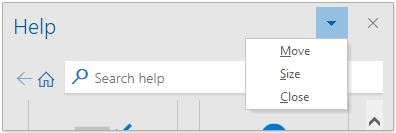
5. Kliknięcie ![]() w prawym górnym rogu, aby zamknąć okienko pomocy.
w prawym górnym rogu, aby zamknąć okienko pomocy.
6. Wpisz słowa kluczowe w Szukaj pudełko i naciśnij Wchodzę i wyświetli listę wyników wyszukiwania w Pomoc szkło.
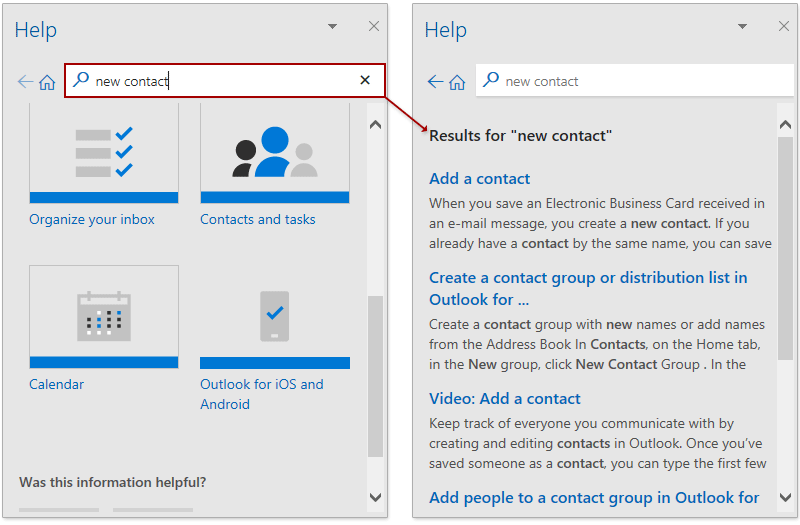
Najlepsze narzędzia biurowe
Kutools dla programu Outlook - Ponad 100 zaawansowanych funkcji, które usprawnią Twoje perspektywy
🤖 Asystent poczty AI: Natychmiastowe profesjonalne e-maile z magią AI — genialne odpowiedzi jednym kliknięciem, doskonały ton, biegła znajomość wielu języków. Zmień e-mailing bez wysiłku! ...
📧 Automatyzacja poczty e-mail: Poza biurem (dostępne dla POP i IMAP) / Zaplanuj wysyłanie wiadomości e-mail / Automatyczne CC/BCC według reguł podczas wysyłania wiadomości e-mail / Automatyczne przewijanie (Zasady zaawansowane) / Automatyczne dodawanie powitania / Automatycznie dziel wiadomości e-mail od wielu odbiorców na pojedyncze wiadomości ...
📨 Zarządzanie e-mail: Łatwe przywoływanie e-maili / Blokuj oszukańcze wiadomości e-mail według tematów i innych / Usuń zduplikowane wiadomości e-mail / Wiecej opcji / Konsoliduj foldery ...
📁 Załączniki Pro: Zapisz zbiorczo / Odłącz partię / Kompresuj wsadowo / Automatyczne zapisywanie / Automatyczne odłączanie / Automatyczna kompresja ...
🌟 Magia interfejsu: 😊Więcej ładnych i fajnych emotikonów / Zwiększ produktywność programu Outlook dzięki widokom na kartach / Zminimalizuj program Outlook zamiast go zamykać ...
>> Cuda jednym kliknięciem: Odpowiedz wszystkim, dodając przychodzące załączniki / E-maile chroniące przed phishingiem / 🕘Pokaż strefę czasową nadawcy ...
👩🏼🤝👩🏻 Kontakty i kalendarz: Grupowe dodawanie kontaktów z wybranych e-maili / Podziel grupę kontaktów na pojedyncze grupy / Usuń przypomnienia o urodzinach ...
O Cechy 100 Poczekaj na eksplorację! Kliknij tutaj, aby dowiedzieć się więcej.

