Koloruj paski wykresu na podstawie wartości komórki z łatwością w programie Excel
Kutools dla programu Excel
Zwiększa Excela o ponad 300
Potężne funkcje
Podczas tworzenia wykresu słupkowego lub kolumnowego w programie Excel obsługiwany jest tylko jeden kolor paska danych, czasami możesz chcieć zmienić kolor paska na podstawie wartości komórek. Na przykład, jeśli wartość mieści się w przedziale od 91 do 100, wyświetlany jest kolor czerwony, jeśli wartość mieści się w przedziale od 81 do 90, wyświetlany jest kolor pomarańczowy, jeśli wartość mieści się w przedziale od 51 do 80, wypełniony jest kolor zielony, a jeśli wartość mieści się w przedziale 0 i 50, niebieski jest wyświetlany, jak pokazano poniżej. W programie Excel do rozwiązania tego zadania wymagane są żmudne kroki, ale jeśli tak Kutools dla programu Excel'S Wykres kolorów według wartości funkcja, możesz szybko i łatwo wykonać tę pracę.
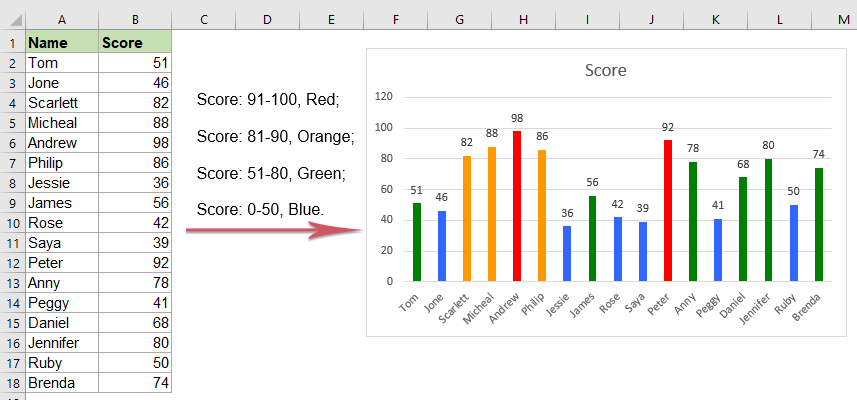
Pokoloruj paski wykresu na podstawie wartości komórki w programie Excel
Pokoloruj paski wykresu na podstawie wartości komórki w programie Excel
Aby zmienić kolory słupków na podstawie wartości komórki, wykonaj następujące czynności:
1. Wybierz wykres słupkowy lub kolumnowy, dla którego chcesz zmienić kolory słupkowe, a następnie kliknij Kutools > Wykresy > Narzędzia wykresów > Wykres kolorów według wartościzobacz zrzut ekranu:

2, w Wypełnij kolor wykresu na podstawie wartości Okno dialogowe:
- Pod Zakres wartości wypełnienia wybierz typ kryterium z Dane rozwijaną listę, a następnie określ wartość kryteriów zgodnie z potrzebami.
- Następnie wybierz kolor, który chcesz wypełnić, gdy wartości pasują do kryteriów z Kolor wypełnienia upuścić.

3. Kliknij Wypełniać przycisk, określony kolor zostanie wypełniony danymi paska na podstawie twoich kryteriów, patrz zrzut ekranu:

4. Następnie powtórz powyższe kroki (krok 2 i 3), aby wypełnić inne paski danych na podstawie wartości komórki, zgodnie z potrzebami, a następnie otrzymasz następujący wynik, zgodnie z potrzebami:

Tips:
1. Dzięki tej funkcji możesz również podświetlić największe lub najmniejsze punkty danych X, jak pokazano na poniższym zrzucie ekranu, wystarczy wybrać Największe (x) wartości or Najmniejsze (x) wartości opcja z Dane listę rozwijaną, a następnie wprowadź numer X w polu tekstowym, zobacz zrzut ekranu:

2. Jeśli chcesz zmienić kolor punktu danych, którego wartość jest większa lub równa lub mniejsza od wartości średniej, ta funkcja może również wyświadczyć ci przysługę, wybierz Większe lub równe średniej wartości or Mniej niż średnia wartość opcja z Dane rozwijana lista, zobacz zrzut ekranu:

Note: Wypełniony kolor jest statyczny, nie zostanie zaktualizowany po zmianie oryginalnych danych, więc jeśli dane ulegną zmianie, należy ponownie zastosować tę funkcję, aby uzyskać poprawny wynik.
Z łatwością pokoloruj słupki wykresu na podstawie wartości komórki
Poniższe narzędzia mogą znacznie zaoszczędzić czas i pieniądze. Który z nich jest dla Ciebie odpowiedni?
Karta Office: Korzystanie z przydatnych kart w biurze, jak droga Chrome, Firefox i New Internet Explorer.
Kutools dla programu Excel: Ponad 300 zaawansowanych funkcji programu Excel 2021, 2019, 2016, 2013, 2010, 2007 i Office 365.
Kutools dla programu Excel
Opisana powyżej funkcjonalność to tylko jedna z 300 potężnych funkcji Kutools for Excel.
Zaprojektowany dla programu Excel (Office) 2021, 2019, 2016, 2013, 2010, 2007 i Office 365. Bezpłatne pobieranie i używanie przez 30 dni.
