Szybko łącz te same wartości/dane lub powielaj wiersze w Excelu
Kutools dla programu Excel
Zwiększa Excela o ponad 300
Potężne funkcje
Załóżmy, że pracujesz ze zbiorem danych, który zawiera zduplikowane rekordy w kolumnie, a teraz musisz połączyć wiersze na podstawie tych samych wartości w tej kolumnie i wykonać pewne operacje (takie jak scalanie, obliczenia) na komórkach w tym samym wierszu inne kolumny. The Zaawansowane wiersze łączenia cechą Kutools dla programu Excel może pomóc rozwiązać ten problem. Dzięki tej funkcji możesz łatwo osiągnąć:
Połącz wiersze z tymi samymi wartościami i połącz wartości z innych kolumn
Połącz zduplikowane wiersze i wartości sumy/liczby innych kolumn
Połącz zduplikowane wiersze i zachowaj pierwsze lub ostatnie dane z innych kolumn
Kliknij Kutools > Połącz i podziel > Zaawansowane łączenie wierszy, aby włączyć tę funkcję. Zobacz zrzut ekranu:
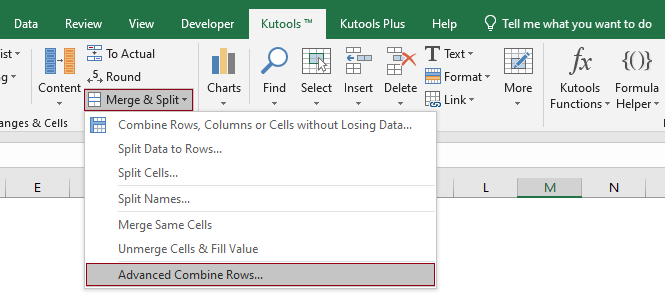
Połącz wiersze z tymi samymi wartościami i połącz wartości z innych kolumn
Jak pokazano na poniższym zrzucie ekranu, jest to tabela sprzedaży zawierająca klientów i odpowiadające im zamówienia w różnych kolumnach. W tabeli widać, że ten sam klient dokonał wielu zakupów. Naszym celem jest połączenie zakupów tego samego klienta w jednym wierszu oddzielonym przecinkami. Zobaczmy, jak obsłużyć to zadanie za pomocą Zaawansowane wiersze łączenia cecha.

1. Wybierz całą tabelę (A1: B13 w tym przypadku), przejdź do wybierz Kutools > Połącz i podziel > Zaawansowane wiersze łączenia aby włączyć tę funkcję.
2. w Zaawansowane wiersze łączenia W oknie dialogowym należy skonfigurować w następujący sposób.
W tym przypadku, ponieważ muszę połączyć wiersze na podstawie zduplikowanych wartości w kolumnie Klient, tutaj wybieram Klient na liście kliknij strzałkę w Działanie kolumnę, a następnie wybierz Główny klucz z rozwijanego menu;
Tutaj wybieram kolumnę Produkt, kliknij strzałkę w Działanie kolumnę, a następnie wybierz Przecinek Połączyć grupę z rozwijanego menu.
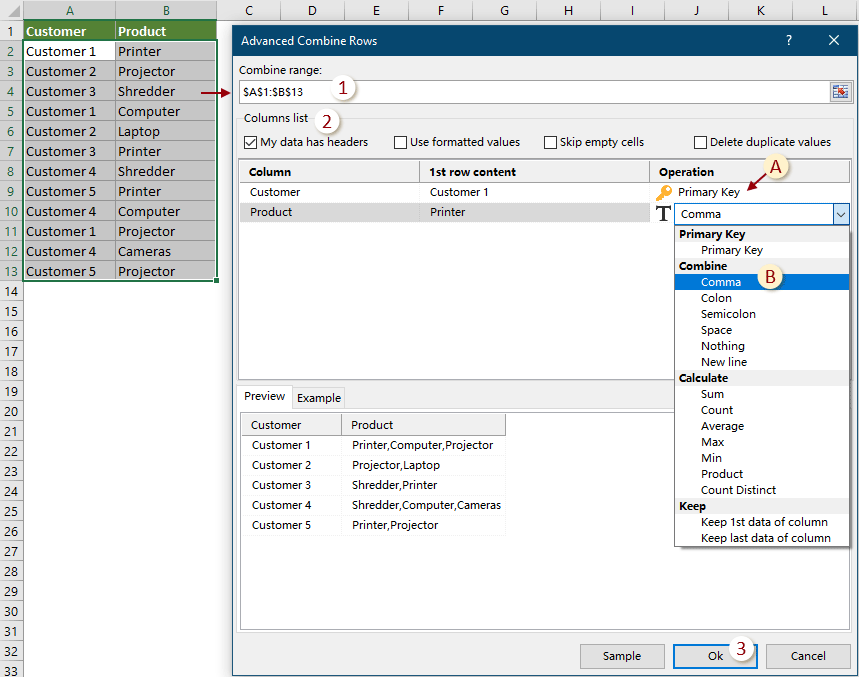
3. Potem kolejny Zaawansowane wiersze łączenia pojawi się okno dialogowe, pokazujące, ile wierszy zostanie pomyślnie scalonych. Kliknij OK zamknąć to.

Po połączeniu możesz zobaczyć wynik w następujący sposób.

Połącz zduplikowane wiersze i wartości sumy/liczby innych kolumn
Jak pokazano na poniższym zrzucie ekranu, jest to tabela sprzedaży zawierająca klientów i odpowiadające im zamówienia oraz sprzedaż w różnych kolumnach. W tabeli widać, że ten sam klient dokonał wielu zakupów. Naszym celem jest połączenie zakupów tego samego klienta w jednym wierszu i obliczenie łącznej kwoty dla każdego klienta osobno.

1. Wybierz całą tabelę (A1: C13 w tym przypadku), przejdź do wybierz Kutools > Połącz i podziel > Zaawansowane wiersze łączenia aby włączyć tę funkcję.
2. w Zaawansowane wiersze łączenia W oknie dialogowym należy skonfigurować w następujący sposób.
W tym przypadku, ponieważ muszę połączyć wiersze na podstawie zduplikowanych wartości w kolumnie Klient, tutaj wybieram Klient na liście kliknij strzałkę w Działanie kolumnę, a następnie wybierz Główny klucz z rozwijanego menu;
Tutaj wybieram kolumnę Produkt, kliknij strzałkę w Działanie kolumnę, a następnie wybierz a ogranicznik, którego chcesz użyć do oddzielenia wartości (tutaj wybieram Przecinek).
W takim przypadku muszę zsumować sprzedaż dla tego samego klienta. Tutaj wybieram Wyprzedaż na liście kliknij strzałkę w Działanie kolumnę, a następnie wybierz Suma Obliczać grupę z rozwijanego menu.

3. Potem kolejny Zaawansowane wiersze łączenia pojawi się okno dialogowe, pokazujące, ile wierszy zostanie pomyślnie scalonych. Kliknij OK zamknąć to.

Po połączeniu możesz zobaczyć wynik w następujący sposób.

Połącz zduplikowane wiersze i zachowaj pierwsze lub ostatnie dane z innych kolumn
Jak pokazano na poniższym zrzucie ekranu, jest to tabela sprzedaży zawierająca klientów i odpowiadające im zamówienia oraz daty zakupu w różnych kolumnach. W tabeli widać, że ten sam klient dokonał wielu zakupów. Naszym celem jest połączenie zakupów tego samego klienta w jednym wierszu, zachowując tylko datę pierwszego zakupu w kolumnie Data.

1. Wybierz całą tabelę (A1: C13 w tym przypadku), przejdź do wybierz Kutools > Połącz i podziel > Zaawansowane wiersze łączenia aby włączyć tę funkcję.
2. w Zaawansowane wiersze łączenia W oknie dialogowym należy skonfigurować w następujący sposób.
W tym przypadku, ponieważ muszę połączyć wiersze na podstawie zduplikowanych wartości w kolumnie Klient, tutaj wybieram Klient na liście kliknij strzałkę w Działanie kolumnę, a następnie wybierz Główny klucz z rozwijanego menu;
Tutaj wybieram kolumnę Produkt, kliknij strzałkę w Działanie kolumna, a następnie wybierz ogranicznik, którego chcesz użyć do oddzielenia wartości (tutaj wybieram Przecinek).
W takim przypadku chcę zachować tylko datę pierwszego zakupu dla każdego klienta. Tutaj wybieram Data na liście kliknij strzałkę w Działanie kolumnę, a następnie wybierz Zachowaj pierwsze dane kolumny Trzymać grupę z rozwijanego menu.
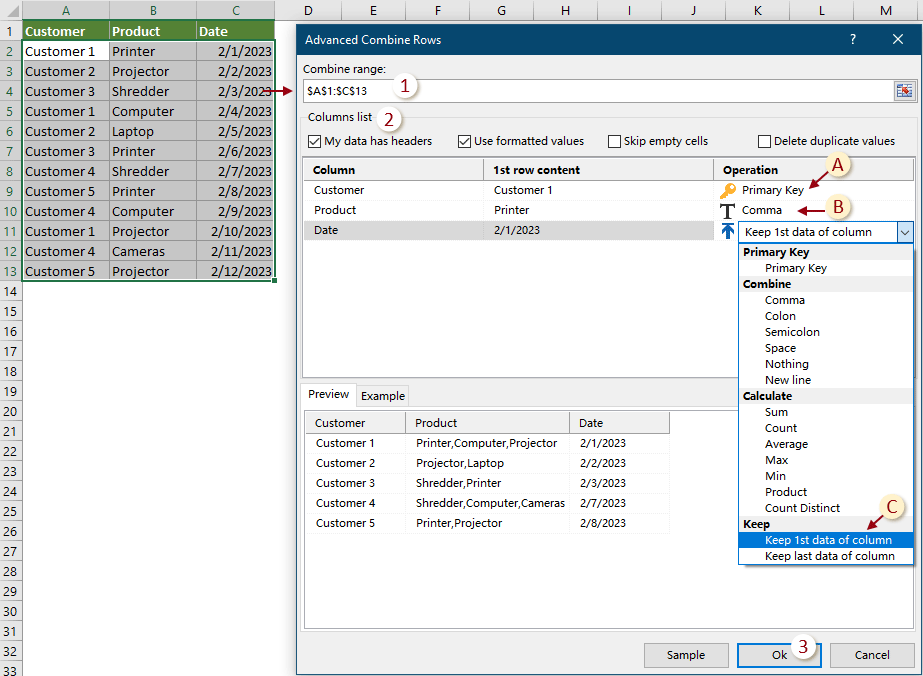
3. Potem kolejny Zaawansowane wiersze łączenia pojawi się okno dialogowe, pokazujące, ile wierszy zostanie pomyślnie scalonych. Kliknij OK zamknąć to.

Po połączeniu możesz zobaczyć wynik w następujący sposób.

Uwagi:
1. Ta funkcja obsługuje Cofnij (Ctrl + Z);
2. Ta funkcja nie działa w przypadku filtrowania danych.
Zalecane narzędzia zwiększające produktywność
Poniższe narzędzia mogą znacznie zaoszczędzić czas i pieniądze. Który z nich jest dla Ciebie odpowiedni?
Karta Office: Korzystanie z przydatnych kart w biurze, jak droga Chrome, Firefox i New Internet Explorer.
Kutools dla programu Excel: Ponad 300 zaawansowanych funkcji programu Excel 2021, 2019, 2016, 2013, 2010, 2007 i Office 365.
Kutools dla programu Excel
Opisana powyżej funkcjonalność to tylko jedna z 300 potężnych funkcji Kutools for Excel.
Zaprojektowany dla programu Excel (Office) 2021, 2019, 2016, 2013, 2010, 2007 i Office 365. Bezpłatne pobieranie i używanie przez 30 dni.
Poniższe narzędzia mogą znacznie zaoszczędzić czas i pieniądze. Który z nich jest dla Ciebie odpowiedni?
Karta Office: Korzystanie z przydatnych kart w biurze, jak droga Chrome, Firefox i New Internet Explorer.
Kutools dla programu Excel: Ponad 300 zaawansowanych funkcji programu Excel 2021, 2019, 2016, 2013, 2010, 2007 i Office 365.
Kutools dla programu Excel
Opisana powyżej funkcjonalność to tylko jedna z 300 potężnych funkcji Kutools for Excel.
Zaprojektowany dla programu Excel (Office) 2021, 2019, 2016, 2013, 2010, 2007 i Office 365. Bezpłatne pobieranie i używanie przez 30 dni.
