Szybko konwertuj wiele plików XLSX na pliki XLS lub PDF z dysku lokalnego lub OneDrive
Kutools dla programu Excel
Zwiększa Excela o ponad 300
Potężne funkcje
W pewnych okolicznościach musisz przekonwertować wiele plików Excela z formatu xlsx do formatu xls lub przekonwertować wiele skoroszytów na pliki PDF. Zwykle w programie Excel można użyć funkcji Zapisz jako, aby zapisać format Excela jako inne formaty, jak chcesz. Jeśli masz setki plików Excela do przekonwertowania, będzie to żmudne i czasochłonne. Ale z
Formatuj konwerter of
Kutools dla programu Excel, możesz szybko wykonać następujące opcje:
Konwertuj wiele plików XLSX na pliki XLS w programie Excel
Konwertuj wiele plików XLS na pliki XLSX w programie Excel
Konwertuj wiele skoroszytów programu Excel na pliki PDF w programie Excel
Kliknij Kutools Plus >> skoroszyt >> Formatuj konwerter. Zobacz zrzuty ekranu:

Konwertuj wiele plików XLSX na pliki XLS w programie Excel
W przypadku programu Excel format XLSX oznacza Excel 2007 i nowsze wersje, natomiast format XLS oznacza wersje Excel 97-03. Dzięki tej funkcji konwertera formatów możesz szybko przekonwertować wiele plików XLSX na pliki XLS w programie Excel, wykonując następujące czynności:
1. kliknij Kutools Plus > skoroszyt > Formatuj konwerter aby włączyć tę funkcję.
2. Następnie pojawi się okienko zachęty, przejrzyj uważnie przypomnienie i kliknij OK.

3. w Konwerter formatu plików W oknie dialogowym należy skonfigurować w następujący sposób.
3.1) Wybierz Excel 2007 lub nowszy do programu Excel 97-2003 Konwertuj typ Lista rozwijana;
3.2) Dodaj pliki w formacie XLSX, które przekonwertujesz do formatu XLS.
1. Kliknij Dodaj przycisk;
2. kliknij Plik (i) aby dodać pliki w formacie XLSX lub kliknij Teczka aby dodać folder (wszystkie pliki w formacie XLSX w wybranym folderze zostaną dodane do okna dialogowego).
Tips: Obsługuje konwersję plików przechowywanych w OneDrive. Po prostu kliknij Pliki OneDrive or Folder OneDrive, a następnie przejdź do konta OneDrive, aby wybrać pliki.

3.3) W
Katalog wyjściowy sekcja, kliknij

przycisk, możesz wybrać folder na dysku lokalnym lub folder OneDrive, aby zapisać pliki w formacie XLS po konwersji;
Note: Jeśli nie dodano usługi OneDrive do programu Excel, podmenu nie zostanie wyświetlone. Przekonwertowane pliki można zapisywać tylko w lokalnym folderze na dysku.

3.4) Kliknij OK przycisk, aby rozpocząć konwersję skoroszytów. Zobacz zrzut ekranu:

Tips:
1. Domyślnie wszystkie dodane pliki są zaznaczone w Źródło pliku box, w przypadku plików, których nie chcesz konwertować, odznacz je ręcznie;
2. Kliknij

przycisk sprawdzi wszystkie pliki w tym samym czasie w polu Źródło pliku;
3. Kliknij

przycisk odwróci zaznaczenie w polu Źródło pliku;
4. Kliknij

przycisk, aby usunąć wszystkie dodane pliki z pola Źródło pliku;
5. Jeśli chcesz konwertować pliki w podfolderze, zaznacz Uwzględnij podfoldery podczas dodawania folderów pudełko;
6. Jeśli nie chcesz zachować oryginalnych plików po konwersji, sprawdź Usuń pliki źródłowe po konwersji pudełko;
7. Jeśli chcesz zachować datę modyfikacji oryginalnych plików, sprawdź Zachowaj datę modyfikacji oryginalnych plików pudełko;
Note: Ta opcja jest niedostępna podczas zapisywania przekonwertowanych plików w folderach OneDrive.
8. Strukturę katalogów pliku można zachować, zaznaczając rozszerzenie Struktura katalogów pliku jest zachowywana podczas konwersji pudełko;
9. Obsługuje konwersję skoroszytów, które zostały zaszyfrowane hasłem.
Proszę kliknąć Hasło przycisk w Menedżer haseł okno dialogowe, kliknij przycisk Dodaj , aby po kolei dodać hasło do skoroszytu, a następnie kliknij przycisk OK przycisk. Zobacz zrzut ekranu:

Konwertuj wiele plików XLS na pliki XLSX w programie Excel
Ta funkcja może pomóc w jednoczesnej konwersji wielu plików w formacie XLS do plików w formacie XLSX w programie Excel.
1. Zastosuj tę funkcję, klikając Kutools Plus > skoroszyt > Formatuj konwerter.
2. Następnie pojawi się okienko zachęty, przejrzyj uważnie przypomnienie i kliknij OK.

3. w Konwerter formatu plików W oknie dialogowym należy skonfigurować w następujący sposób.
3.1) Wybierz Excel 97-2003 do Excel 2007 lub nowszy Konwertuj typ Lista rozwijana;
3.2) Dodaj pliki w formacie XLS, które przekonwertujesz do formatu XLSX.
1. Kliknij Dodaj przycisk;
2. kliknij Plik (i) aby dodać pliki w formacie XLS lub kliknij Teczka aby dodać folder (wszystkie pliki w formacie XLS w wybranym folderze zostaną dodane do okna dialogowego).
Tips: Obsługuje konwersję plików przechowywanych w OneDrive. Po prostu kliknij Pliki OneDrive or Folder OneDrive, a następnie przejdź do konta OneDrive, aby wybrać pliki.

3.3) W
Katalog wyjściowy sekcja, kliknij

przycisk, możesz wybrać folder na dysku lokalnym lub folder OneDrive, aby zapisać pliki w formacie XLSX po konwersji;
Note: Jeśli nie dodano usługi OneDrive do programu Excel, podmenu nie zostanie wyświetlone. Przekonwertowane pliki można zapisywać tylko w lokalnym folderze na dysku.

3.4) Kliknij OK przycisk, aby rozpocząć konwersję. Zobacz zrzut ekranu:

Tips:
1. Domyślnie wszystkie dodane pliki są zaznaczone w polu Źródło pliku. W przypadku plików, których nie chcesz konwertować, odznacz je ręcznie;
2. Kliknij

przycisk sprawdzi wszystkie pliki w tym samym czasie w polu Źródło pliku;
3. Kliknij

przycisk odwróci zaznaczenie w polu Źródło pliku;
4. Kliknij

przycisk, aby usunąć wszystkie dodane pliki z pola Źródło pliku;
5. Jeśli chcesz konwertować pliki w podfolderze, zaznacz Uwzględnij podfoldery podczas dodawania folderów pudełko;
6. Jeśli nie chcesz zachować oryginalnych plików po konwersji, sprawdź Usuń pliki źródłowe po konwersji pudełko;
7. Jeśli chcesz zachować datę modyfikacji oryginalnych plików, sprawdź Zachowaj datę modyfikacji oryginalnych plików pudełko;
Note: Ta opcja jest niedostępna podczas zapisywania przekonwertowanych plików w folderach OneDrive.
8. Strukturę katalogów pliku można zachować, zaznaczając rozszerzenie Struktura katalogów pliku jest zachowywana podczas konwersji pudełko;
9. Obsługuje konwersję skoroszytów, które zostały zaszyfrowane hasłem.
Proszę kliknąć Hasło przycisk w Menedżer haseł okno dialogowe, kliknij przycisk Dodaj , aby po kolei dodać hasło do skoroszytu, a następnie kliknij przycisk OK przycisk. Zobacz zrzut ekranu:

Konwertuj wiele skoroszytów programu Excel na pliki PDF w programie Excel
W tej sekcji dowiesz się, jak zastosować rozszerzenie Formatuj konwerter funkcja wsadowej konwersji wielu skoroszytów do plików PDF w programie Excel.
1. kliknij Kutools Plus > skoroszyt > Formatuj konwerter aby włączyć tę funkcję.
2. Następnie pojawi się okienko zachęty, przejrzyj uważnie przypomnienie i kliknij OK.

3. w Konwerter formatu plików okno dialogowe, skonfiguruj w następujący sposób.
3.1) W Konwertuj typ listę rozwijaną wybierz Skoroszyt programu Excel do formatu PDF;
3.2) Dodaj skoroszyty, które chcesz przekonwertować na pliki PDF.
1. Kliknij Dodaj przycisk;
2. W podmenu możesz kliknąć Plik (i) aby dodać skoroszyty, lub kliknij Teczka aby dodać folder (wszystkie skoroszyty w tym wybranym folderze zostaną dodane do okna dialogowego).
Tips: Obsługuje konwersję plików przechowywanych w OneDrive. Po prostu kliknij Pliki OneDrive or Folder OneDrive, a następnie przejdź do konta OneDrive, aby wybrać pliki.

3.3) W
Katalog wyjściowy sekcja, kliknij

przycisk, możesz wybrać folder na dysku lokalnym lub folder OneDrive do zapisania plików PDF;
Note: Jeśli nie dodano usługi OneDrive do programu Excel, podmenu nie zostanie wyświetlone. Przekonwertowane pliki można zapisywać tylko w lokalnym folderze na dysku.

3.4) Kliknij OK przycisk, aby rozpocząć konwersję. Zobacz zrzut ekranu:

Tips:
1. Domyślnie wszystkie dodane pliki są zaznaczone w polu Źródło pliku. W przypadku plików, których nie chcesz konwertować, odznacz je ręcznie;
2. Kliknij

przycisk sprawdzi wszystkie pliki w tym samym czasie w polu Źródło pliku;
3. Kliknij

przycisk odwróci zaznaczenie w polu Źródło pliku;
4. Kliknij

przycisk, aby usunąć wszystkie dodane pliki z pola Źródło pliku;
5. Jeśli chcesz konwertować pliki w podfolderze, zaznacz Uwzględnij podfoldery podczas dodawania folderów pudełko;
6. Jeśli nie chcesz zachować oryginalnych plików po konwersji, sprawdź Usuń pliki źródłowe po konwersji pudełko;
7. Jeśli chcesz zachować datę modyfikacji oryginalnych plików, sprawdź Zachowaj datę modyfikacji oryginalnych plików pudełko;
Note: Ta opcja jest niedostępna podczas zapisywania przekonwertowanych plików w folderach OneDrive.
8. Strukturę katalogów pliku można zachować, zaznaczając rozszerzenie Struktura katalogów pliku jest zachowywana podczas konwersji pudełko;
9. Obsługuje konwersję skoroszytów, które zostały zaszyfrowane hasłem.
Proszę kliknąć Hasło przycisk w Menedżer haseł okno dialogowe, kliknij przycisk Dodaj , aby po kolei dodać hasło do skoroszytu, a następnie kliknij przycisk OK przycisk. Zobacz zrzut ekranu:

Uwagi:
1. Po konwersji zostanie wyświetlony nowy skoroszyt zawierający szczegóły konwersji. Możesz zapisać ten skoroszyt w celach informacyjnych lub po prostu go zamknąć bez zapisywania w zależności od potrzeb.

2. Jeśli w folderze docelowym istnieje plik z taką samą nazwą, pojawi się poniższe okno dialogowe, w którym należy wybrać operację, której potrzebujesz.

3. OneDrive w tej funkcji można zastosować tylko w programie Excel 2013 i nowszych wersjach.
2. kliknij

przycisk, aby udostępnić to narzędzie znajomym za pośrednictwem poczty e-mail lub mediów społecznościowych, jeśli chcesz.

Demo
Zalecane narzędzia zwiększające produktywnośćPoniższe narzędzia mogą znacznie zaoszczędzić czas i pieniądze. Który z nich jest dla Ciebie odpowiedni?
Karta Office:
Korzystanie z przydatnych kart w biurze, jak droga Chrome, Firefox i New Internet Explorer.
Kutools dla programu Excel: Ponad 300 zaawansowanych funkcji programu Excel 2021, 2019, 2016, 2013, 2010, 2007 i Office 365.
Opisana powyżej funkcjonalność to tylko jedna z 300 potężnych funkcji Kutools for Excel.
Zaprojektowany dla programu Excel (Office) 2021, 2019, 2016, 2013, 2010, 2007 i Office 365. Bezpłatne pobieranie i używanie przez 30 dni.



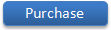



 przycisk, możesz wybrać folder na dysku lokalnym lub folder OneDrive, aby zapisać pliki w formacie XLS po konwersji;
przycisk, możesz wybrać folder na dysku lokalnym lub folder OneDrive, aby zapisać pliki w formacie XLS po konwersji;

 przycisk sprawdzi wszystkie pliki w tym samym czasie w polu Źródło pliku;
przycisk sprawdzi wszystkie pliki w tym samym czasie w polu Źródło pliku; przycisk odwróci zaznaczenie w polu Źródło pliku;
przycisk odwróci zaznaczenie w polu Źródło pliku; przycisk, aby usunąć wszystkie dodane pliki z pola Źródło pliku;
przycisk, aby usunąć wszystkie dodane pliki z pola Źródło pliku;


 przycisk, możesz wybrać folder na dysku lokalnym lub folder OneDrive, aby zapisać pliki w formacie XLSX po konwersji;
przycisk, możesz wybrać folder na dysku lokalnym lub folder OneDrive, aby zapisać pliki w formacie XLSX po konwersji;

 przycisk sprawdzi wszystkie pliki w tym samym czasie w polu Źródło pliku;
przycisk sprawdzi wszystkie pliki w tym samym czasie w polu Źródło pliku; przycisk odwróci zaznaczenie w polu Źródło pliku;
przycisk odwróci zaznaczenie w polu Źródło pliku; przycisk, aby usunąć wszystkie dodane pliki z pola Źródło pliku;
przycisk, aby usunąć wszystkie dodane pliki z pola Źródło pliku;


 przycisk, możesz wybrać folder na dysku lokalnym lub folder OneDrive do zapisania plików PDF;
przycisk, możesz wybrać folder na dysku lokalnym lub folder OneDrive do zapisania plików PDF;

 przycisk sprawdzi wszystkie pliki w tym samym czasie w polu Źródło pliku;
przycisk sprawdzi wszystkie pliki w tym samym czasie w polu Źródło pliku; przycisk odwróci zaznaczenie w polu Źródło pliku;
przycisk odwróci zaznaczenie w polu Źródło pliku; przycisk, aby usunąć wszystkie dodane pliki z pola Źródło pliku;
przycisk, aby usunąć wszystkie dodane pliki z pola Źródło pliku;


 przycisk, aby udostępnić to narzędzie znajomym za pośrednictwem poczty e-mail lub mediów społecznościowych, jeśli chcesz.
przycisk, aby udostępnić to narzędzie znajomym za pośrednictwem poczty e-mail lub mediów społecznościowych, jeśli chcesz.
