Szybko wyeksportuj lub zapisz zakres w formacie CSV, HTML, PDF lub skoroszyt w programie Excel
Kutools dla programu Excel
Zwiększa Excela o ponad 300
Potężne funkcje
Zwykle program Excel nie obsługuje opcji szybkiego eksportu lub zapisywania zakresu jako pliku CSV lub Excel. Jeśli chcesz zapisać zakres danych jako plik CSV lub skoroszyt w programie Excel, może być konieczne użycie do tego makra VBA lub skopiowanie zakresu do schowka i wklejenie go do nowego skoroszytu, a następnie zapisanie skoroszytu jako CSV lub Zeszyt ćwiczeń. Kutools dla programu Excel rozszerza program Excel o Eksportuj zakres do pliku narzędzie dla użytkowników programu Excel, którzy chcą szybko przetworzyć następujące operacje:
Eksportuj lub zapisz zakres danych jako nowy skoroszyt
Eksportuj lub zapisz zakres danych jako plik PDF
Eksportuj lub zapisz zakres danych jako plik CSV rozdzielany przecinkami
Eksportuj lub zapisz zakres danych jako plik tekstowy
Wyeksportuj lub zapisz zakres jako plik html
Kliknij Kutools Plus >> Import Eksport >> Eksportuj zakres do pliku. Zobacz zrzuty ekranu:
 |
 |
Eksportuj lub zapisz zakres danych jako nowy skoroszyt
Z tym Eksportuj zakres do pliku narzędzie, możesz szybko wyeksportować lub zapisać wybrany zakres jako nowy skoroszyt.
1. Wybierz zakres, który chcesz wyeksportować, i zastosuj to narzędzie, klikając Kutools Plus > Import Eksport > Eksportuj zakres do pliku.
2. w Eksportuj zakres do pliku zaznacz okno dialogowe Skoroszyt programu Excel dla Format plikui określ inne opcje:
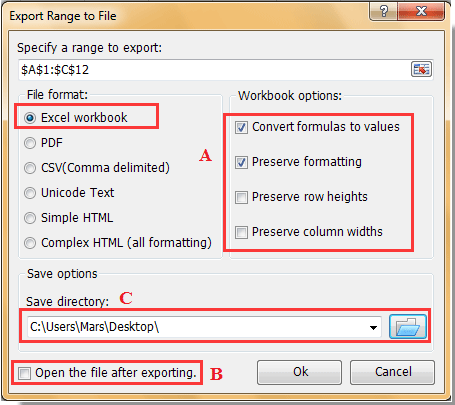
A: Konwertuj formuły na wartości: Wyświetli obliczone wyniki każdej formuły w wybranym zakresie zamiast formuły w ostatecznym pliku.
Zachowaj wysokość wiersza / szerokość kolumn: Zachowa wysokość wiersza / szerokość kolumn w ostatecznym pliku.
Zachowaj formatowanie: Zachowa formatowanie zakresu w ostatecznym pliku.
B : Otwórz plik po wyeksportowaniu: Po wyeksportowaniu zakresu automatycznie otworzy plik końcowy.
C:Zapisz katalog: Wybierz lokalizację folderu, aby umieścić ostateczny plik.
3. Następnie kliknij Ok. Wybrany zakres został wyeksportowany do skoroszytu.
Eksportuj lub zapisz zakres danych jako plik PDF
Możesz wykonać następujące czynności, aby zapisać wybrany zakres jako plik PDF.
1. Wybierz zakres, który chcesz zapisać jako plik PDF, a następnie zastosuj to narzędzie, klikając Kutools Plus > Import Eksport > Eksportuj zakres do pliku.
2. w Eksportuj zakres do pliku w oknie dialogowym wybierz opcję PDF opcja w Format pliku , a następnie określ inne opcje w następujący sposób.
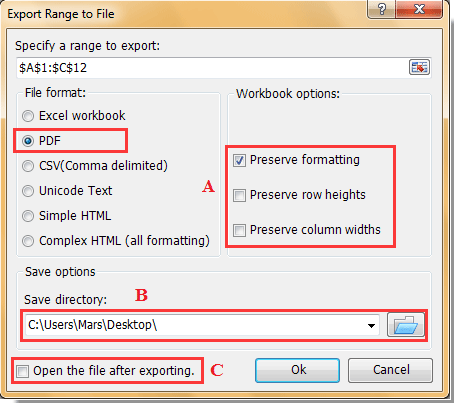
A: Zachowaj formatowanie / wysokości wierszy / szerokości kolumn:Zachowa całe formatowanie, wysokości wierszy i szerokości kolumn z wybranego zakresu w końcowym wyeksportowanym pliku PDF.
B:Zapisz katalog: wybierz folder, aby zapisać wyeksportowany plik PDF.
C: Otwórz plik po wyeksportowaniu: po zaznaczeniu tej opcji wyeksportowany plik PDF zostanie otwarty automatycznie po zakończeniu eksportu.
3. Następnie kliknij przycisk OK przycisk, aby rozpocząć eksportowanie.
Eksportuj lub zapisz zakres danych jako plik CSV rozdzielany przecinkami
Jeśli chcesz wyeksportować lub zapisać zakres dat jako plik csv rozdzielany przecinkami w programie Excel, możesz szybko zrobić to w następujący sposób:
1. Wybierz zakres, a następnie zastosuj to narzędzie, klikając Kutools Plus >> Import Eksport >> Eksportuj zakres do pliku.
2. Idź do Eksportuj zakres do pliku okno dialogowe, zaznaczone CSV (rozdzielany przecinkami) dla Format plikui określ inne opcje:
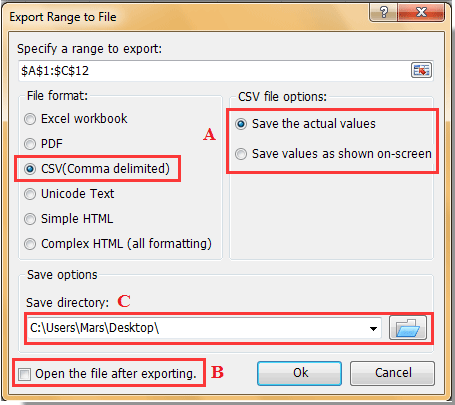
A: Zapisz aktualną wartość: Wyświetli rzeczywiste wartości w ostatecznym pliku.
Zapisz wartości, jak pokazano na ekranie: Wyświetli wartości w ostatecznym pliku w taki sam sposób, w jaki odczytałeś je na ekranie komputera.
B : Otwórz plik po wyeksportowaniu: Po wyeksportowaniu zakresu automatycznie otworzy plik końcowy.
C: Zapisz katalog: Wybierz lokalizację folderu, aby umieścić ostateczny plik.
3. Następnie kliknij OK przycisk, aby rozpocząć eksportowanie.
Eksportuj lub zapisz zakres danych jako plik tekstowy
Jeśli chcesz wyeksportować lub zapisać zakres danych jako plik tekstowy w programie Excel, możesz to zrobić w następujący sposób:
1. Wybierz zakres, a następnie zastosuj to narzędzie, klikając Kutools Plus > Import Eksport > Eksportuj zakres do pliku.
2. Idź do Eksportuj zakres do pliku okno dialogowe, zaznaczone Tekst Unicode dla Format plikui określ inne opcje:
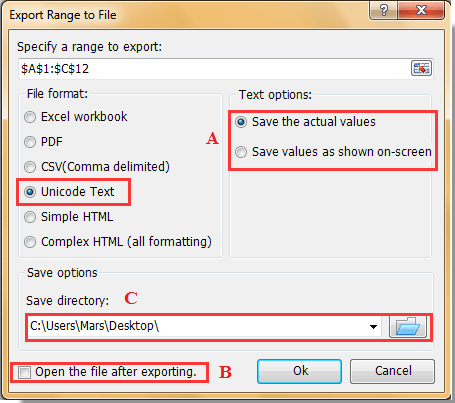
A: Zapisz aktualną wartość: Wyświetli rzeczywiste wartości w ostatecznym pliku.
Zapisz wartości, jak pokazano na ekranie: Wartości, które mają sformatowaną precyzję, zostaną wyświetlone we wszystkich miejscach dziesiętnych.
B : Otwórz plik po wyeksportowaniu: Po wyeksportowaniu zakresu automatycznie otworzy plik końcowy.
C: Zapisz katalog: Wybierz lokalizację folderu, aby umieścić ostateczny plik.
3. Następnie kliknij OK. Zobaczysz ostateczny plik tekstowy, jak pokazano na poniższym zrzucie ekranu:
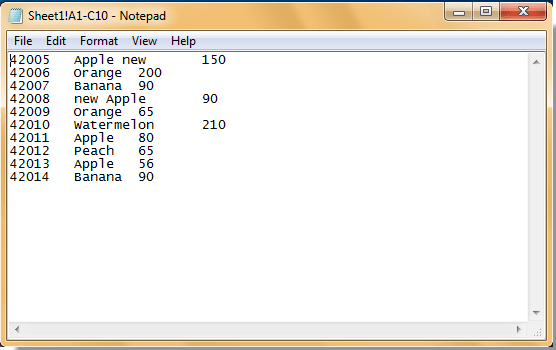
Eksportuj lub zapisz zakres danych jako plik html
Jeśli chcesz wyeksportować lub zapisać zakres danych jako plik html w programie Excel, wykonaj następujące kroki:
1. Wybierz zakres, a następnie zastosuj to narzędzie, klikając Kutools Plus > Import Eksport > Eksportuj zakres do pliku.
2. Idź do Eksportuj zakres do pliku zaznacz okno dialogowe Prosty HTML or Złożony kod HTML dla Format plikui określ inne opcje:
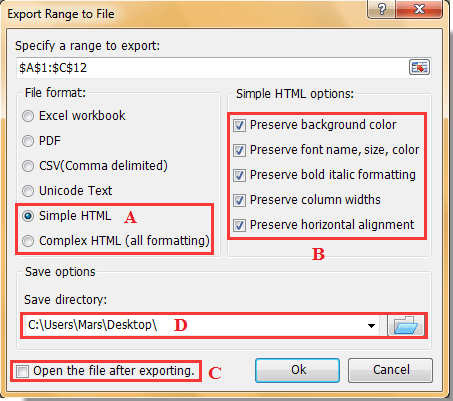
A : Prosty HTML: Plik jest eksportowany z liniami siatki, aw eksportowanym pliku można zarezerwować następujące opcje: kolor tła, nazwa czcionki, rozmiar czcionki, kolor czcionki, pogrubiona kursywa, szerokość kolumn i wyrównanie w poziomie.
Złożony kod HTML: Wszystkie formaty z wybranego zakresu zostaną zachowane w ostatecznym pliku.
B : Formatowanie, które można zarezerwować w ostatecznym pliku.
C : Otwórz plik po wyeksportowaniu: Automatycznie otworzy plik po wyeksportowaniu zakresu.
D: Zapisz katalog: Wybierz lokalizację folderu, aby umieścić ostateczny plik.
3. Następnie kliknij OK. Zobaczysz wyniki, jak pokazano na poniższym zrzucie ekranu:

Eksportuj zakres do pliku
Poniższe narzędzia mogą znacznie zaoszczędzić czas i pieniądze. Który z nich jest dla Ciebie odpowiedni?
Karta Office: Korzystanie z przydatnych kart w biurze, jak droga Chrome, Firefox i New Internet Explorer.
Kutools dla programu Excel: Ponad 300 zaawansowanych funkcji programu Excel 2021, 2019, 2016, 2013, 2010, 2007 i Office 365.
Kutools dla programu Excel
Opisana powyżej funkcjonalność to tylko jedna z 300 potężnych funkcji Kutools for Excel.
Zaprojektowany dla programu Excel (Office) 2021, 2019, 2016, 2013, 2010, 2007 i Office 365. Bezpłatne pobieranie i używanie przez 30 dni.
