Z łatwością utwórz wykres prognozy w programie Excel
Kutools dla programu Excel
Zwiększa Excela o ponad 300
Potężne funkcje
Wykres prognozy można wykorzystać do przewidywania trendów danych w przyszłości. Jednak program Excel nie zapewnia wbudowanej funkcji tworzenia wykresu prognozy, zwykle musisz utworzyć wykres liniowy i ręcznie formatować go, aż będzie wyglądał jak wykres prognostyczny, co jest dla nas czasochłonne. Tutaj gorąco polecam Wykres prognozy użyteczność Kutools dla programu Excel aby pomóc Ci szybko utworzyć dwa rodzaje wykresów prognostycznych w programie Excel.

Utwórz normalny wykres prognozy w programie Excel
Utwórz wykres prognozy z pomocniczą linią odniesienia w programie Excel
Utwórz normalny wykres prognozy w programie Excel
Przygotuj trzy kolumny: kolumnę z nazwą serii, kolumnę wartości rzeczywistych i kolumnę prognozy. Następnie wykonaj następujące czynności, aby utworzyć normalny wykres prognozy w programie Excel.

1. kliknij Kutools > Wykresy > Porównanie kategorii > Wykres prognozy.
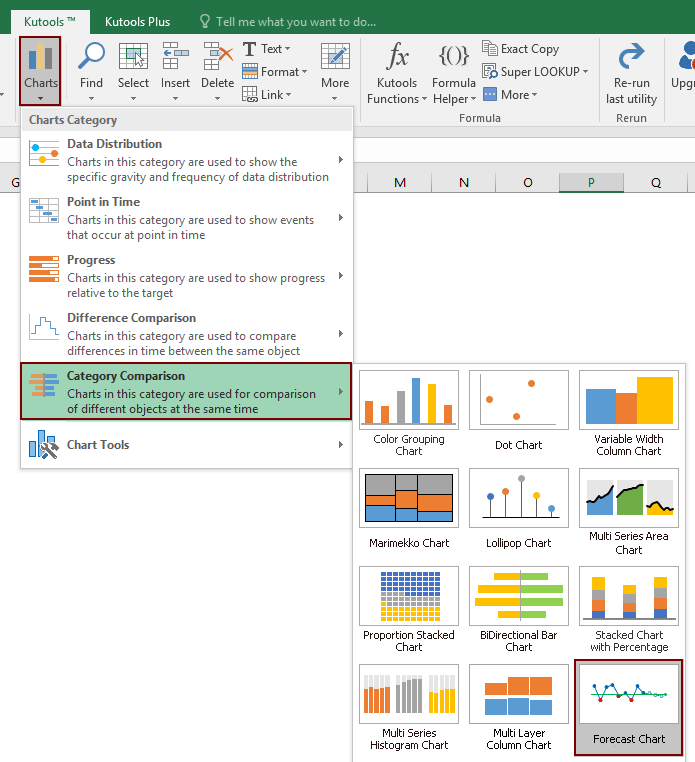
2. w Wykres prognozy okno dialogowe, skonfiguruj w następujący sposób.
Tips: Jeśli wybierzesz cały zakres danych, a następnie włączysz tę funkcję, zakresy zostaną automatycznie rozpoznane i wypełnione w odpowiednich polach.
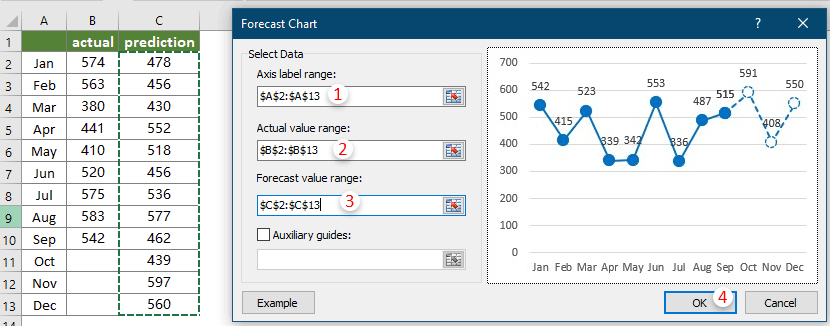
Uwagi:
Następnie tworzony jest normalny wykres prognozy, jak pokazano na poniższym zrzucie ekranu.
Na wykresie:
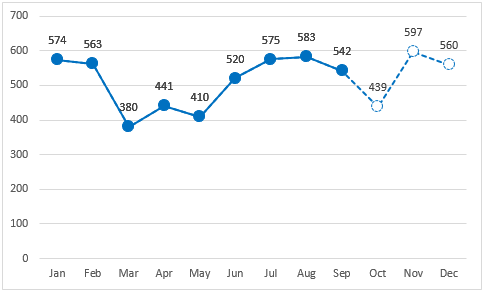
Utwórz wykres prognozy z pomocniczą linią odniesienia w programie Excel
Przed utworzeniem wykresu prognozy z pomocniczą linią odniesienia należy przygotować kolumnę nazw serii, kolumnę wartości rzeczywistych, kolumnę wartości prognozowanych i pomocniczą wartość odniesienia (patrz zrzut ekranu poniżej), a następnie zastosować funkcję w następujący sposób, aby utworzyć wykres .
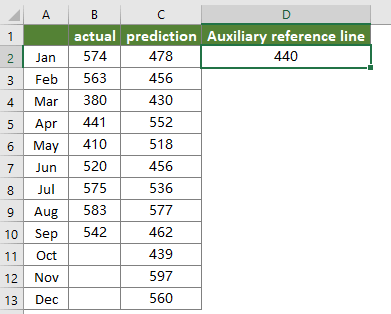
1. kliknij Kutools > Wykresy > Porównanie kategorii > Wykres prognozy.
2. w Wykres prognozy okno dialogowe, skonfiguruj w następujący sposób.
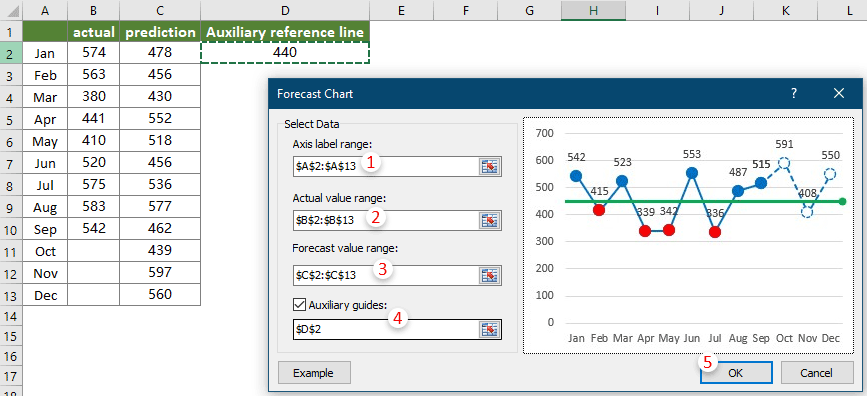
Uwagi:
Następnie wykres jest kompletny, jak pokazano na poniższym zrzucie ekranu.
Na wykresie:

Poniższe narzędzia mogą znacznie zaoszczędzić czas i pieniądze. Który z nich jest dla Ciebie odpowiedni?
Karta Office: Korzystanie z przydatnych kart w biurze, jak droga Chrome, Firefox i New Internet Explorer.
Kutools dla programu Excel: Ponad 300 zaawansowanych funkcji programu Excel 2021, 2019, 2016, 2013, 2010, 2007 i Office 365.
Kutools dla programu Excel
Opisana powyżej funkcjonalność to tylko jedna z 300 potężnych funkcji Kutools for Excel.
Zaprojektowany dla programu Excel (Office) 2021, 2019, 2016, 2013, 2010, 2007 i Office 365. Bezpłatne pobieranie i używanie przez 30 dni.
