Szybko wstawiaj wiele obrazów do komórek na podstawie wartości komórki w programie Excel
Kutools dla programu Excel
Zwiększa Excela o ponad 300
Potężne funkcje
Jak możemy wstawiać obrazy do komórek, dopasowując wartości komórek i nazwy obrazów w programie Excel? Na przykład mam listę nazw produktów w kolumnie A, aby szybko wstawić odpowiednie zdjęcia produktów obok nazw Dopasuj importowane obrazy użyteczność Kutools dla programu Excel mogę zrobić ci przysługę.
Kliknij Kutools Plus >> Import Eksport >> Dopasuj importowane obrazy. Zobacz zrzut ekranu:

Importuj obrazy, dopasowując wartości komórek i nazwy obrazów, wykonaj następujące czynności:
1. Wybierz wartości komórek, na podstawie których wstawisz obrazy. A potem kliknij Kutools Plus > Import Eksport > Dopasuj importowane obrazy.
2. W wyskakującym okienku Dopasuj importowane obrazy okno dialogowe, zobaczysz wartości komórek wymienione w Zakres dopasowania kolumnie, jak pokazano w czerwonym polu poniżej. Teraz możesz ustawić rozmiar importu i kolejność importu według potrzeb Więcej opcji

- Dopasowany rozmiar: Po zaznaczeniu tej opcji wszystkie zdjęcia zostaną wstawione z zachowaniem ich własnego rozmiaru.
- Dopasowany rozmiar komórki: Ta opcja zmieni rozmiar importowanych obrazów tak, aby zmieściły się w wybranych komórkach.
- Określ rozmiar: Za pomocą tej opcji można określić wysokość i szerokość obrazów. Pamiętaj, że wysokość nie powinna przekraczać 409 pikseli, a szerokość nie powinna przekraczać 1342 pikseli.
3. Kliknij Dodaj > filet or Teczka , aby wybrać obrazy, które chcesz wstawić, jak pokazano poniżej.

4. Teraz zobaczysz, że zdjęcia są wymienione w Obrazek kolumnę z ich nazwami pasującymi do wartości komórek. Kliknij import, a następnie zaznacz pierwszą komórkę zakresu, do którego chcesz wstawić obrazy.

- Możesz usunąć obrazy, których nie chcesz wstawiać, zaznaczając je i klikając przycisk Usunąć
 przycisk.
przycisk. - Aby usunąć wszystkie zdjęcia, wybierz Usuń wszystko
 przycisk.
przycisk.
5. Wszystkie obrazy są wstawiane z nazwami pasującymi do wartości komórek, patrz zrzut ekranu:

Tips: W powyższym przykładzie wybrałem Wypełnij pionowo komórkę po komórce z Import zamówienia menu. Możesz także wstawić obrazy poziomo na podstawie wartości komórek, jak pokazano poniżej, wybierając Wypełnij poziomo komórkę po komórce opcja.

Uwagi:
1. Jeśli nie ma nazw obrazów pasujących do żadnej z wartości komórek, żadne obrazy nie zostaną wstawione.
2. Sprawdzając Rozróżnianie wielkości liter opcji w oknie dialogowym, narzędzie wykona dopasowanie z uwzględnieniem wielkości liter.
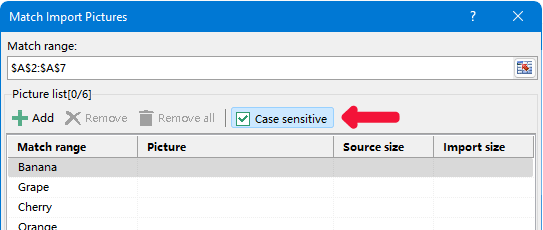
3. To narzędzie obsługuje importowanie obrazów do wielu zakresów, nawet jeśli zakresy mają filtrowane/ukryte wiersze.
4. To narzędzie obsługuje odpiąć (Ctrl + Z).
Dopasuj importowane zdjęcia
Poniższe narzędzia mogą znacznie zaoszczędzić czas i pieniądze. Który z nich jest dla Ciebie odpowiedni?
Karta Office: Korzystanie z przydatnych kart w biurze, jak droga Chrome, Firefox i New Internet Explorer.
Kutools dla programu Excel: Ponad 300 zaawansowanych funkcji programu Excel 2021, 2019, 2016, 2013, 2010, 2007 i Office 365.
Kutools dla programu Excel
Opisana powyżej funkcjonalność to tylko jedna z 300 potężnych funkcji Kutools for Excel.
Zaprojektowany dla programu Excel (Office) 2021, 2019, 2016, 2013, 2010, 2007 i Office 365. Bezpłatne pobieranie i używanie przez 30 dni.
