Zarządzaj hasłami skoroszytów programu Excel używanymi do otwierania plików do łączenia i konwersji
Kutools dla programu Excel
Zwiększa Excela o ponad 300
Potężne funkcje
W programie Excel, jeśli nie chcesz, aby inni użytkownicy otwierali Twoje skoroszyty, możesz ustawić hasło, aby uniemożliwić innym otwieranie Twoich skoroszytów. Jednak wprowadzanie haseł raz po raz będzie dość kłopotliwe, gdy trzeba otworzyć wiele takich skoroszytów chronionych hasłem podczas korzystania z Połączyć, Konwerter formatu plików lub inne cechy Kutools dla programu Excel. Tutaj, Kutools zapewnia przydatne narzędzie pomocnicze, Password Manager, który obsługuje zapisywanie i edytowanie haseł do skoroszytów oraz pomaga otwierać te skoroszyty bezpośrednio, automatycznie wypełniając hasła podczas stosowania Combine Worksheets lub innych narzędzi.
Demo: Jak korzystać z Kutools dla Menedżera haseł programu Excel
Stosowanie Menedżera haseł, klikając Kutools Plus > Zarządzanie hasłami > Menedżer haseł.

1. kliknij Kutools Plus > Zarządzanie hasłami > Password Manager włączyć Password Manager dialog.
2. W otwarciu Password Manager okno dialogowe, skonfiguruj w następujący sposób:
 wyświetlić Kutools dla programu Excel — Dodaj dialog. W tym oknie dialogowym musisz:
wyświetlić Kutools dla programu Excel — Dodaj dialog. W tym oknie dialogowym musisz:- W Etykieta w polu wpisz opisy, aby zapamiętać hasło, co ułatwi zarządzanie nim w przyszłości;
- W Hasło wprowadź hasło (możesz kliknąć przycisk oka, aby wyświetlić wpisane hasło);
- Opcjonalne jest włączenie jednego lub obu Nazwa skoroszytu oraz Ścieżka skoroszytu pudła:
Nazwa skoroszytu: Dodając nazwę skoroszytu z rozszerzeniem pliku, zapisane hasło zostanie automatycznie wypełnione w polu Hasło po otwarciu dowolnego skoroszytu o tej samej nazwie i rozszerzeniu.
Ścieżka skoroszytu: Po jednoczesnym dodaniu ścieżki do skoroszytu zapisane hasło będzie wypełniane tylko po otwarciu dowolnego skoroszytu o tej samej nazwie i rozszerzeniu w określonej ścieżce. - Kliknij OK. Zobacz zrzut ekranu:

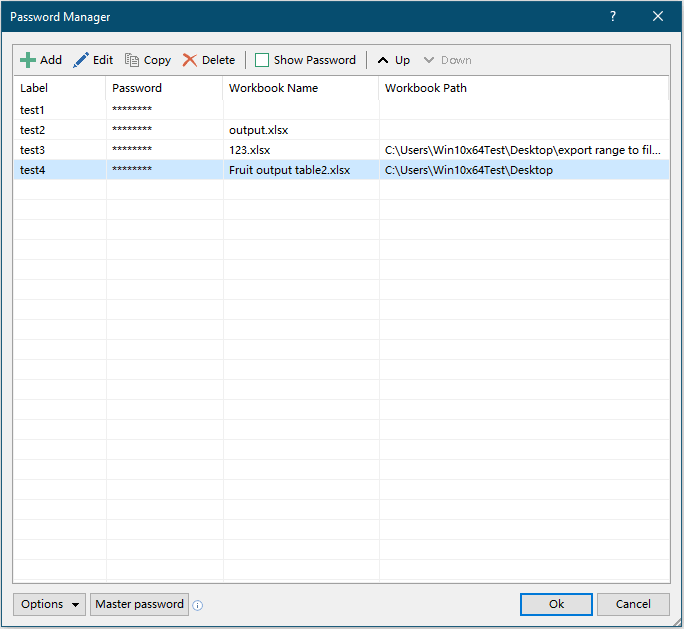
Uwagi:
 : Wybierz hasło, kliknij ten przycisk, aby otworzyć Kutools dla programu Excel - Edycja okno dialogowe, a następnie możesz edytować hasło.
: Wybierz hasło, kliknij ten przycisk, aby otworzyć Kutools dla programu Excel - Edycja okno dialogowe, a następnie możesz edytować hasło. : Wybierz hasło, kliknij ten przycisk, a następnie możesz wkleić wybrane hasło do innych miejsc, takich jak komórka arkusza roboczego, dokument Word i tak dalej, naciskając Ctrl + V klawiatura.
: Wybierz hasło, kliknij ten przycisk, a następnie możesz wkleić wybrane hasło do innych miejsc, takich jak komórka arkusza roboczego, dokument Word i tak dalej, naciskając Ctrl + V klawiatura. : Wybierz hasło, kliknij ten przycisk, aby usunąć je z okna dialogowego.
: Wybierz hasło, kliknij ten przycisk, aby usunąć je z okna dialogowego.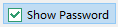 : Sprawdź Pokaż hasło pole wyboru, aby bezpośrednio wyświetlać hasła na liście.
: Sprawdź Pokaż hasło pole wyboru, aby bezpośrednio wyświetlać hasła na liście.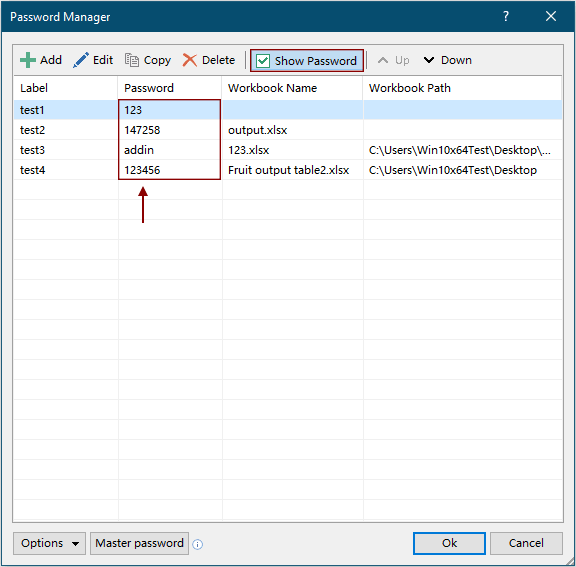
 : Kliknij Up or Pobierz przycisk, aby przenieść wybrane hasło.
: Kliknij Up or Pobierz przycisk, aby przenieść wybrane hasło.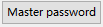 : Kliknij to Główne hasło przycisk, możesz ustawić hasło główne, aby chronić wszystkie hasła wymienione w tym oknie dialogowym.
: Kliknij to Główne hasło przycisk, możesz ustawić hasło główne, aby chronić wszystkie hasła wymienione w tym oknie dialogowym.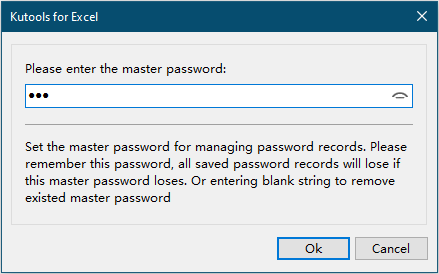
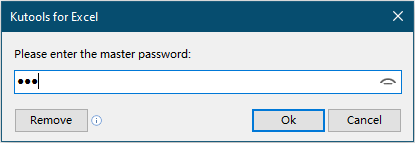
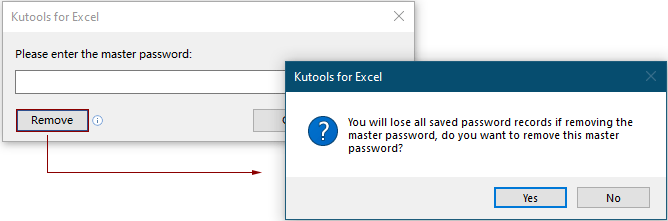
 : Klikając Opcje przycisk, otrzymasz cztery opcje, jak pokazano poniżej:
: Klikając Opcje przycisk, otrzymasz cztery opcje, jak pokazano poniżej:
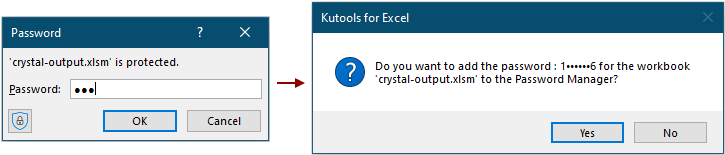
Po otwarciu skoroszytu ze zmienionym hasłem, ale oryginalne hasło jest nadal zapisane w Menedżerze haseł, a Kutools dla programu Excel pojawi się okno dialogowe z pytaniem, czy chcesz zaktualizować oryginalne hasło zapisane w pliku Password Manager. Kliknij Tak zaktualizować lub Nie to zignorować.
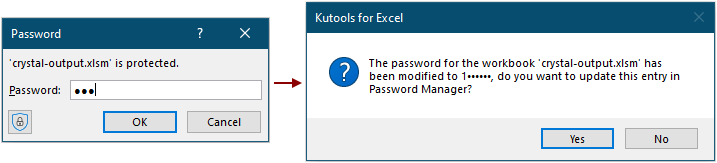
Po kliknięciu Tak przycisk, a Kutools dla programu Excel – Dodaj or Kutools dla Excela - Edytuj pojawi się okno dialogowe i zobaczysz, że zaszyfrowane informacje ze skoroszytu są wypełnione w odpowiednich polach, kliknij OK aby zapisać informacje.
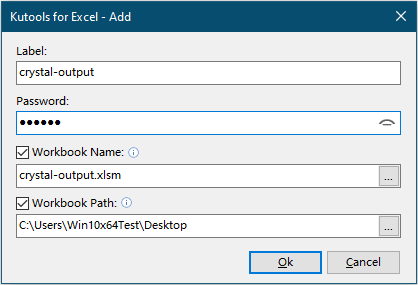

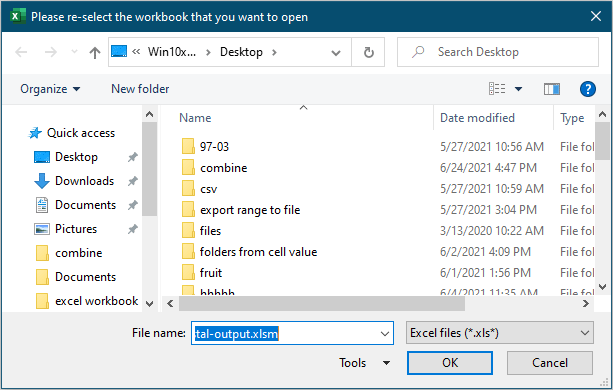
8. Jak widać na wstążce, domyślnie Automatycznie wypełnij hasło i Przypomnij zmianę hasła opcja jest włączona, a Wypełnij hasło i otwórz plik opcja jest wyłączona. Możesz wyłączyć lub włączyć te opcje bezpośrednio na wstążce bez wchodzenia w Password Manager dialog.
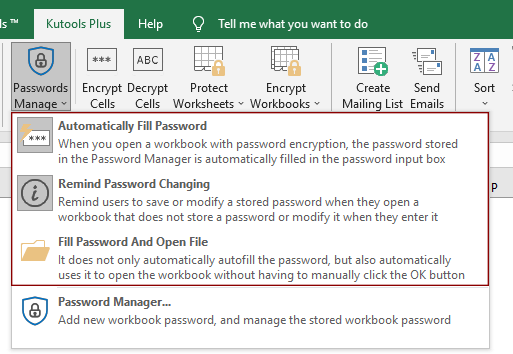
9. Po wprowadzeniu nieprawidłowego hasła, aby otworzyć zaszyfrowany skoroszyt, a Kutools dla programu Excel pojawi się okno dialogowe, jak pokazano na poniższym zrzucie ekranu.
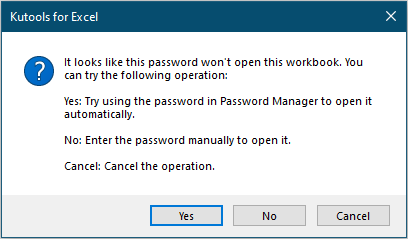
Wskazówka:
Podczas stosowania Połączyć użyteczność Kutools dla programu Excel aby scalić skoroszyty chronione hasłem, jeśli najpierw dodałeś hasła do Menedżera haseł, chronione skoroszyty zostaną pomyślnie połączone. Możesz też kliknąć Hasło przycisk w Połącz arkusze okno dialogowe do bezpośredniego dodawania haseł.

Demo: Jak korzystać z Kutools dla Menedżera haseł programu Excel
Poniższe narzędzia mogą znacznie zaoszczędzić czas i pieniądze. Który z nich jest dla Ciebie odpowiedni?
Karta Office: Korzystanie z przydatnych kart w biurze, jak droga Chrome, Firefox i New Internet Explorer.
Kutools dla programu Excel: Ponad 300 zaawansowanych funkcji programu Excel 2021, 2019, 2016, 2013, 2010, 2007 i Office 365.
Kutools dla programu Excel
Opisana powyżej funkcjonalność to tylko jedna z 300 potężnych funkcji Kutools for Excel.
Zaprojektowany dla programu Excel (Office) 2021, 2019, 2016, 2013, 2010, 2007 i Office 365. Bezpłatne pobieranie i używanie przez 30 dni.
