Szybko utwórz pasek postępu z procentami w programie Excel
Kutools dla programu Excel
Zwiększa Excela o ponad 300
Potężne funkcje
Zwykle używamy wykresu słupkowego postępu, aby wyrazić, ile procent projektu zostało ukończonych w programie Excel. Ale ogólnie w programie Excel potrzebujesz co najmniej 8 kroków, aby utworzyć pasek postępu, podczas gdy Kutools dla programu Excel'S Wykres słupkowy postępu narzędzie wymaga tylko 3 kroków.
Ponadto wykres słupkowy postępu obsługuje tworzenie paska postępu z procentami przy użyciu dwóch typów danych:
Utwórz wykres słupkowy postępu na podstawie danych procentowych postępu
Utwórz wykres słupkowy postępu na podstawie danych rzeczywistych i docelowych
Zastosowanie tego narzędzia, klikając Kutools> Wykresy> Postęp> Wykres paska postępu. Zobacz zrzut ekranu:
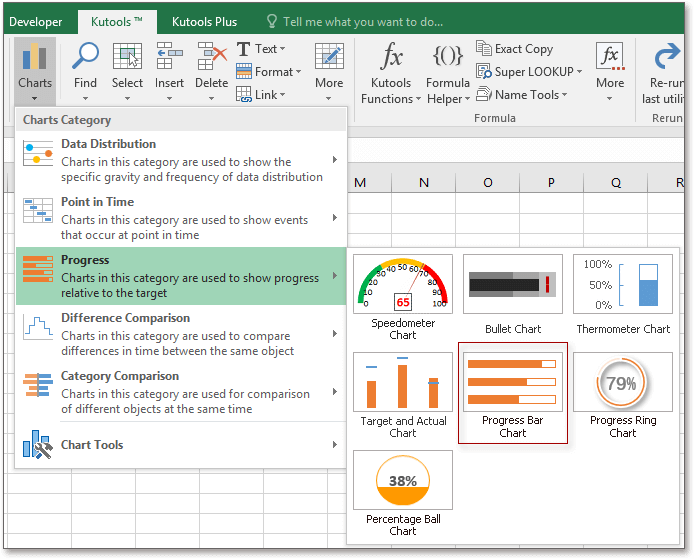
Utwórz wykres słupkowy postępu na podstawie danych procentowych postępu
Jeśli dane zawierały wartości procentowe każdego postępu, utwórz wykres słupkowy postępu w następujący sposób:
1. kliknij Kutools > Wykresy > Postęp > Wykres słupkowy postępu.
2. W wyświetlonym oknie dialogowym kliknij  aby wybrać etykiety osi do pliku Zakres etykiet osi, następnie sprawdź Procent bieżącego ukończenia opcja w Aktualny postęp sekcja, a następnie kliknij
aby wybrać etykiety osi do pliku Zakres etykiet osi, następnie sprawdź Procent bieżącego ukończenia opcja w Aktualny postęp sekcja, a następnie kliknij  Procent bieżącego ukończenia aby zaznaczyć komórki zawierające procenty.
Procent bieżącego ukończenia aby zaznaczyć komórki zawierające procenty.
3. kliknij OK. Następnie utworzono wykres słupkowy postępu.
Utwórz wykres słupkowy postępu na podstawie danych rzeczywistych i docelowych
Jeśli dane zawierają wartości rzeczywiste i docelowe, aby utworzyć wykres słupkowy postępu z wartościami procentowymi, możesz wykonać poniższe czynności.
1. kliknij Kutools > Wykresy > Postęp > Wykres słupkowy postępu.
2. W wyświetlonym oknie dialogowym kliknij  aby wybrać etykiety osi do pliku Zakres etykiet osi, Sprawdź Aktualne, cel opcja w Aktualny postęp sekcja, a następnie kliknij
aby wybrać etykiety osi do pliku Zakres etykiet osi, Sprawdź Aktualne, cel opcja w Aktualny postęp sekcja, a następnie kliknij  Aktualne i cel sekcje, aby oddzielnie zaznaczyć komórki zawierające wartości rzeczywiste i docelowe.
Aktualne i cel sekcje, aby oddzielnie zaznaczyć komórki zawierające wartości rzeczywiste i docelowe.
3. kliknij OK. Następnie utworzono wykres słupkowy postępu.
Wskazówka:
1. Możesz kliknąć Przykład w oknie dialogowym Progress Bar Chart, aby dowiedzieć się, jak używać tego narzędzia.
2. Wykres zostanie zaktualizowany na podstawie zmienionych danych.
3. Aby zmienić kolor paska, kliknij jeden ze słupków lub jego obramowanie na wykresie, a następnie poniżej utworzony wybierz nowy kolor z Wypełnienie kształtu or Kontur kształtu menu według potrzeb.
Poniższe narzędzia mogą znacznie zaoszczędzić czas i pieniądze. Który z nich jest dla Ciebie odpowiedni?
Karta Office: Korzystanie z przydatnych kart w biurze, jak droga Chrome, Firefox i New Internet Explorer.
Kutools dla programu Excel: Ponad 300 zaawansowanych funkcji programu Excel 2021, 2019, 2016, 2013, 2010, 2007 i Office 365.
Kutools dla programu Excel
Opisana powyżej funkcjonalność to tylko jedna z 300 potężnych funkcji Kutools for Excel.
Zaprojektowany dla programu Excel (Office) 2021, 2019, 2016, 2013, 2010, 2007 i Office 365. Bezpłatne pobieranie i używanie przez 30 dni.
