Usprawnij swoją skrzynkę odbiorczą: moc Kutools dla funkcji usuwania zduplikowanych wiadomości e-mail w programie Outlook
Podczas obsługi wiadomości e-mail w programie Outlook możesz napotkać wiele duplikatów. Te duplikaty mogą wynikać z przypadkowego kopiowania i wklejania, wielokrotnych cykli wysyłania i odbierania, problemów z synchronizacją wiadomości e-mail i nie tylko. Zbyt wiele zduplikowanych wiadomości e-mail może przeciążyć skrzynkę pocztową, spowalniając prędkość otwierania i utrudniając zarządzanie. W tym momencie usunięcie tych duplikatów staje się niezbędne. Jednakże, w programie Outlook nie ma wbudowanego narzędzia do zbiorczego usuwania zduplikowanych wiadomości e-mail, ale do usuwania ręcznego. Aby szybko i łatwo utrzymać naszą skrzynkę odbiorczą w czystości i porządku, polegamy na Kutools dla programu Outlook. Ta cecha zapewnia trzy różne opcje dostosowane do konkretnych potrzeb użytkownika usuwanie duplikatów z wybrane e-maile, określone folderylub stosowanie niestandardowych reguł do usuwania, przenoszenia i kategoryzowania duplikatów.
Jak zastosować Usuń zduplikowane wiadomości e-mail
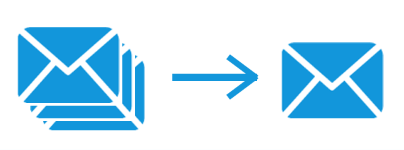
Zalety korzystania z usuwania zduplikowanych wiadomości e-mail
| Poprawiona wydajność: Usprawnienie skrzynki odbiorczej w celu łatwiejszej nawigacji i zarządzania. |  |
| Uproszczona skrzynka odbiorcza: utrzymuje środowisko poczty e-mail w czystości, ułatwiając skupienie się na ważnych wiadomościach e-mail. |  |
| Zmniejszone miejsce do przechowywania: Usuwając duplikaty, pomaga zmniejszyć ogólne zapotrzebowanie na miejsce na koncie Outlook. |  |
| Łatwość użycia: Dzięki przyjaznemu interfejsowi oferuje bezproblemowe zarządzanie duplikatami. |  |
| Wiele opcji usuwania: Niezależnie od tego, czy wolisz szybkie czyszczenie wybranych e-maili, dokładne przeglądanie określonych folderów, czy też chcesz zastosować niestandardowe akcje do duplikatów, Kutools dla programu Outlook obsługuje wszystko. |  |
| Bezpieczeństwo: Zapewnia bezpieczny proces, który chroni ważne wiadomości e-mail i eliminuje duplikaty. |  |
| Kompleksowe skanowanie: przeprowadza szczegółowe skanowanie w celu zidentyfikowania duplikatów w skrzynce odbiorczej, zapewniając, że nie zostaną pozostawione żadne nadmiarowe informacje. |  |
| Możliwość przetwarzania masowego: W przeciwieństwie do usuwania ręcznego, które jest czasochłonne i pracochłonne, ta funkcja umożliwia zbiorcze usuwanie duplikatów z wielu folderów, oszczędzając znaczną ilość czasu. |  |
| Usuwanie jednym kliknięciem: Może usunąć wszystkie zduplikowane wiadomości e-mail z wybranych wiadomości za pomocą jednego kliknięcia, oszczędzając czas i wysiłek. |  |
| Inteligentna identyfikacja: Może inteligentnie identyfikować duplikaty wiadomości e-mail bez konieczności ręcznego wyszukiwania. |  |
| Informacje zwrotne w czasie rzeczywistym: Zapewnia natychmiastową informację zwrotną na temat wyników usuwania po zakończeniu, umożliwiając użytkownikom jasne zrozumienie wyniku usunięcia. |  |
| Wsparcie dodawania kategorii: Szybko znajdź wszystkie zduplikowane wiadomości e-mail i pomóż dodać jedną lub więcej kategorii do wszystkich duplikatów, aby łatwo zidentyfikować zduplikowane elementy bez ich usuwania lub przenoszenia. |  |
Kutools dla programu Outlook - ponad 100 potężnych funkcji, które usprawnią Twój program Outlook.
Jak zastosować Usuń zduplikowane wiadomości e-mail
Kutools dla programu Outlook oferuje trzy wyspecjalizowane funkcje zaprojektowane w celu zaspokojenia różnych potrzeb, jeśli chodzi o eliminację duplikatów wiadomości e-mail. Kontynuuj korzystanie z tego przewodnika, aby poznać jasne, krok po kroku podejście do skutecznego wykorzystania każdej funkcji do czyszczenia skrzynki odbiorczej.
🔵Usuń zduplikowane wiadomości e-mail w wybranych wiadomościach e-mail
Idealny, gdy zidentyfikowałeś konkretne e-maile i chcesz szybko je uporządkować.
Krok 1: Po prostu wybierz e-maile
- Wybierz wiele ciągłych e-maili: Wybierz pierwszy i przytrzymaj Shift klawisz, a następnie wybierz ostatni.
- Wybierz wiele nieciągłych e-maili: Wstrzymaj Ctrl klawisz, wybierz e-maile jeden po drugim.
Krok 2: Zastosuj funkcję Usuń zduplikowane wiadomości e-mail z wybranych
Uzyskaj dostęp do karty Kutools i kliknij Zduplikowane e-maile > Usuń zduplikowane wiadomości e-mail z wybranych… aby usunąć duplikaty w ramach swojego wyboru.

Krok 3: Usuń zduplikowane wiadomości e-mail
-
Pojawi się okno dialogowe Duplikat, zawierające listę wszystkich duplikatów w wybranych wiadomościach e-mail. Kliknij Usuń przycisk, aby rozpocząć usuwanie zduplikowanych wiadomości e-mail.

-
Następnie pojawi się okno dialogowe pokazujące liczbę usuniętych elementów, kliknij OK.

-
Teraz wszystkie zduplikowane wiadomości e-mail zostały usunięte, pozostawiając tylko jedną kopię (e-mail z czerwoną kropką w prawym dolnym rogu ikony wiadomości e-mail). Możesz kliknąć koniec aby zamknąć okno dialogowe.
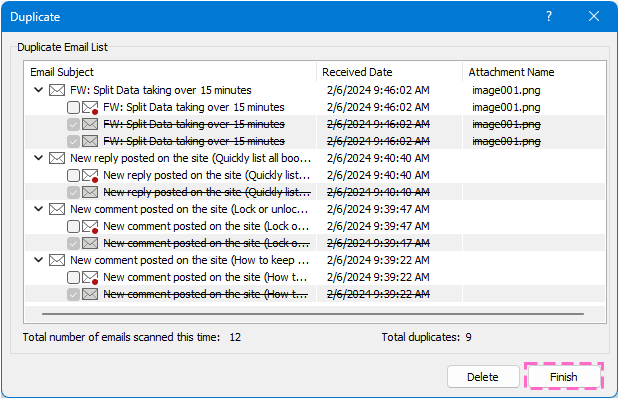
- Wszystkie zduplikowane wiadomości e-mail są domyślnie zaznaczane w każdej grupie, z wyjątkiem pierwszej, która się pojawi. Jeśli nie chcesz usuwać wszystkich duplikatów, możesz rozwinąć grupę duplikatów i zaznaczyć tylko te duplikaty, które wymagają usunięcia.
- Dostępne jest menu wyświetlane prawym przyciskiem myszy.
- Przywróć domyślny wybór: Wybierz tę opcję, aby sprawdzić wszystkie zduplikowane elementy z wyjątkiem pierwszego w każdej zduplikowanej grupie.
- Zaznacz wszystkie: Wybierz tę opcję, aby sprawdzić wszystkie zduplikowane elementy w każdej grupie.
- Odznacz wszystkie: Wybierz tę opcję, aby odznaczyć wszystkie zduplikowane elementy w każdej grupie.
- Pokaż całkowitą liczbę wszystkich e-maili, które tym razem przeskanowałeś.
- Pokaż liczbę wszystkich znalezionych tym razem zduplikowanych elementów.

🔵Usuń zduplikowane wiadomości e-mail z określonych folderów
Jeśli potrzebujesz szerszego uporządkowania, ta opcja umożliwia kierowanie na całe foldery.
Krok 1: Zastosuj funkcję Szybkie skanowanie i usuwanie zduplikowanych wiadomości e-mail
Nawiguj do Kutools tab, kliknij Zduplikowane e-maile > Szybkie skanowanie i usuwanie zduplikowanych wiadomości e-mail….

Krok 2: Sprawdź folder, który chcesz przeskanować i usuń duplikaty
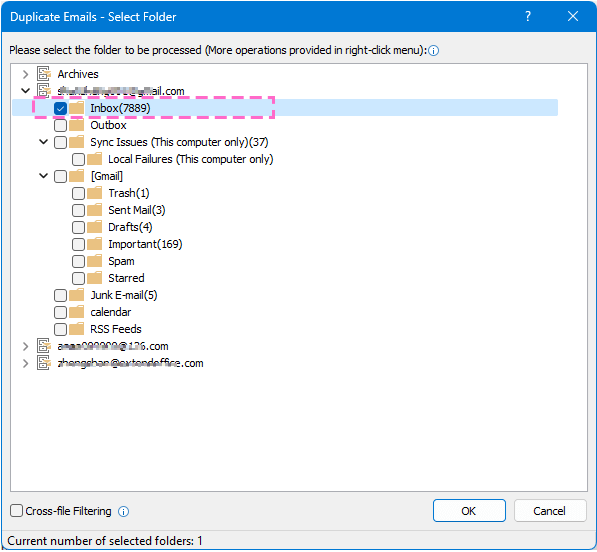
- Dostępne jest menu wyświetlane prawym przyciskiem myszy.
- Filtrowanie między plikami: wybranie tej opcji powoduje, że narzędzie będzie wyszukiwać duplikaty elementów we wszystkich wybranych folderach. Jeśli odznaczone, duplikaty będą porównywane i wyszukiwane tylko w obrębie jednego wybranego folderu.
- Pokaż liczbę wybranych folderów.
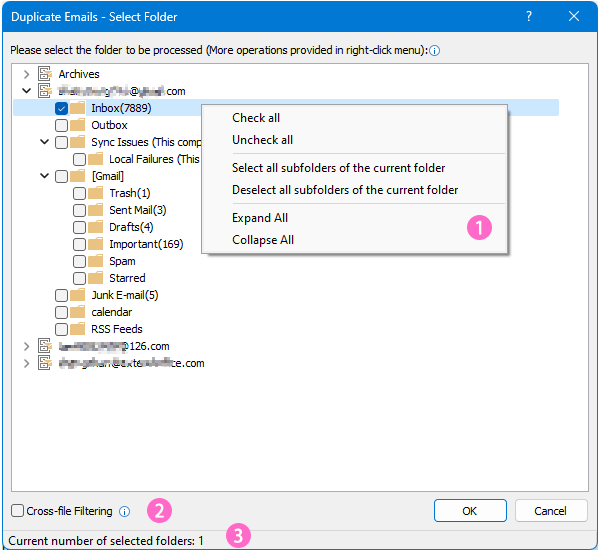
Krok 3: Usuń zduplikowane wiadomości e-mail
-
Zduplikowane e-maile pojawi się okno dialogowe zawierające listę wszystkich duplikatów w wybranych folderach. Kliknij Usuń przycisk, aby rozpocząć usuwanie zduplikowanych wiadomości e-mail.

-
Następnie pojawi się okno dialogowe pokazujące liczbę usuniętych elementów, kliknij OK.

-
Teraz wszystkie zduplikowane wiadomości e-mail zostały usunięte, pozostawiając tylko jedną kopię (e-mail z czerwoną kropką w prawym dolnym rogu ikony wiadomości e-mail). Możesz kliknąć Zamknij aby zamknąć okno dialogowe.

- Domyślnie sprawdzane są wszystkie zduplikowane wiadomości e-mail, z wyjątkiem pierwszego, który się pojawi. Jeśli nie chcesz usuwać wszystkich duplikatów, możesz rozwinąć grupę duplikatów i zaznaczyć tylko te duplikaty, które wymagają usunięcia.
- Dostępne jest menu wyświetlane prawym przyciskiem myszy.
- Zwinięty węzeł: wybierz tę opcję, aby wyświetlić wszystkie zduplikowane grupy, ale nie pokazywać zduplikowanych elementów w każdej grupie.
- Rozwiń wszystkie: wybierz tę opcję, aby rozwinąć wszystkie zduplikowane grupy i wyświetlić wszystkie zduplikowane elementy w każdej grupie.
- Zwinąć wszystkie: wybierz tę opcję, aby zwinąć wszystkie zduplikowane grupy i wyświetlić tylko nazwę folderu.
- Przywróć wartości domyślne Wybór: Wybierz tę opcję, aby sprawdzić wszystkie zduplikowane elementy z wyjątkiem pierwszego w każdej zduplikowanej grupie.
- Zaznacz wszystkie: Wybierz tę opcję, aby sprawdzić wszystkie zduplikowane elementy w każdej grupie.
- Odznacz wszystkie: Wybierz tę opcję, aby odznaczyć wszystkie zduplikowane elementy w każdej grupie.
- Pokaż liczbę wszystkich znalezionych tym razem zduplikowanych elementów.
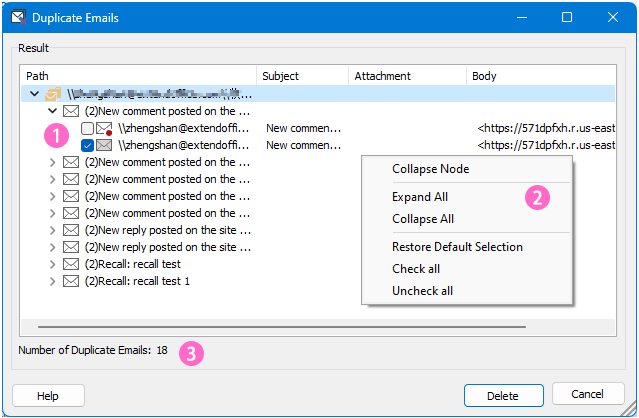
🔵Usuwaj, przenoś lub kategoryzuj zduplikowane wiadomości e-mail z określonych folderów
Krok 1: Zastosuj funkcję Skanowanie zaawansowane i usuń zduplikowane wiadomości e-mail
Pod Kutools tab, kliknij Zduplikowane e-maile > Zaawansowane skanowanie i usuwanie zduplikowanych wiadomości e-mail….
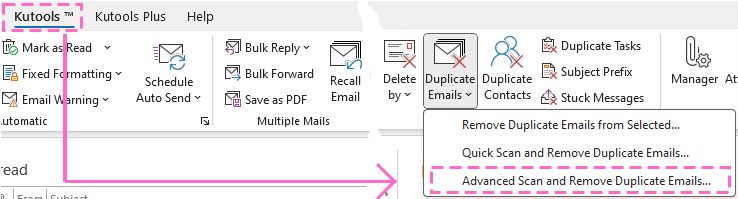
Krok 2: Wybierz foldery, z których chcesz usunąć zduplikowane wiadomości e-mail
W poppingu Zduplikowane wiadomości e-mail — krok 1 okno,
-
Zaznacz nazwy folderów, z których chcesz wyszukiwać zduplikowane wiadomości e-mail,
-
Następnie kliknij Dalej: Wybierz pola, aby filtrować zduplikowane e-maile przycisk, aby przejść do następnego kroku.
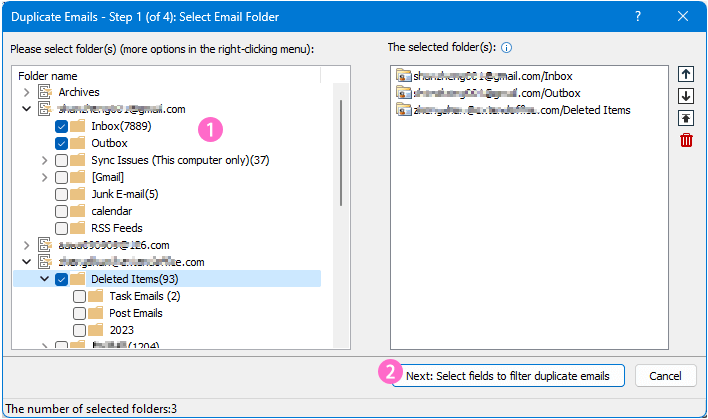
- Dostępne jest menu wyświetlane prawym przyciskiem myszy.
- Zaznacz wszystkie: Wybierz tę opcję, aby zaznaczyć wszystkie foldery, łącznie z podfolderami.
- Odznacz wszystkie: Wybierz tę opcję, aby odznaczyć wszystkie foldery, w tym podfoldery.
- Wybierz wszystkie podfoldery bieżącego folderu: Wybierz tę opcję, aby sprawdzić wszystkie podfoldery wybranego folderu.
- Odznacz wszystkie podfoldery bieżącego folderu: Wybierz tę opcję, aby odznaczyć wszystkie podfoldery wybranego folderu.
- Rozwiń wszystkie: Wybierz tę opcję, aby rozwinąć wszystkie foldery, w tym podfoldery każdego konta.
- Zwinąć wszystkie: wybierz tę opcję, aby zwinąć wszystkie foldery, w tym podfoldery wszystkich kont.
- Wybrane foldery zostaną wyświetlone w tym panelu, a wiadomości znajdujące się w górnym folderze będą traktowane priorytetowo i zostaną zachowane. Możesz dostosować kolejność folderów lub usunąć foldery z listy, zaznaczając je i klikając
 ,
,  ,
,  lub
lub  przyciski.
przyciski. - Pokaż liczbę wybranych folderów.

Krok 3: Określ kryteria filtrowania, aby zidentyfikować zduplikowane wiadomości e-mail
W Zduplikowane wiadomości e-mail – krok 2 okno,
-
Zaznacz kryteria, według których chcesz filtrować duplikaty e-maili,
-
Kliknij Dalej: Wybierz pola, które mają zostać wyświetlone w wynikach przycisk.
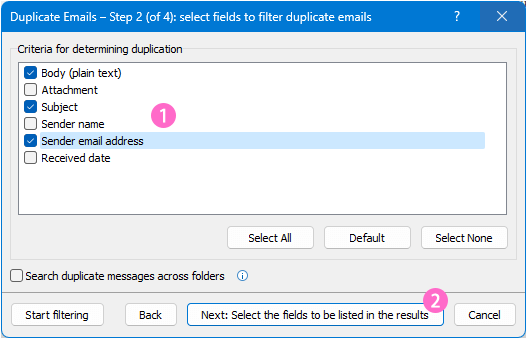
- Kliknij Domyślnie przycisk automatycznie wybierze Treść, Załącznik i Temat jako kryteria filtrowania.
- Sprawdź Wyszukaj zduplikowane wiadomości w folderach opcja porówna i przeszuka zduplikowane elementy we wszystkich wybranych folderach. Odznacz tę opcję, aby porównać i wyszukać zduplikowane elementy w pojedynczym folderze.
- Jeśli klikniesz Rozpocznij filtrowanie przycisk, aby bezpośrednio filtrować zduplikowane wiadomości e-mail, w oknie wyników zostaną wyświetlone pola domyślne.
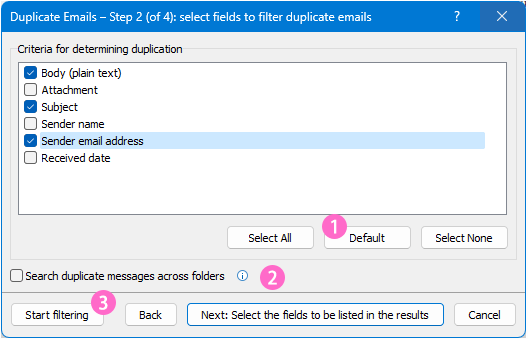
Krok 4: Zidentyfikuj pola, które mają zostać uwzględnione w wynikach
W Zduplikowane wiadomości e-mail – krok 3 okno,
-
Wybierz jeden tryb wyświetlania według potrzeb,
-
Kliknij przycisk Rozpocznij filtrowanie.
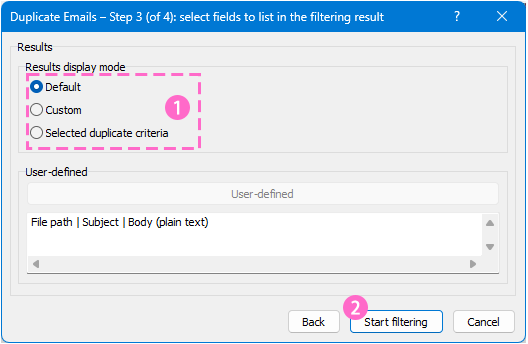
- Połączenia Domyślnie opcja jest domyślnie zaznaczona, co oznacza, że w wyniku filtra zostaną wyświetlone pola ścieżki pliku, tematu i treści.
- Połączenia Zamówienia Indywidualne Opcja umożliwia określenie pól, które mają być wyświetlane w wyniku filtra.
- Wybierz Zamówienia Indywidualne opcja
- Kliknij Określony przez użytkownika przycisk
- Następnie zaznacz potrzebne pola w pliku Zduplikowane wiadomości e-mail — ustawienie Okno dialogowe
- Zapisz ustawienia
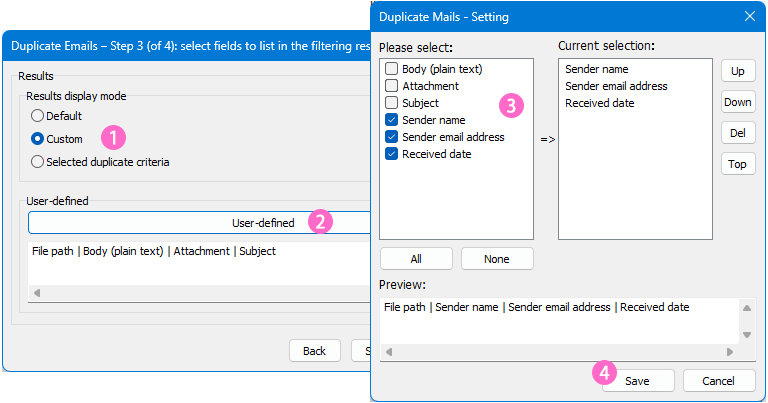
- Jeśli zaznacz Wybrane zduplikowane kryteria opcji, w wynikach filtra zostaną wyświetlone pola warunków określone w kroku 3.
Krok 5: Usuń, przenieś lub kategoryzuj zduplikowane wiadomości e-mail według potrzeb.
W Zduplikowane wiadomości e-mail – krok 4 Możesz zobaczyć, że wszystkie zduplikowane wiadomości e-mail zostały odfiltrowane na podstawie kryteriów, które dostosowałeś i umieściłeś na liście.

Następnie można usunąć, ruch or kategoryzować te zduplikowane elementy.
Usuń zduplikowane wiadomości e-mail (przejdź do folderu Elementy usunięte)
-
Kliknij listę rozwijaną obok Sposoby obsługi zduplikowanych wiadomości e-mail, Wybierz Usuń (przejdź do folderu Elementy usunięte) opcję, a następnie kliknij Aplikuj teraz przycisk

-
Następnie pojawi się okno dialogowe przypominające o liczbie usuniętych elementów, kliknij OK zamknąć to.

-
Możesz zobaczyć, że zduplikowane wiadomości e-mail będą wyświetlane w kreatorze z przekreśleniem i zostały usunięte, z wyjątkiem zarezerwowanej wiadomości e-mail, która jest oznaczona czerwoną kropką w prawym dolnym rogu ikony wiadomości e-mail. Kliknij Gotowe aby wyjść z kreatora.

Przenieś zduplikowane wiadomości e-mail do folderu
-
Kliknij listę rozwijaną obok Sposoby obsługi zduplikowanych wiadomości e-mail, Wybierz Przenieś wszystkie zaznaczone e-maile opcję, a następnie kliknij Aplikuj teraz przycisk.
Pro napiwek: Domyślnie sprawdzane będą wszystkie zduplikowane wiadomości e-mail z wyjątkiem pierwszego.
-
W Wybierz foldery wybierz folder lub utwórz nowy, aby umieścić zduplikowane wiadomości e-mail, kliknij OK.

-
Następnie pojawi się okno dialogowe przypominające o liczbie przeniesionych elementów, kliknij OK zamknąć to.
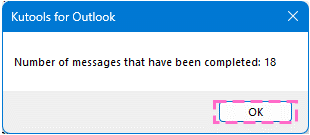
-
Możesz zobaczyć, że zduplikowane wiadomości e-mail będą wyświetlane w kreatorze z przekreśleniem i zostały usunięte, z wyjątkiem zarezerwowanej wiadomości e-mail, która jest oznaczona czerwoną kropką w prawym dolnym rogu ikony wiadomości e-mail. Kliknij Gotowe aby wyjść z kreatora.
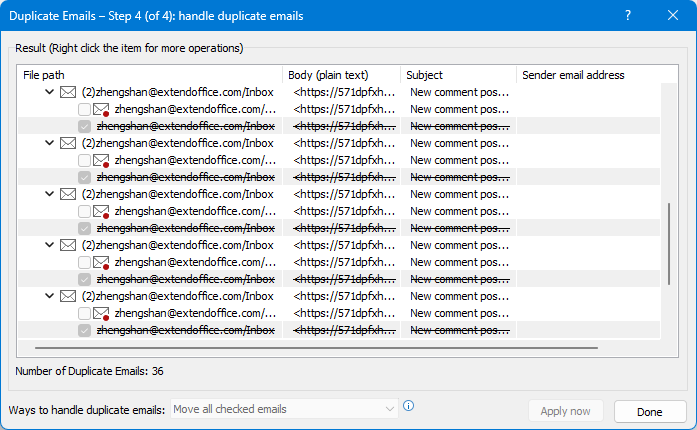
Dodaj kategorie, aby zduplikować e-maile
-
Kliknij listę rozwijaną obok Sposoby radzenia sobie z duplikatami e-maile, Wybierz Dodaj kategorie (w tym zarezerwowane) opcję, a następnie kliknij Aplikuj teraz przycisk.
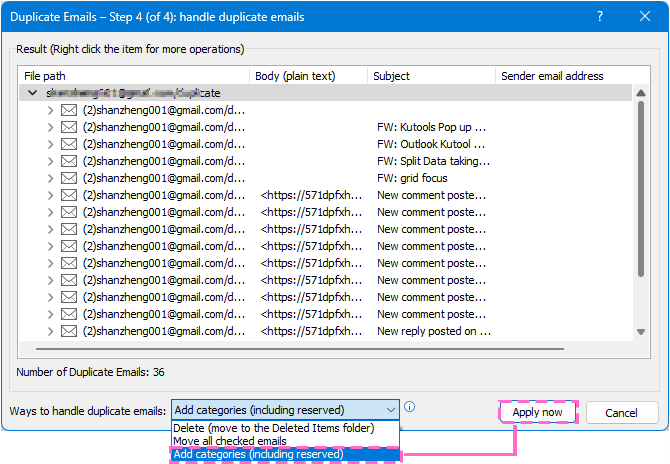
-
W Kategorie kolorów wybierz jedną lub więcej kategorii według potrzeb (możesz także utworzyć nową kategorię kolorów), a następnie kliknij OK.
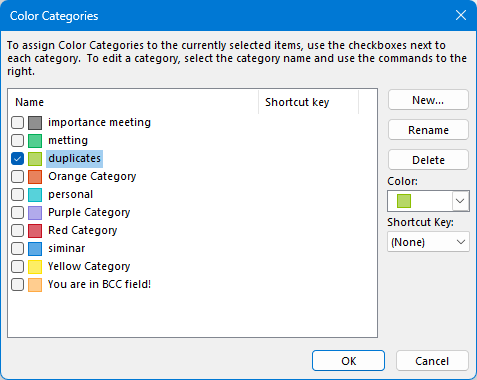
-
Następnie pojawi się okno dialogowe przypominające o liczbie wykonanych elementów, kliknij OK zamknąć to.
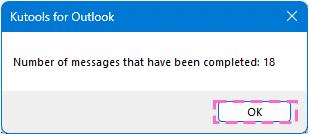
-
Kliknij Gotowe aby wyjść z kreatora.
Oprócz usuwania, przenoszenia lub kategoryzowania wszystkich zduplikowanych wiadomości e-mail wymienionych w kreatorze, możesz także użyć menu wyświetlanego po kliknięciu prawym przyciskiem myszy, aby zarządzać wybranymi elementami.
-
Usuń, przenieś lub kategoryzuj wszystkie duplikaty w zduplikowanej grupie
Jeśli chcesz obsłużyć wszystkie duplikaty w określonej zduplikowanej grupie, kliknij prawym przyciskiem myszy nazwę grupy, a następnie wybierz potrzebną opcję.

Wybranie dowolnej opcji w menu wyświetlanym po kliknięciu prawym przyciskiem myszy spowoduje wyświetlenie okna monitu o potwierdzenie działania. Kliknij przycisk Kontynuuj, jeśli chcesz kontynuować, lub kliknij przycisk Anuluj.
Następnie musisz zwrócić uwagę na następujące kwestie
- Jeśli zdecydujesz się kategoryzować wszystkie zaznaczone elementy w bieżącej grupie, po potwierdzeniu tej akcji pojawi się okno dialogowe Kategorie kolorów, w którym możesz przypisać kategorie kolorów.
- Jeśli zdecydujesz się przenieść wszystkie zaznaczone elementy w bieżącej grupie, po potwierdzeniu tej czynności wyświetli się okno dialogowe Wybierz foldery, w którym możesz wybrać folder docelowy.
- Jeśli zdecydujesz się na usunięcie wszystkich zaznaczonych pozycji w bieżącej grupie, po potwierdzeniu tej akcji, wszystkie duplikaty z wyjątkiem zarezerwowanego e-maila zostaną natychmiast usunięte.
-
Usuń, przenieś lub kategoryzuj określony duplikat w zduplikowanej grupie
Jeśli chcesz obsługiwać tylko określony zduplikowany e-mail w zduplikowanej grupie, kliknij ten duplikat prawym przyciskiem myszy, a następnie wybierz potrzebną opcję.
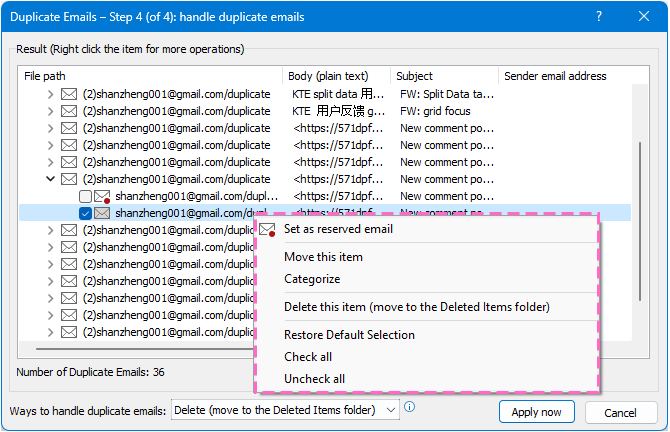
Wybranie dowolnej opcji (z wyjątkiem opcji Ustaw jako zarezerwowaną wiadomość e-mail) w menu wyświetlanym po kliknięciu prawym przyciskiem myszy spowoduje wyświetlenie okna monitującego o potwierdzenie akcji. Kliknij przycisk Kontynuuj, jeśli chcesz kontynuować, lub kliknij przycisk Anuluj.
Następnie musisz zwrócić uwagę na następujące kwestie
- Jeśli zdecydujesz się przenieść ten element, po potwierdzeniu tej czynności pojawi się okno dialogowe Wybierz foldery, w którym możesz wybrać folder docelowy.
- Jeśli zdecydujesz się kategoryzować ten element, po potwierdzeniu tej czynności pojawi się okno dialogowe Kategorie kolorów, w którym możesz przypisać kategorie kolorów.
- Jeśli zdecydujesz się usunąć ten element, po potwierdzeniu tej czynności wszystkie duplikaty z wyjątkiem zarezerwowanego e-maila zostaną natychmiast usunięte.
-
Zmień zarezerwowany adres e-mail
Jeśli chcesz zmienić zarezerwowaną wiadomość e-mail, kliknij prawym przyciskiem myszy zduplikowaną wiadomość e-mail, którą chcesz ustawić jako nową zarezerwowaną wiadomość e-mail, i wybierz opcję Ustaw jako zarezerwowaną wiadomość e-mail z menu kontekstowego.
-
Z łatwością użyj tych samych ustawień przy następnym wyszukiwaniu zduplikowanych wiadomości e-mail
Po zastosowaniu funkcji Zaawansowane skanowanie i usuwanie zduplikowanych wiadomości e-mail zachowane zostaną ostatnie konfiguracje, co umożliwi łatwe użycie tych samych ustawień przy następnym wyszukiwaniu zduplikowanych wiadomości e-mail. Aby to zrobić, po prostu wybierz Kutools > Zduplikowane wiadomości e-mail > Zaawansowane skanowanie i usuń zduplikowane wiadomości e-mail, a w kreatorze zduplikowanych wiadomości e-mail - krok 1 kliknij przycisk Rozpocznij filtrowanie.
Na tym kończy się przewodnik krok po kroku i wyjaśnienie korzystania z Kutools dla funkcji Usuń zduplikowane wiadomości e-mail w programie Outlook.
Jeśli jesteś zainteresowany, możesz kliknij, aby pobrać i wypróbować.
Jeśli masz jakieś pytania, zostaw wiadomość w sekcji komentarzy poniżej.
Najlepsze narzędzia biurowe
Kutools dla programu Outlook - Ponad 100 zaawansowanych funkcji, które usprawnią Twoje perspektywy
🤖 Asystent poczty AI: Natychmiastowe profesjonalne e-maile z magią AI — genialne odpowiedzi jednym kliknięciem, doskonały ton, biegła znajomość wielu języków. Zmień e-mailing bez wysiłku! ...
📧 Automatyzacja poczty e-mail: Poza biurem (dostępne dla POP i IMAP) / Zaplanuj wysyłanie wiadomości e-mail / Automatyczne CC/BCC według reguł podczas wysyłania wiadomości e-mail / Automatyczne przewijanie (Zasady zaawansowane) / Automatyczne dodawanie powitania / Automatycznie dziel wiadomości e-mail od wielu odbiorców na pojedyncze wiadomości ...
📨 Zarządzanie e-mail: Łatwe przywoływanie e-maili / Blokuj oszukańcze wiadomości e-mail według tematów i innych / Usuń zduplikowane wiadomości e-mail / Wiecej opcji / Konsoliduj foldery ...
📁 Załączniki Pro: Zapisz zbiorczo / Odłącz partię / Kompresuj wsadowo / Automatyczne zapisywanie / Automatyczne odłączanie / Automatyczna kompresja ...
🌟 Magia interfejsu: 😊Więcej ładnych i fajnych emotikonów / Zwiększ produktywność programu Outlook dzięki widokom na kartach / Zminimalizuj program Outlook zamiast go zamykać ...
>> Cuda jednym kliknięciem: Odpowiedz wszystkim, dodając przychodzące załączniki / E-maile chroniące przed phishingiem / 🕘Pokaż strefę czasową nadawcy ...
👩🏼🤝👩🏻 Kontakty i kalendarz: Grupowe dodawanie kontaktów z wybranych e-maili / Podziel grupę kontaktów na pojedyncze grupy / Usuń przypomnienia o urodzinach ...
O Cechy 100 Poczekaj na eksplorację! Kliknij tutaj, aby dowiedzieć się więcej.


Spis treści
- Zalety korzystania z usuwania zduplikowanych wiadomości e-mail
- Jak zastosować Usuń zduplikowane wiadomości e-mail
- Usuń zduplikowane wiadomości e-mail w wybranych wiadomościach e-mail
- Usuń zduplikowane wiadomości e-mail z określonych folderów
- Usuń, przenieś lub kategoryzuj zduplikowane wiadomości e-mail z określonych folderów
- Powiązane artykuły
- Najlepsze narzędzia biurowe
- Komentarze