Szybko twórz automatyczną odpowiedź, gdy jesteś poza biurem w Outlooku
Kutools dla programu Outlook
Co jakiś czas musisz wyjść z biura lub wyjechać na urlop, ale w trakcie wyjazdu musisz odbierać wiadomości e-mail za pośrednictwem Outlooka. Grzecznie jest odpowiadać na e-maile innych osób po ich otrzymaniu. Jak zwykle musisz utworzyć w Outlooku automatyczną odpowiedź, gdy jesteś poza biurem. Zwykle konfigurowanie automatycznej odpowiedzi w Outlooku jest zbyt skomplikowane i denerwujące. Ale z Kutools dla programu Outlook's Samochody Odpowiedz narzędzie, możesz łatwo skonfigurować szablony automatycznych odpowiedzi dla każdego konta, gdy jesteś poza biurem, w programie Outlook.
Utwórz automatyczną odpowiedź, gdy jesteś poza biurem w Outlooku
Twórz automatyczną odpowiedź bez obsługi wymiany, gdy jesteś poza biurem w Outlooku
Możesz łatwo skonfigurować automatyczną odpowiedź, gdy jesteś poza biurem w programie Outlook w następujący sposób.
Kutools dla programu Outlook: Odblokuj 100 potężnych narzędzi dla programu Outlook. Bezpłatny 60-dniowy okres próbny, bez ograniczeń.Odkryj więcej... Spróbuj teraz!
1. Włącz Automatyczna odpowiedź narzędzie, klikając Kutools > Odpowiedz > Włącz automatyczną odpowiedźzobacz zrzut ekranu:

2. W wyskakującym okienku Automatyczna odpowiedź oknie skonfiguruj następujące operacje:
- W Sprawdź konta w panelu kliknij, aby zaznaczyć jedno konto, dla którego chcesz ustawić automatyczną odpowiedź;
- Wpisz przedrostek tematu w Prefiks tematu pole tekstowe, a tekst ten zostanie dodany przed tematem wiadomości, na którą udzielono odpowiedzi;
- Skomponuj treść wiadomości e-mail w formacie Tekst pole edycji; (Domyślnie wiadomość z automatyczną odpowiedzią jest już dostępna w pliku Tekst pole edycji. W razie potrzeby możesz jednak utworzyć własną wiadomość.)
- Nareszcie kliknij Aplikuj aby zapisać ten szablon.
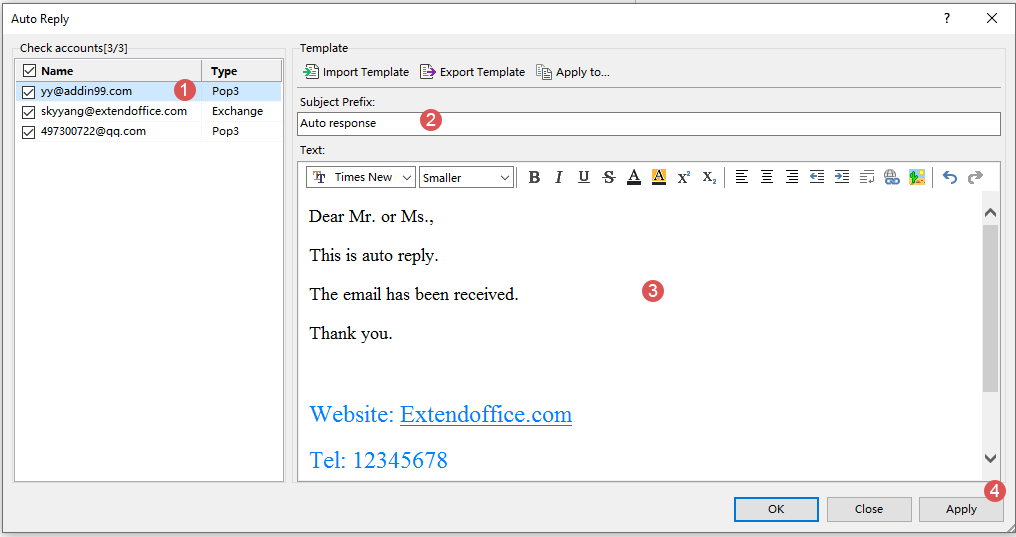
3. Teraz szablon wiadomości e-mail został pomyślnie utworzony dla określonego konta.
4. Jeśli masz inne konta e-mail i chcesz ustawić automatyczną odpowiedź w programie Outlook, postępuj zgodnie z instrukcjami Krok 2 aby kontynuować konfigurowanie szablonów wiadomości e-mail dla innych kont.

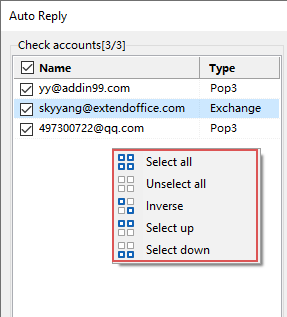
- Zaznacz wszystko: Wybierz wszystkie konta w Outlooku.
- Odznacz wszystko: odznacz wszystkie konta w Outlooku.
- Odwrotność: Odwraca status bieżącego wyboru. Na przykład, jeśli aktualnie sprawdzane jest jedno konto, kliknięcie Odwrotnie spowoduje odznaczenie tego konta i sprawdzenie wszystkich pozostałych kont.
- Wybierz w górę: Wybierz konta powyżej aktualnie wybranego konta (łącznie z kontem bieżącym).
- Wybierz w dół: Wybierz konta poniżej, aktualnie wybrane konto (w tym konto bieżące).
5. Po ustawieniu szablonów wiadomości e-mail dla każdego konta kliknij OK. Następnie pojawi się okno zachęty, kliknij Tak przycisk, aby to włączyć Automatyczna odpowiedź cecha.

Teraz, gdy konto z włączoną funkcją automatycznej odpowiedzi otrzyma wiadomość e-mail, automatycznie odpowie na podstawie ustawionego szablonu
Importuj szablon:
Jeśli chcesz zaimportować inny szablon wiadomości e-mail do pliku szablon wybierz jedno konto i kliknij Ważny szablon  w górnej wstążce od szablon Sekcja. w Wybierz plik (i) wybierz szablon wiadomości e-mail, który chcesz zaimportować, a następnie kliknij Otwarte przycisk, zobacz zrzut ekranu:
w górnej wstążce od szablon Sekcja. w Wybierz plik (i) wybierz szablon wiadomości e-mail, który chcesz zaimportować, a następnie kliknij Otwarte przycisk, zobacz zrzut ekranu: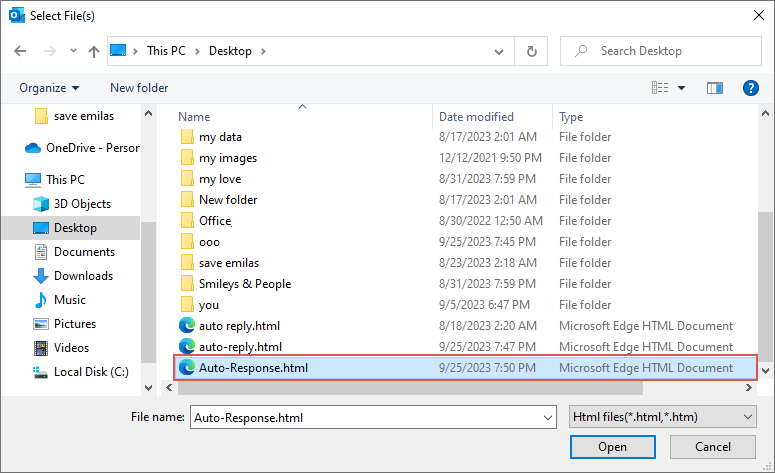
Teraz określony szablon wiadomości e-mail (w tym prefiks tematu i treść wiadomości) został zaimportowany na wybrane konto, zobacz zrzut ekranu: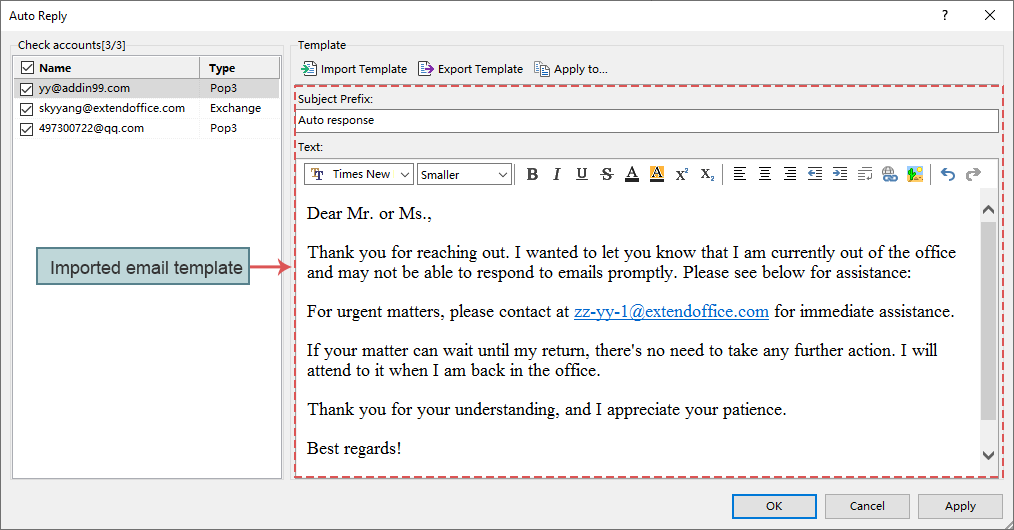
Szablon eksportu:
Aby wyeksportować i zapisać szablony do wykorzystania w przyszłości, możesz je wyeksportować według potrzeb. Kliknij Eksportuj szablon  z szablon Sekcja. w Wybierz plik (i) wybierz lokalizację, w której chcesz umieścić wyeksportowany szablon wiadomości e-mail i wpisz nazwę pliku w polu Nazwa pliku pole tekstowe, a następnie kliknij Zapisz przycisk, aby zapisać bieżący szablon wiadomości e-mail. Zobacz zrzut ekranu:
z szablon Sekcja. w Wybierz plik (i) wybierz lokalizację, w której chcesz umieścić wyeksportowany szablon wiadomości e-mail i wpisz nazwę pliku w polu Nazwa pliku pole tekstowe, a następnie kliknij Zapisz przycisk, aby zapisać bieżący szablon wiadomości e-mail. Zobacz zrzut ekranu: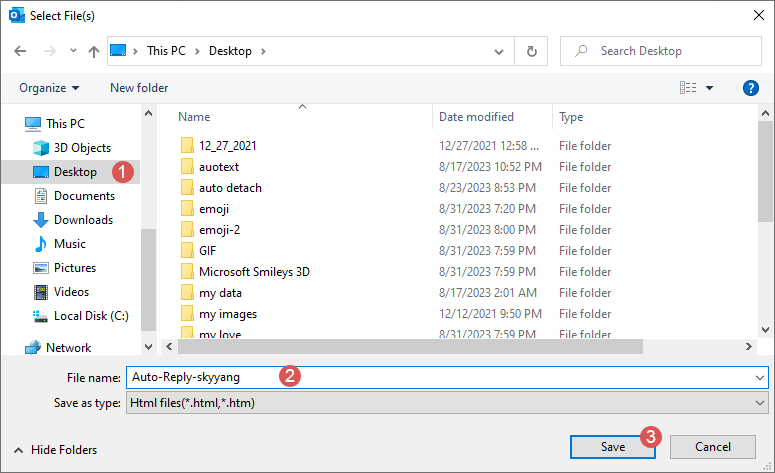
Następnie pojawiło się okno z informacją, że szablon został pomyślnie wyeksportowany. Jeśli chcesz otworzyć folder zawierający wyeksportowany szablon, kliknij OK; w przeciwnym razie kliknij Anuluj. Zobacz zrzut ekranu :
Zastosuj do:
Jeśli chcesz zastosować bieżący szablon e-maila do innych kont, kliknij Stosuje się do  z szablon Sekcja. w Zastosuj w oknie dialogowym zaznacz konta e-mail, do których chcesz zastosować szablon. Następnie kliknij OK przycisk, zobacz zrzut ekranu:
z szablon Sekcja. w Zastosuj w oknie dialogowym zaznacz konta e-mail, do których chcesz zastosować szablon. Następnie kliknij OK przycisk, zobacz zrzut ekranu: 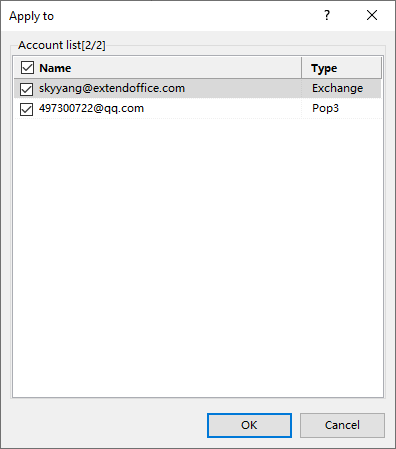
Pojawiło się okno przypominające, że bieżący szablon został pomyślnie zastosowany do innych kont. Zobacz zrzut ekranu:
- Kiedy ktoś wysyła Ci wiele e-maili tego samego dnia, Kutools dla programu Outlook'S Odpowiedz narzędzie zdecyduje się odpowiedzieć tylko na pierwszą wiadomość e-mail. Oznacza to, że niezależnie od tego, ile e-maili otrzymasz od tej osoby, otrzyma ona od Ciebie tylko jedną automatyczną odpowiedź.
- Jeśli chcesz to wyłączyć Samochody Odpowiedz funkcji, kliknij Kutools > Odpowiedz > Włącz automatyczną odpowiedź ponownie i pojawi się okno przypominające, że narzędzie się wyłączy, kliknij Tak przycisk. Zobacz zrzut ekranu:

Demo: Zestaw poza biurem (automatyczna odpowiedź) z Kutools dla programu Outlook
Wskazówka: W tym wideo, Kutools została dodana przez Kutools dla programu Outlook. Jeśli potrzebujesz, kliknij tutaj mieć 60-dniowy bezpłatny okres próbny bez ograniczeń!
Najlepsze narzędzia biurowe
Kutools dla programu Outlook - Ponad 100 zaawansowanych funkcji, które usprawnią Twoje perspektywy
🤖 Asystent poczty AI: Natychmiastowe profesjonalne e-maile z magią AI — genialne odpowiedzi jednym kliknięciem, doskonały ton, biegła znajomość wielu języków. Zmień e-mailing bez wysiłku! ...
📧 Automatyzacja poczty e-mail: Poza biurem (dostępne dla POP i IMAP) / Zaplanuj wysyłanie wiadomości e-mail / Automatyczne CC/BCC według reguł podczas wysyłania wiadomości e-mail / Automatyczne przewijanie (Zasady zaawansowane) / Automatyczne dodawanie powitania / Automatycznie dziel wiadomości e-mail od wielu odbiorców na pojedyncze wiadomości ...
📨 Zarządzanie e-mail: Łatwe przywoływanie e-maili / Blokuj oszukańcze wiadomości e-mail według tematów i innych / Usuń zduplikowane wiadomości e-mail / Wiecej opcji / Konsoliduj foldery ...
📁 Załączniki Pro: Zapisz zbiorczo / Odłącz partię / Kompresuj wsadowo / Automatyczne zapisywanie / Automatyczne odłączanie / Automatyczna kompresja ...
🌟 Magia interfejsu: 😊Więcej ładnych i fajnych emotikonów / Zwiększ produktywność programu Outlook dzięki widokom na kartach / Zminimalizuj program Outlook zamiast go zamykać ...
>> Cuda jednym kliknięciem: Odpowiedz wszystkim, dodając przychodzące załączniki / E-maile chroniące przed phishingiem / 🕘Pokaż strefę czasową nadawcy ...
👩🏼🤝👩🏻 Kontakty i kalendarz: Grupowe dodawanie kontaktów z wybranych e-maili / Podziel grupę kontaktów na pojedyncze grupy / Usuń przypomnienia o urodzinach ...
O Cechy 100 Poczekaj na eksplorację! Kliknij tutaj, aby dowiedzieć się więcej.

