Szybko wstaw ramkę lub ramkę formatu w programie Word
Kutools dla Worda
Jeśli chcesz wstawić lub użyć ramki w dokumencie w programie Word, może się okazać, że nie możesz już bezpośrednio zastosować polecenia ramki z interfejsu wstążki. W najnowszej wersji aplikacji Microsoft Office Word, jeśli chcesz wstawić ramkę, musisz dodać polecenie ramki do interfejsu wstążki, dostosowując najpierw interfejs wstążki. To samo dzieje się, gdy musisz sformatować ramkę w dokumencie, na przykład zmienić położenie ramki lub inne ustawienia ramki i tak dalej. Zawsze musisz dostosować interfejs wstążki przed zastosowaniem polecenia ramki. Ale z Kutools dla Worda'S Rama i Formatuj ramkę narzędzie, możesz szybko wstawić lub sformatować ramkę w dokumencie.
Szybko wstaw ramkę do dokumentu
Szybko sformatuj ramkę w dokumencie
Zalecane narzędzia zwiększające produktywność dla programu Word
Kutools dla Worda: Integracja sztucznej inteligencji 🤖ponad 100 zaawansowanych funkcji pozwala zaoszczędzić 50% czasu obsługi dokumentów.Darmowe pobieranie
Karta Office: wprowadza do programu Word (i innych narzędzi pakietu Office) karty przypominające przeglądarkę, upraszczając nawigację w wielu dokumentach.Darmowe pobieranie
 Kliknij Kutools > Więcej > Rama > Rama. Zobacz zrzut ekranu:
Kliknij Kutools > Więcej > Rama > Rama. Zobacz zrzut ekranu:

 Szybko wstaw ramkę do dokumentu
Szybko wstaw ramkę do dokumentu
Jeśli chcesz szybko wstawić ramkę do dokumentu bez dostosowywania interfejsu wstążki, możesz szybko zrobić to w następujący sposób:
1. Umieść kursor w miejscu, w którym chcesz wstawić ramkę w dokumencie, a następnie zastosuj to narzędzie, klikając Kutools > Więcej > Rama > Rama.
2. W dokumencie zobaczysz ramkę, jak pokazano na poniższym zrzucie ekranu.
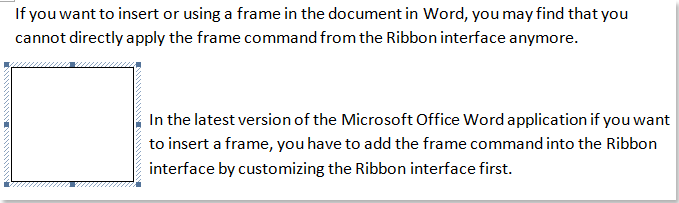
 Szybko sformatuj ramkę w dokumencie
Szybko sformatuj ramkę w dokumencie
Jeśli chcesz szybko sformatować ramkę w dokumencie, wykonaj następujące czynności:
1. Umieść kursor w ramce, którą chcesz sformatować, a następnie zastosuj to narzędzie, klikając Kutools > Więcej > Rama > Formatuj ramkę.
2. Ramkę można sformatować w formacie Rama okno dialogowe, jak pokazano na poniższym zrzucie ekranu.
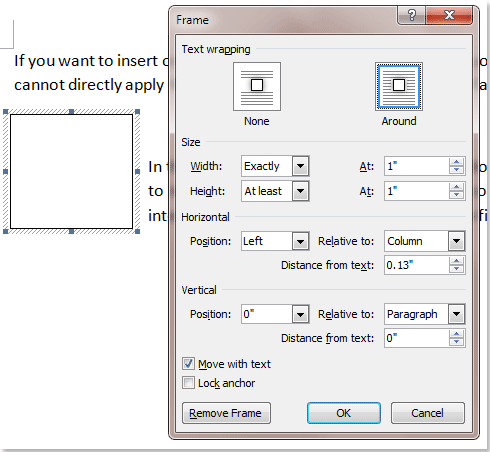
Najlepsze narzędzia biurowe
Kutools dla Worda - Podnieś swoje doświadczenie ze słowami dzięki Over 100 Niezwykłe funkcje!
🤖 Kutools Asystent AI: Zmień swoje pisanie dzięki AI - Generuj zawartość / Tekst polski dla jasności / Podsumowanie dokumentów / Zapytaj o informacje na podstawie Dokumentu, wszystko w programie Word
📘 Znajomość dokumentów: Podziel strony / Scal dokumenty / Eksportuj zaznaczenie w różnych formatach (PDF/TXT/DOC/HTML...) / Wsadowa konwersja do formatu PDF / Eksportuj strony jako obrazy / Drukuj wiele plików jednocześnie...
✏ Edycja treści: Znajdź i zamień partii w wielu plikach / Zmień rozmiar wszystkich zdjęć / Transponuj wiersze i kolumny tabeli / Konwertuj tabelę na tekst...
🧹 Łatwe czyszczenie: Wymień Dodatkowe przestrzenie / Podziały sekcji / Wszystkie nagłówki / Pola tekstowe / Hiperłącza / Więcej narzędzi do usuwania znajdziesz na naszej stronie Usuń grupę...
➕ Kreatywne wstawki: Wstawić Tysiące separatorów / Pola wyboru / Przyciski Radio / Kod QR / kod kreskowy / Tabela linii ukośnych / Podpis równania / Tytuł Zdjęcia / Podpis tabeli / Wiele zdjęć / Odkryj więcej w Wstaw grupę...
🔍 Precyzyjne wybory: Punktowy konkretne strony / stoły / kształty / nagłówki akapitów / Ulepsz nawigację za pomocą jeszcze Wybierz funkcje...
⭐ Ulepszenia gwiazd: Nawiguj szybko do dowolnej lokalizacji / automatyczne wstawianie powtarzającego się tekstu / płynnie przełączaj się pomiędzy oknami dokumentów / 11 Narzędzia konwersji...
