Szybko modyfikuj i zarządzaj wieloma komentarzami do komórek w programie Excel
Kutools dla programu Excel
Zwiększa Excela o ponad 300
Potężne funkcje
Program Excel nie jest w stanie obsłużyć jednocześnie wielu komentarzy do komórek, może być konieczne zmodyfikowanie lub edytowanie każdego z nich osobno. Plik Kutools dla programu Excel może pomóc w pracy z komentarzami w następujący sposób:
Wyświetl wszystkie komentarze w nowym skoroszycie lub arkuszu
Zmień formatowanie wszystkich komentarzy na podstawie formatowania określonej komórki komentarza
Znajdź i zamień tekst w komentarzach
Dodaj lub usuń nazwę użytkownika dla komentarzy
Przekonwertuj zawartość komórki na komentarz lub przekonwertuj komentarz na zawartość komórki
 Wyświetl wszystkie komentarze w nowym skoroszycie lub arkuszu
Wyświetl wszystkie komentarze w nowym skoroszycie lub arkuszu
Jeśli chcesz uzyskać listę wszystkich komentarzy, to narzędzie może pomóc szybko rozwiązać ten problem.
1. kliknij Kutools > Więcej > Utwórz listę komentarzy , aby przejść do Utwórz listę komentarzy okno dialogowe.
(1.) Określ zakres: aktywny arkusz or wszystkie arkusze które chcesz wyświetlić komentarze (jeśli wybierzesz Aktywny arkusz, zostaną wyświetlone wszystkie komentarze z bieżącego arkusza. A jeśli wybierzesz Wszystkie arkusze, zostaną wyświetlone wszystkie komentarze ze skoroszytu).
(2.) Następnie wybierz utworzenie listy w nowym skoroszycie lub nowym arkuszu. (W nowym skoroszycie, Wyświetli wszystkie komentarze w nowym skoroszycie. W nowym arkuszu, Wszystkie komentarze zostaną wymienione w nowym arkuszu).

2. Następnie kliknij Stwórz przycisk. Komentarze zostały wymienione w nowym arkuszu lub skoroszycie, jak określono. Zobacz zrzut ekranu:

Kliknij tutaj, aby uzyskać więcej informacji na temat tej funkcji ...
 Zmień formatowanie wszystkich komentarzy na podstawie formatowania określonej komórki komentarza
Zmień formatowanie wszystkich komentarzy na podstawie formatowania określonej komórki komentarza
Czasami trzeba skopiować formatowanie komentarza jednej komórki do wszystkich innych komentarzy do komórek. Może w Excelu jest to trochę trudne, ale z Kutools dla programu Excelłatwo sobie z tym poradzisz.
1. Idź do Formatuj komentarz okno dialogowe, klikając Kutools > Więcej > Formatuj komentarz, a następnie określ zakres, który chcesz sformatować, Aktywny arkusz or Cały arkusz. Zobacz zrzut ekranu:

Uwagi:
(1.) Jeśli wybierzesz Aktywny arkusz, wszystkie komentarze w bieżącym arkuszu zostaną sformatowane. A jeśli wybierzesz Wszystkie arkusze, wszystkie komentarze w skoroszycie zostaną sformatowane.
(2.) Wymuś formatowanie bez pogrubienia: We wszystkich komentarzach nie będzie treści z pogrubioną czcionką.
2. Następnie kliknij Określ komórkę komentarza przycisk, aby wybrać komórkę zawierającą potrzebne formatowanie komentarza, Zobacz zrzuty ekranu:

3. Następnie formatowanie wybranej komórki komentarza zostanie zastosowane do wszystkich innych komentarzy, patrz zrzut ekranu:

Kliknij tutaj, aby uzyskać więcej informacji na temat tej funkcji ...
 Znajdź i zamień tekst w komentarzach
Znajdź i zamień tekst w komentarzach
Gdy zachodzi potrzeba zastąpienia tych samych informacji innymi danymi w komentarzach, zwykle można je znaleźć i zastąpić ręcznie, ale jest to czasochłonne. Dzięki Znajdź / zamień tekst komentarza funkcję, możesz ją szybko zakończyć.
1. kliknij Kutools > Więcej > Znajdź / zamień tekst komentarza, W Znajdź / zastąp tekst komentarza w oknie dialogowym wykonaj następujące operacje:
(1.) Określ zakres, w jakim chcesz zamienić treść komentarza, Aktywny arkusz or Wszystkie arkusze.
(2.) Wprowadź zawartość w Znajdź tekst w komentarzach pole, które chcesz znaleźć, i wprowadź zawartość w Zastąpiony pudełko, które chcesz zastąpić.

2. Następnie kliknij zastąpić , aby znaleźć i zamienić tekst w komentarzach. Zobacz zrzuty ekranu:

Kliknij tutaj, aby uzyskać więcej informacji na temat tej funkcji ...
 Dodaj lub usuń nazwę użytkownika dla komentarzy
Dodaj lub usuń nazwę użytkownika dla komentarzy
Po wstawieniu komentarza do programu Excel, nazwa użytkownika jest automatycznie wstawiana do komentarza, po którym następuje dwukropek. Czasami nie chcesz tych nazw użytkowników, jak je usunąć od razu? Ale jeśli chcesz ich użyć, jak możesz je szybko dodać?
Kliknij Kutools > Więcej > Usuń / dodaj nazwę użytkownika w komentarzuzobacz zrzut ekranu:

Usuń nazwę użytkownika z komentarzy:
1. w Usuń / dodaj nazwę użytkownika w komentarzu w oknie dialogowym wykonaj następujące operacje:
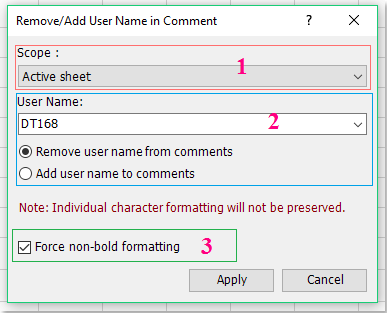
1 : Jeśli wybierzesz Aktywny arkusz, cała nazwa użytkownika komentarza w bieżącym arkuszu zostanie usunięta. A jeśli wybierzesz Wszystkie arkusze, cała nazwa użytkownika komentarza w skoroszycie zostanie usunięta.
2 : Wprowadź nazwę użytkownika, którego chcesz usunąć. I zaznacz Usuń nazwę użytkownika z komentarza opcja.
3 : Wymuś formatowanie bez pogrubienia: We wszystkich komentarzach nie będzie treści z pogrubioną czcionką.
2. Następnie kliknij Aplikuj przycisk. Wszystkie nazwy użytkownika w komentarzach z wybranego zakresu zostały usunięte. Zobacz zrzut ekranu:

Dodaj nazwę użytkownika do komentarzy:
1. w Usuń / Dodaj Nazwa użytkownika w komentarzu w oknie dialogowym wykonaj następujące operacje:

1 : Jeśli wybierzesz Aktywny arkusz, nazwa użytkownika zostanie dodana do bieżących komentarzy w arkuszu. A jeśli wybierzesz Wszystkie arkusze, nazwa użytkownika zostanie dodana do wszystkich komentarzy do arkuszy.
2 : Wprowadź nazwę użytkownika, którą chcesz wstawić. I zaznacz Dodaj nazwę użytkownika do komentarzy opcja.
3 : Jeśli chcesz pogrubić nazwę użytkownika, zaznacz Niech imię będzie pogrubione.
2. Następnie kliknij Aplikuj przycisk. Nazwa użytkownika została wstawiona do komentarzy z wybranego zakresu. Zobacz zrzut ekranu:

Kliknij tutaj, aby uzyskać więcej informacji na temat tej funkcji ...
 Przekonwertuj zawartość komórki na komentarz lub przekonwertuj komentarz na zawartość komórki
Przekonwertuj zawartość komórki na komentarz lub przekonwertuj komentarz na zawartość komórki
Z Konwertuj komentarz i komórkę możesz szybko przekonwertować zawartość komórki na komentarze, przekonwertować komentarze na zawartość komórki, dodać tekst komórki do komentarza lub dodać tekst komentarza do wartości komórki.
Konwertuj zawartość komórki na komentarze:
1. kliknij Kutools > Więcej > Konwertuj komentarz i komórkęzobacz zrzut ekranu:

2. Używać![]() , aby wybrać zakres, w którym chcesz przekonwertować zawartość komórki na komentarze. Następnie kliknij Konwertuj zawartość komórek na komentarze opcja. Zobacz zrzut ekranu:
, aby wybrać zakres, w którym chcesz przekonwertować zawartość komórki na komentarze. Następnie kliknij Konwertuj zawartość komórek na komentarze opcja. Zobacz zrzut ekranu:

3. A następnie kliknij OK, zawartość wybranej komórki została przekonwertowana na komentarze. Zobacz zrzut ekranu:

Konwertuj komentarze na zawartość komórki
1. Idź do Konwertuj komentarz i komórkę okno dialogowe, kliknij![]() , aby zaznaczyć komórki zawierające komentarze, a następnie kliknij Konwertuj komentarze na zawartość komórek opcja.
, aby zaznaczyć komórki zawierające komentarze, a następnie kliknij Konwertuj komentarze na zawartość komórek opcja.

3. Następnie kliknij OK, wybrane komentarze do komórek zostały przekonwertowane na zawartość komórki. Zobacz zrzut ekranu:

Dodaj tekst komórki do komentarza
1. Wybierz zakres, w którym chcesz dodać tekst komórki do komentarza.
2. Idź do Konwertuj komentarz i komórkę okno dialogowe, wybierz Wstaw zawartość komórek do komentarza opcja. Zobacz zrzut ekranu:

3. Następnie kliknij OK. Wybrany tekst komórki został wstawiony po treści komentarza. Zobacz zrzuty ekranu:

Dodaj tekst komentarza do wartości komórki:
Z drugiej strony ta funkcja może również pomóc w dodaniu tekstu komentarza do wartości komórki.
1. Wybierz zakres, w którym chcesz dodać treść komentarza do wartości komórki.
2. Idź do Konwertuj komentarz i komórkę w oknie dialogowym i wybierz Wstaw treść komentarza do komórki opcja. Zobacz zrzut ekranu:

3. Następnie kliknij OK. Wszystkie komentarze zostały wstawione przed zawartością komórki. Zobacz zrzut ekranu:

Kliknij tutaj, aby uzyskać więcej informacji na temat tej funkcji ...
Poniższe narzędzia mogą znacznie zaoszczędzić czas i pieniądze. Który z nich jest dla Ciebie odpowiedni?
Karta Office: Korzystanie z przydatnych kart w biurze, jak droga Chrome, Firefox i New Internet Explorer.
Kutools dla programu Excel: Ponad 300 zaawansowanych funkcji programu Excel 2021, 2019, 2016, 2013, 2010, 2007 i Office 365.
Kutools dla programu Excel
Opisana powyżej funkcjonalność to tylko jedna z 300 potężnych funkcji Kutools for Excel.
Zaprojektowany dla programu Excel (Office) 2021, 2019, 2016, 2013, 2010, 2007 i Office 365. Bezpłatne pobieranie i używanie przez 30 dni.
