Szybko scalaj / łącz arkusze / skoroszyty lub pliki csv w jeden skoroszyt w programie Excel
Jeśli chodzi o scalanie lub łączenie wielu arkuszy / skoroszytów lub plików csv w jeden skoroszyt, większość z nas pomyśli o skopiowaniu i wklejeniu arkuszy do jednego skoroszytu. Ale jeśli istnieje wiele arkuszy roboczych, które trzeba scalić w taki sposób, będzie to strata dużo czasu. Kutools dla programu Excel rozszerza Excel tę potężną funkcję - Połączyć. Dzięki temu narzędziu możesz łatwo:
Scal / połącz wiele arkuszy roboczych lub skoroszytów w jeden skoroszyt
Kliknij Kutools Plus >> Połączyć. Zobacz zrzuty ekranu:
 |
 |
 |
Scal / połącz wiele arkuszy roboczych lub skoroszytów w jeden skoroszyt
Przypuśćmy, że masz Skoroszyt A, Skoroszyt B. i Podręcznik C, i chcesz scalić lub połączyć wszystkie arkusze tych skoroszytów w jeden skoroszyt. Możesz to zrobić w następujący sposób:
1. Proszę zastosować Połącz arkusze narzędzie, klikając Kutools Plus > Połączyć. Kliknij OK w następnym wyskakującym okienku Kutools dla programu Excel dialog.

2. w Połącz arkusze kreatora, proszę wybrać Połącz wiele arkuszy ze skoroszytów w jeden skoroszyt opcję, a następnie kliknij Następna przycisk. Zobacz zrzut ekranu:

3. Wszystkie otwarte skoroszyty i odpowiadające im arkusze są wymienione w Lista skoroszytów i Lista arkuszy można kliknąć Dodaj > Akta… or Teczka… przycisk, aby dodać skoroszyty, które chcesz scalić. Zobacz zrzut ekranu:

A. Dodaj skoroszyty do scalenia
Kliknij Akta… dla Dodaj przycisk, możesz dodać jeden skoroszyt lub wiele skoroszytów do Lista skoroszytów. Jeśli klikniesz Teczka… i określ folder, do którego zostaną dodane wszystkie skoroszyty w określonym folderze Lista skoroszytów natychmiast.
Jeśli klikniesz Teczka…, automatycznie doda wszystkie skoroszyty w określonym folderze do listy skoroszytów do scalenia.
Jeśli klikniesz Pliki OneDrive or Folder OneDrive, automatycznie doda jeden lub wiele plików OneDrive z jednego folderu lub różnych folderów, zgodnie z potrzebami.
B. Usuń skoroszyty z pola listy Skoroszyt
Możesz kliknąć  przycisk, aby usunąć skoroszyt z pola listy skoroszytów.
przycisk, aby usunąć skoroszyt z pola listy skoroszytów.

Kliknij Usuń wszystko Przycisk umożliwia jednoczesne usunięcie wszystkich skoroszytów z pola listy skoroszytów.
C.Otwarte skoroszyty, które zostały zaszyfrowane hasłem:
Jeśli chcesz połączyć skoroszyty, które zostały zaszyfrowane hasłami, kliknij plik Hasło przycisk.
W Password Manager kliknij przycisk Dodaj wprowadź hasło skoroszytu do pliku Hasło pole tekstowe, wypełnij etykieta i kliknij OK przycisk. W tym samym czasie możesz wyświetlić nazwę i ścieżkę skoroszytu według potrzeb. Powtarzaj operację, aż wszystkie hasła ze skoroszytów zostaną dodane do menedżera, a następnie kliknij OK przycisk, aby zamknąć okno. Zobacz zrzut ekranu:

D. Zapisz lub uzyskaj dostęp do jednego scenariusza swojej operacji:
Jeśli chcesz zapisać ustawienia Krok 2 in Połącz arkusze dla przyszłych operacji kliknij Scenariusz > Zapisać… , a następnie nazwij scenariusz w wyskakującym oknie dialogowym. W ten sposób nie musisz w przyszłości ponownie dodawać skoroszytów ani określać arkuszy roboczych, wystarczy kliknąć przycisk Otwarte , aby wybrać zapisany element scenariusza.
Poza tym możesz kliknąć zarządzanie przycisk, aby dostać się do Zarządzaj scenariuszem okno, aby zarządzać zapisanymi scenariuszami według potrzeb.
E: Sortuj wszystkie wymienione skoroszyty i arkusze w oknie dialogowym:
Z Sortuj listy rozwijane, możesz sortować wymienione skoroszyty lub arkusze według potrzeb.
F. Co to jest ten sam przycisk arkusza? W dolnej części Lista arkuszy, tam jest Ten sam arkusz przycisk. Za pomocą tego przycisku możesz łatwo wybrać wszystkie arkusze z tą samą nazwą arkusza we wszystkich zaznaczonych skoroszytach w Lista skoroszytów. Na przykład istnieje 3 skoroszytów, które zostały sprawdzone w Lista skoroszytów, jeśli klikniesz Sheet3, jak pokazano na poniższym zrzucie ekranu, natychmiast wybierze wszystkie arkusze o tej samej nazwie w 3 zaznaczonych skoroszytach po kliknięciu Ten sam arkusz przycisk. Zobacz zrzuty ekranu:
 |
|
|
 |
 |
 |
4. Po dodaniu i określeniu skoroszytów i arkuszy roboczych, które chcesz połączyć lub scalić, kliknij Następna przycisk. w Krok 3, skonfiguruj następujące opcje:

1. Aby połączyć puste / puste arkusze lub nie:
Jeśli skoroszyty zawierają puste lub puste arkusze, możesz zachować lub pominąć puste arkusze.
2. Wstaw informacje z arkusza:
Jeśli zaznaczysz tę opcję, informacje ze skoroszytu zostaną wstawione w pierwszym wierszu każdego arkusza jako komentarz w połączonym skoroszycie.
3. Zmień nazwy arkuszy po scaleniu:
Jeśli chcesz wstawić lub dodać oryginalną nazwę skoroszytu do nazw arkuszy po scaleniu, zaznacz Wstawiając nazwę skoroszytu i określ lokalizację, w której chcesz wstawić nazwę skoroszytu. Możesz wstawić go przed oryginalną nazwą arkusza lub po niej. Jednocześnie możesz określić separator między nazwą skoroszytu a nazwą arkusza.
Jeśli nie chcesz wstawiać ani dodawać nazwy skoroszytu do nazw arkuszy, usuń zaznaczenie Wstawiając nazwę skoroszytu opcja.
5. kliknij koniec przycisk do łączenia arkuszy, po połączeniu arkuszy, a Określ nazwę pliku i lokalizację połączonego skoroszytu pojawi się okno, możesz określić nazwę pliku i lokalizację połączonego pliku, a następnie kliknąć Zapisz przycisk. Zobacz zrzut ekranu:

Uwaga: Jeśli nie zapisałeś skoroszytu i ustawień arkusza jako scenariusza, plik Kutools dla programu Excel pojawi się okno przypominające o zapisaniu scenariusza. Jeśli zdecydujesz się go zapisać, kliknij plik Tak i nazwij go w następnym Zapisz scenariusz dialog. W przeciwnym razie kliknij plik Nie przycisk. Zobacz zrzut ekranu:
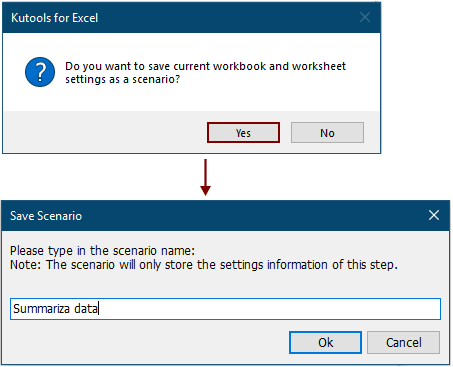
Tworzony jest nowy skoroszyt, a stan połączonych skoroszytów jest wyświetlany w środku. Możesz kliknąć Plik wyjściowy łącze, aby bezpośrednio otworzyć połączony skoroszyt.

Następnie wiele arkuszy lub skoroszytów zostało połączonych w nowy skoroszyt. W nowym skoroszycie będzie arkusz z nazwami Kutools dla programu Exceli zawiera szczegółowe informacje o nowym skoroszycie, jak pokazano na poniższym zrzucie ekranu.

Note: Jeśli myślisz, że Połączyć funkcja jest przydatna, możesz kliknąć  przycisk, aby udostępnić go znajomym.
przycisk, aby udostępnić go znajomym.
Czy chcesz wiedzieć, jak scalić lub połączyć wszystkie arkusze o tej samej nazwie z różnych skoroszytów w jeden arkusz? Należy zapoznać się Szybko scalaj / łącz wszystkie arkusze o tej samej nazwie w różnych skoroszytach w jeden arkusz.
Demo: Szybko scalaj / łącz arkusze / skoroszyty lub pliki csv w jeden skoroszyt w programie Excel
Kutools dla programu Excel: z ponad 300 poręcznymi dodatkami do programu Excel, które można wypróbować bez ograniczeń w ciągu 30 dni. Pobierz i bezpłatną wersję próbną teraz!
Poniższe narzędzia mogą znacznie zaoszczędzić czas i pieniądze. Który z nich jest dla Ciebie odpowiedni?
Karta Office: Korzystanie z przydatnych kart w biurze, jak droga Chrome, Firefox i New Internet Explorer.
Kutools dla programu Excel: Ponad 300 zaawansowanych funkcji programu Excel 2021, 2019, 2016, 2013, 2010, 2007 i Office 365.
Kutools dla programu Excel
Opisana powyżej funkcjonalność to tylko jedna z 300 potężnych funkcji Kutools for Excel.
Zaprojektowany dla programu Excel (Office) 2021, 2019, 2016, 2013, 2010, 2007 i Office 365. Bezpłatne pobieranie i używanie przez 30 dni.
