Jak usunąć wszystkie podziały kolumn w programie Word?
Usunięcie podziału kolumny w słowie jest łatwe, ale nie każdy wie, jak szybko usunąć wszystkie podziały kolumn w długim dokumencie. Ten samouczek powie ci kilka metod usuwania wszystkich podziałów kolumn w dokumencie Word.
Usuń wszystkie podziały kolumn jeden po drugim
Usuń wszystkie podziały kolumn za pomocą funkcji Znajdź i zamień
Usuń wszystkie podziały kolumn za pomocą VBA
Usuń wszystkie podziały kolumn za pomocą Kutools for Word
Zalecane narzędzia zwiększające produktywność dla programu Word
Kutools dla Worda: Integracja sztucznej inteligencji 🤖ponad 100 zaawansowanych funkcji pozwala zaoszczędzić 50% czasu obsługi dokumentów.Darmowe pobieranie
Karta Office: wprowadza do programu Word (i innych narzędzi pakietu Office) karty przypominające przeglądarkę, upraszczając nawigację w wielu dokumentach.Darmowe pobieranie
 Usuń wszystkie podziały kolumn jeden po drugim
Usuń wszystkie podziały kolumn jeden po drugim
Karta Office: zapewnia interfejsy z zakładkami w programach Word, Excel, PowerPoint... |
|
Usprawnij teraz swój przepływ pracy. Czytaj więcej Darmowe pobieranie
|
1. Aby wyświetlić znaki łamania kolumn w dokumencie, kliknij Strona główna > Pokaż / ukryj znaczniki edycji jak pokazano na poniższym zrzucie ekranu.
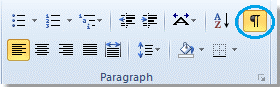
2. Wybierz podział kolumny, który chcesz usunąć;

3. wciśnij Usuń klawisz na klawiaturze.
Trzymać "Ctrl”, Aby zaznaczyć wszystkie podziały kolumn jeden po drugim i naciśnij klawisz Delete. Ale wybieranie podziałów kolumn jeden po drugim jest żmudne i bolesne, jeśli dokument obejmuje więcej niż 200 stron.
 Usuń wszystkie podziały kolumn za pomocą funkcji Znajdź i zamień
Usuń wszystkie podziały kolumn za pomocą funkcji Znajdź i zamień
1. kliknij Strona główna > zastąpić aby włączyć to narzędzie.
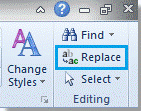
2. kliknij więcej >> aby wyświetlić więcej opcji. widzi zrzut ekranu:

3. Umieść kursor w Znajdź Co i wybierz Podział kolumny z Specjalny menu rozwijalne.
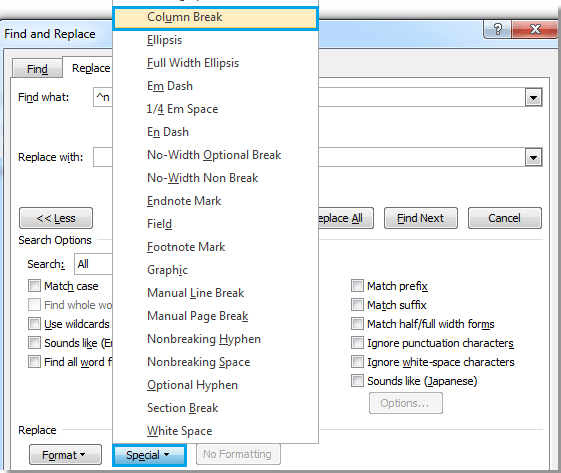
4. Pojawi się „^n”W Znajdź Co pole i kliknij Zamień wszystko.
 Usuń wszystkie podziały kolumn za pomocą VBA
Usuń wszystkie podziały kolumn za pomocą VBA
Alternatywnie możesz użyć makra, aby usunąć wszystkie puste wiersze, jeśli jesteś dobry w kodzie VBA, i możesz postępować zgodnie z poniższymi instrukcjami, takimi jak:
1. Naciśnij „Alt-F11”, Aby otworzyć Microsoft Visual Basic dla aplikacji okno;
2. kliknij Moduł na wstawka tab, skopiuj i wklej następujący kod VBA do okna Module;
Kod VBA usuwania wszystkich podziałów kolumn:
Sub Delecolumnbreaks ()
Selection.Find.ClearFormatting
Selection.Find.Replacement.ClearFormatting
Z wyborem. Znajdź
.Text = "^ n"
.Replacement.Text = ""
.Naprzód = Prawda
.Wrap = wdFindContinue
.Format = Fałsz
.MatchCase = Fałsz
.MatchWholeWord = Fałsz
.MatchByte = Fałsz
.MatchAllWordForms = Fałsz
.MatchSoundsLike = Fałsz
.MatchWildcards = Fałsz
.MatchFuzzy = Fałsz
Kończyć z
Selection.Find.Execute Replace: = wdReplaceAll
End Sub
3. kliknij Uruchom makro na karcie Uruchom;
Uwaga: jeśli Śledzenie zmian funkcja jest włączona w dokumencie, ten VBA nie może usunąć wszystkich podziałów kolumn.
 Usuń wszystkie podziały kolumn za pomocą kutools for Word
Usuń wszystkie podziały kolumn za pomocą kutools for Word
W rzeczywistości istnieje wygodniejszy i szybszy sposób usuwania wszystkich podziałów kolumn w słowie. Nie musisz wykonywać skomplikowanych operacji ani uczyć się kodu VBA po instalacji Kutools dla Worda, tylko jedno kliknięcie pomoże Ci szybko usunąć wszystkie podziały kolumn w całości lub zaznaczeniu bieżącego dokumentu.
Kutools dla Worda, poręczny dodatek, zawiera grupy funkcji ułatwiających pracę i zwiększających możliwości przetwarzania dokumentów tekstowych. Bezpłatna wersja próbna przez 45 dni! Zdobądź to teraz!
1. Proszę zastosować to narzędzie, klikając Kutools > Przerwy > Usuń podziały kolumn. Zobacz zrzut ekranu:

2. Zobaczysz, że wszystkie podziały kolumn zostaną usunięte z całego dokumentu.
 |
 |
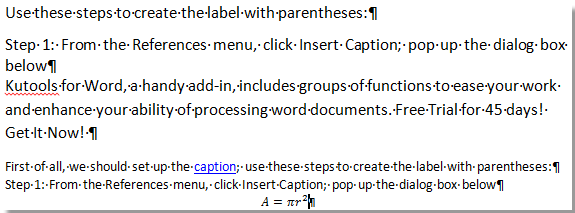 |
Najlepsze narzędzia biurowe
Kutools dla Worda - Podnieś swoje doświadczenie ze słowami dzięki Over 100 Niezwykłe funkcje!
🤖 Kutools Asystent AI: Zmień swoje pisanie dzięki AI - Generuj zawartość / Przepisz tekst / Podsumowanie dokumentów / Zapytaj o informacje na podstawie Dokumentu, wszystko w programie Word
📘 Znajomość dokumentów: Podziel strony / Scal dokumenty / Eksportuj zaznaczenie w różnych formatach (PDF/TXT/DOC/HTML...) / Wsadowa konwersja do formatu PDF / Eksportuj strony jako obrazy / Drukuj wiele plików jednocześnie...
✏ Edycja treści: Znajdź i zamień partii w wielu plikach / Zmień rozmiar wszystkich zdjęć / Transponuj wiersze i kolumny tabeli / Konwertuj tabelę na tekst...
🧹 Łatwe czyszczenie: Wymień Dodatkowe przestrzenie / Podziały sekcji / Wszystkie nagłówki / Pola tekstowe / Hiperłącza / Więcej narzędzi do usuwania znajdziesz na naszej stronie Usuń grupę...
➕ Kreatywne wstawki: Wstawić Tysiące separatorów / Pola wyboru / Przyciski Radio / Kod QR / kod kreskowy / Tabela linii ukośnych / Podpis równania / Tytuł Zdjęcia / Podpis tabeli / Wiele zdjęć / Odkryj więcej w Wstaw grupę...
🔍 Precyzyjne wybory: Punktowy konkretne strony / stoły / kształty / nagłówki akapitów / Ulepsz nawigację za pomocą jeszcze Wybierz funkcje...
⭐ Ulepszenia gwiazd: Nawiguj szybko do dowolnej lokalizacji / automatyczne wstawianie powtarzającego się tekstu / płynnie przełączaj się pomiędzy oknami dokumentów / 11 Narzędzia konwersji...
