Kutools - Ponad 100 zaawansowanych funkcji i narzędzi dla programu Microsoft Word

- >> Przekształć swoje pisanie za pomocą sztucznej inteligencji - generuj treść, przepisz tekst, podsumowuj dokumenty, pytaj o informacje na podstawie dokumentu
- >> Wstaw wiele obrazów w folderach do dokumentu programu Word jednocześnie
- >> Scalaj i łącz wiele plików programu Word z różnych folderów w jeden o żądanej kolejności
- >> Podziel bieżący dokument na oddzielne dokumenty zgodnie z nagłówkiem 1, podziałem sekcji lub innymi kryteriami
- >> Konwertuj pliki między Doc i Docx, Docx i PDF
- >> Konwertuj obrazy na równania jednym kliknięciem, inny zestaw narzędzi do typowych konwersji i selekcji itp.
-
Podnieś swoją ekspresję,
zdefiniuj na nowo doskonałośćPołączenia Przepisać cechą Kutools Asystent AI ulepsza Twoje dokumenty, czyniąc je bardziej zwięzłymi, wciągającymi i pozbawionymi błędów. Dzięki możliwości dopracowania wersji roboczych lub dopracowania prezentacji końcowych funkcja ta gwarantuje najwyższą jakość Twojego tekstu.
8 stylów pisaniaPrzeformułowuje za pomocą zaledwie 2 kliknięćBezproblemowa integracja z WordemObszerna historia i łatwe porównania

Od myśli do tekstu,
usprawnij pisanieKutools Asystent AI's komponować funkcja bez wysiłku dostosowuje treść do Twoich konkretnych potrzeb, zapewniając, że Twoje wyniki odpowiadają pożądanemu tematowi, tonowi i stylowi. Idealny do ominięcia blokady autora lub wzbogacenia procesu tworzenia treści.
Tworzenie treści szytych na miaręNatychmiastowa generacja na wyciągnięcie rękiŁatwa integracja z WordemObszerna historia i łatwe porównaniaSzybkie podsumowania,
natychmiastowe odpowiedziPołączenia Podsumuj cechą Kutools Asystent AI umożliwia szybkie zrozumienie złożonych dokumentów i szybkie wyodrębnienie odpowiedzi, oferując efektywny sposób przyswajania informacji i uzyskiwania wglądu bez zagłębiania się w każdy szczegół.
Przekształca długie dokumenty w zrozumiałe streszczeniaOferowane częściowe i całe streszczenia dokumentówSzybkie odpowiedzi z poziomu dokumentówInteraktywne odpowiadanie na pytania
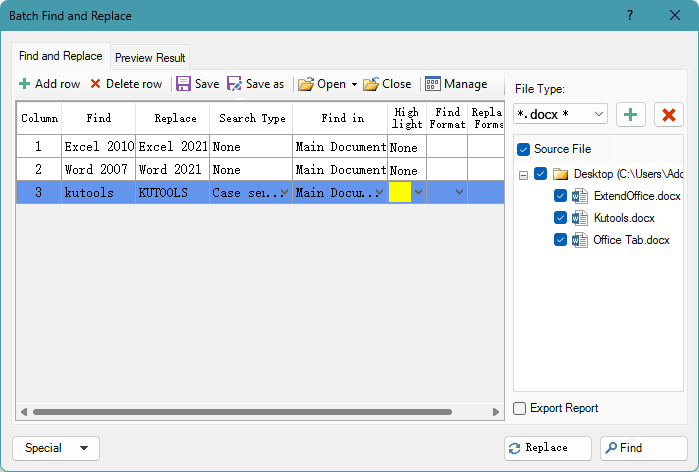
Edytuj mądrzej,
znajdź i zamień masowoZnajdź i zamień partii przenosi program Word dalej, umożliwiając płynną edycję wielu dokumentów, szybką zamianę wielu ciągów znaków, precyzyjne zarządzanie homofonami i skomplikowane zastępowanie znaków specjalnych, a wszystko to w jednym solidnym narzędziu.
Obsługuje pliki Word, txt, htm, htmlPrzeszukuje wiele dokumentówZnajduje i zamienia w głównej treści, nagłówkach, stopkach, przypisach, komentarzach, polach tekstowych...Obejmuje wyszukiwanie uwzględniające wielkość liter, obsługę symboli wieloznacznych, zamienniki homofonów...Bezproblemowa konwersja,
płynne formaty DOCX, DOC i PDFNiezależnie od tego, czy konwertujesz pojedyncze pliki, czy zbiorczo, Kutools dla Worda Doc / Docx Narzędzie upraszcza ten proces, obsługując formaty .doc i .docx, w tym konwersję PDF.
Konwertuje plik .docx na .doc i odwrotnieBezproblemowa transformacja .docx do .pdfKonwersja zbiorcza zapewniająca wydajnośćUsprawniony proces, niezawodna konwersja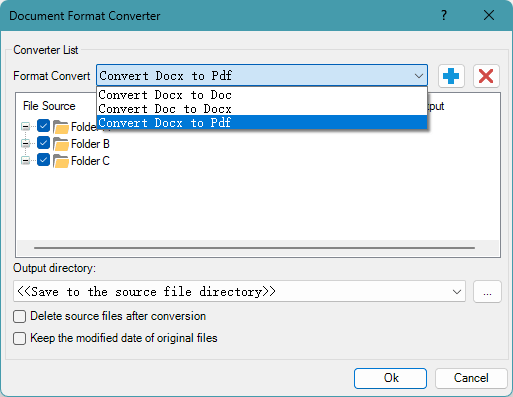
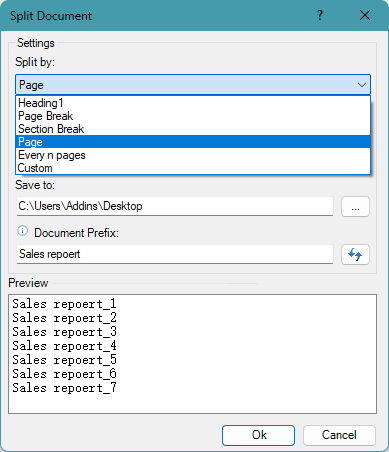
Od jednego do wielu,
efektywne dzielenie dokumentówKutools dla Worda Podziel dokument Narzędzie oferuje niezawodne rozwiązanie umożliwiające dzielenie dokumentu na osobne pliki w oparciu o nagłówki, podziały stron, podziały sekcji lub określone strony, upraszczając zarządzanie dokumentami.
Zapisuje sekcje jako osobne dokumentyElastyczne strategie podziału dokumentówKonfigurowalne przedrostki dla oddzielonych plikówKieruje podziały do preferowanych lokalizacji -
Zobacz, jak Kutools for Word oszczędza Twój czas w programie Word 2021 - 2003 i Office 365

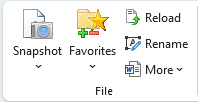
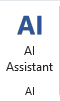
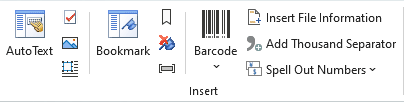
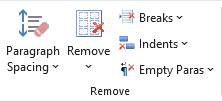

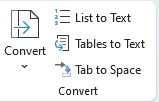

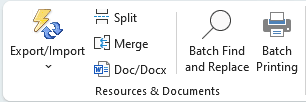
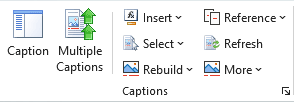



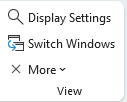
Poniższe opisy szczegółowo opisują funkcje oprogramowania, pogrupowane według odpowiednich lokalizacji na wstążce.
Karta KutoolsGrupa plików

(Dokument) Migawka: Wykonuje tymczasową migawkę bieżącego dokumentu programu Word bez używania opcji Zapisz wspólne, co pozwala łatwo przywrócić dowolną konkretną migawkę (kopię zapasową) dokumentu przed zamknięciem dokumentu. Zwróć uwagę, że wszystkie migawki dokumentu zostaną wyczyszczone po zamknięciu bieżącego procesu Microsoft Office Word.
Ulubione: Wprowadza koncepcję grupową do zarządzania dokumentami w programie Word, która umożliwia dodanie bieżącego dokumentu Worda do istniejącej lub nowej grupy, a następnie można otworzyć dodane dokumenty z grupy bezpośrednio następnym razem w programie Word.
- Dodaj dokument do grupy: Dodaje bieżący dokument do nowej lub istniejącej grupy.
- Zorganizuj grupę dokumentów: Organizuje (zmień nazwę / przenieś kolejność / usuń / wyczyść błąd) grupę dokumentów w centrum grup.
Przeładować: Ponownie wczytuje bieżący dokument do ostatniego zapisania. Jeśli bieżący dokument został zmodyfikowany, zostaniesz zapytany, czy zapisać dokument. Kliknięcie „Tak” zapisze dokument ze zmianami i ponownie go otworzy. Kliknięcie „Nie” spowoduje ponowne bezpośrednie otwarcie dokumentu bez zapisywania zmian.
Zmień nazwę (dokument): Zmienia nazwę bieżącego dokumentu bezpośrednio bez zamykania go.
Jeszcze:
- Kopiuj bieżący plik: Kopiuje bieżący dokument do schowka i umożliwia wklejenie dokumentu w dowolne lokalizacje plików lub dołączenie do wiadomości e-mail.
- Skopiuj wszystkie otwarte pliki: Kopiuje wszystkie otwarte dokumenty programu Word i umożliwia wklejenie ich do dowolnej lokalizacji pliku lub dołączenie do wiadomości e-mail.
- Otwórz bieżącą lokalizację dokumentu: Jedno kliknięcie, aby otworzyć folder plików, w którym przechowywany jest bieżący dokument.
- Otwórz domyślną lokalizację zapisu: Jedno kliknięcie, aby otworzyć domyślny folder plików do zapisywania dokumentu Word.
- Lokalizacja automatycznego odzyskiwania: Jedno kliknięcie, aby otworzyć folder automatycznego odzyskiwania dla dokumentu programu Word.
- Lokalizacja uruchamiania programu Word: Jedno kliknięcie, aby otworzyć folder plików startowych dla programu Word.
- Otwórz lokalizację szablonów użytkownika: Jednym kliknięciem otwiera folder plików szablonów użytkownika dla programu Word.
Grupa SI

Asystent AI: Zwiększa możliwości edycji dokumentów dzięki sztucznej inteligencji, oferując intuicyjne narzędzia do tworzenia tekstu, przepisywania z preferencjami stylu lub bez, podsumowywania obszernej zawartości i udzielania odpowiedzi na zapytania.
Wstaw grupę

Automatyczne okienko tekstowe: Tekst automatyczny to sposób na przechowywanie części dokumentu tekstowego, który jest dostępny do użycia w dowolnym dokumencie. Innymi słowy, dzięki zapisanym wpisom Auto Text nie ma potrzeby ciągłego wpisywania tej samej treści.
Pole wyboru: Zbiera różne pola wyboru do wspólnego użytku.
- Przycisk radiowy: Szybko wstawia wiele przycisków radiowych naraz w dokumencie bez wstawiania ich jeden po drugim.
- Zgrupuj przyciski radiowe: Z łatwością grupuje wiele przycisków radiowych naraz w dokumencie bez wstawiania ich jeden po drugim.
(Wstaw wiele) obrazów: Szybko wstawia wiele obrazów z folderów w żądanym porządku sortowania, a także może wstawiać ścieżkę obrazów jako podpis.
Jeszcze:
- Ze skanera lub aparatu: Wstawia obraz lub obraz ze skanera lub aparatu fotograficznego.
Rama: Zbiór narzędzi do wstawiania ramki, usuwania ramki, formatowania ramki i konwertowania ramki tekstowej na ramkę.
- Rama: Wstawia ramkę w dokumencie programu Word.
- Usuń ramki: Usuwa wszystkie klatki z zaznaczenia.
- Formatuj ramki: Edytuje rozmiar lub inne właściwości wybranej ramki.
- Konwertuj pole tekstowe na ramkę: Konwertuje pole tekstowe na ramkę, działa tylko w programach Word 2007, 2010 i 2013.
Okienko zakładek: Wyświetla wszystkie nazwy zakładek w okienku zakładek i wygodnie jest nawigować między zakładkami za pomocą prostego kliknięcia.
Wstaw (zakładka): Natychmiast wstawia zakładkę w bieżącej pozycji kursora.
Usuń (zakładki): Usuwa wszystkie zakładki z zaznaczenia lub z całego dokumentu jednym kliknięciem.
Pokaż / ukryj (symbole zakładek): Przełączaj między pokazywaniem i ukrywaniem symboli zakładek w dokumencie za pomocą jednego kliknięcia.
Kod kreskowy: Wybór narzędzi do tworzenia i wstawiania niestandardowego kodu kreskowego i kodu QR.
- Kod kreskowy: Dostosowuje i wstawia kod kreskowy w dokumencie programu Word.
- QR Code: Tworzy i wstawia niestandardowy kod QR w dokumencie programu Word.
Wstaw informacje o pliku: Wstawia ścieżkę lub nazwę pliku jako pole w stopce lub nagłówku dokumentu.
Dodaj separator tysięcy: Jedno kliknięcie, aby dodać tysiące separatorów do liczb w zaznaczeniu lub w całym dokumencie bez wstawiania ich jeden po drugim.
Przeliteruj liczby: Przeliteruje liczby za pomocą słów walutowych.
- Przeliteruj liczby po chińsku: Zapisuje liczby w chińskich walutach, na przykład 123 do 壹佰 贰拾 叁 元 整.
- Przeliteruj liczby po angielsku: Przeliteruje liczby w angielskich słowach walutowych, na przykład 123 do STO I DWADZIEŚCIA TRZY DOLARÓW.
Usuń grupę

Odstępy między akapitami: Usuwa odstępy przed / po / między akapitami z zaznaczenia lub z całego dokumentu.
- Usuń odstępy przed akapitem: Jedno kliknięcie, aby usunąć odstępy przed akapitami w zaznaczeniu lub w całym dokumencie.
- Usuń odstępy po akapicie: Jedno kliknięcie, aby usunąć odstępy po akapitach w zaznaczeniu lub w całym dokumencie.
- Usuń odstępy między akapitami: Jedno kliknięcie, aby usunąć odstępy między akapitami w zaznaczeniu lub w całym dokumencie.
Usunąć
- Usuń separator tysięcy: Jedno kliknięcie, aby usunąć separatory tysięcy z liczb w zaznaczeniu lub całym dokumencie.
- Wyczyść linie nagłówka: Jedno kliknięcie, aby usunąć poziomą linię i zachować zawartość nagłówka Jeśli nagłówek jest wstawiony z poziomą linią.
- Usuń przypisy: Wystarczy jedno kliknięcie, aby usunąć wszystkie przypisy w zaznaczeniu lub cały dokument, a numeracja przypisów zostanie dostosowana automatycznie.
- Usuń przypisy końcowe: Jedno kliknięcie, aby usunąć wszystkie przypisy końcowe w zaznaczeniu lub cały dokument, a numeracja przypisów zostanie dostosowana automatycznie.
- Usuń ukryty tekst: Jedno kliknięcie, aby usunąć cały ukryty tekst z zaznaczenia lub cały dokument.
- Usuń zdjęcia: Jedno kliknięcie, aby usunąć wszystkie obrazy z zaznaczenia lub cały dokument.
- Usuń komentarze: Jedno kliknięcie, aby usunąć wszystkie komentarze w zaznaczeniu lub cały dokument.
- Usuń inicjał: Jedno kliknięcie, aby usunąć wszystkie inicjały wpuszczane w zaznaczeniu lub w całym dokumencie.
- Usuń hiperłącza: Jedno kliknięcie, aby usunąć wszystkie hiperłącza z zaznaczenia lub z całego dokumentu.
- Usuń ramki: Jedno kliknięcie, aby usunąć wszystkie ramki z zaznaczenia lub cały dokument, ale zachować tekst.
- Usuń kontrolki HTML: Jedno kliknięcie, aby usunąć wszystkie kontrolki HTML, takie jak pola wprowadzania, przyciski i inne kontrolki HTML w zaznaczeniu lub w całym dokumencie.
- Usuń tabele: Jedno kliknięcie, aby usunąć wszystkie tabele z zaznaczenia lub cały dokument, a zawartość tabeli również zostanie usunięta.
- Usuń wszystkie zakładki: Jedno kliknięcie, aby szybko usunąć wszystkie zakładki z całego dokumentu.
- Usuń wszystkie pola tekstowe: Usuwa wszystkie pola tekstowe z całego dokumentu, może szybko usunąć wszystkie obramowania pól tekstowych bez usuwania tekstów lub usunąć zarówno obramowanie pól tekstowych, jak i teksty w programie Word.
- Usuń wszystkie makra: Jedno kliknięcie, aby usunąć wszystkie makra z zaznaczenia lub cały dokument po zaznaczeniu opcji Ufaj dostępowi do modelu obiektowego projektu VBA w programie Word.
(Usuń) Przerwy: Grupa narzędzi do usuwania podziałów stron, podziałów kolumn, podziałów sekcji lub wszystkich podziałów w zaznaczeniu lub w całym dokumencie.
- Usuń podziały stron: Jedno kliknięcie, aby usunąć wszystkie podziały stron z zaznaczenia lub z całego dokumentu.
- Usuń podziały kolumn: Jedno kliknięcie, aby usunąć wszystkie podziały kolumn w zaznaczeniu lub w całym dokumencie.
- Usuń podziały sekcji: Jedno kliknięcie, aby usunąć wszystkie podziały sekcji w zaznaczeniu lub w całym dokumencie.
- Usuń wszystkie przerwy: Jedno kliknięcie, aby usunąć wszystkie podziały, w tym podziały sekcji, podziały stron i podziały kolumn w zaznaczeniu lub w całym dokumencie.
(Usuń) Wcięcia: Grupa narzędzi do szybkiego usuwania różnych wcięć.
- Usuń wszystkie spacje / wcięcia tabulatorów: Jedno kliknięcie, aby usunąć wszystkie wcięcia na początku pierwszego wiersza, które są wcięte za pomocą klawisza spacji lub klawisza Tab.
- Usuń wszystkie wcięcia pierwszego wiersza: Jedno kliknięcie, aby usunąć wszystkie wcięcia na początku pierwszego wiersza, które są wcięte przez znacznik wcięcia pierwszego wiersza na poziomej linijce.
- Usuń wszystkie wcięcia z lewej strony: Jedno kliknięcie, aby usunąć wszystkie wcięcia z lewej strony, które są wcięte przez lewy znacznik wcięcia na poziomej linijce w bieżącym dokumencie.
- Usuń wszystkie wcięcia: Jedno kliknięcie, aby usunąć wszystkie wcięcia z prawej strony, które są wcięte za pomocą prawego znacznika wcięcia na poziomej linijce w bieżącym dokumencie.
- Usuń wszystkie wcięcia: Jedno kliknięcie, aby usunąć wszystkie wcięcia (w tym pierwsze / lewe / prawe) w bieżącym dokumencie, a następnie cały dokument zostanie ustawiony tak, aby wyrównał tekst do lewej.
(Usuń) Puste akapity:
- Usuń puste ręczne podziały wierszy: Jedno kliknięcie, aby usunąć wszystkie puste ręczne podziały wierszy, które są wstawiane za pomocą klawiszy Shift + Enter w zaznaczeniu lub w całym dokumencie.
- Usuń puste znaki akapitu: Jedno kliknięcie, aby usunąć wszystkie puste znaczniki akapitu, które są wstawiane za pomocą klawisza Enter bezpośrednio w zaznaczeniu lub w całym dokumencie.
Wybierz grupę

(Wybierz) Strony: Grupa narzędzi do wybierania bieżącej strony / nieparzystych / parzystych / określonych stron
- Wybierz bieżącą stronę: Jedno kliknięcie, aby wybrać bieżącą stronę bieżącego dokumentu programu Word.
- Wybierz strony nieparzyste: Jedno kliknięcie, aby zaznaczyć wszystkie nieparzyste strony bieżącego dokumentu programu Word.
- Wybierz strony: Wybiera określone ciągłe lub nieciągłe strony w dokumencie programu Word, zgodnie z potrzebami. Na przykład wybierz tylko strony od strony 10 do strony 20 lub osobno wybierz stronę 1, strona 5, strona 9 i strona 11.
- Wybierz strony parzyste: Jedno kliknięcie, aby zaznaczyć wszystkie parzyste strony dokumentu programu Word.
(Wybierz) Tabele:
- Wybierz tabele: Zaznacza wszystkie tabele w zaznaczeniu lub cały dokument. Jeśli chcesz zaznaczyć określoną całą tabelę, po prostu umieść w niej kursor i zastosuj tę operację.
- Wybierz tabele jednorzędowe: Zaznacza wszystkie tabele, które zawierają tylko jeden wiersz w zaznaczeniu lub cały dokument.
- Wybierz tabele jednokolumnowe: Wybiera wszystkie tabele, które zawierają tylko jedną kolumnę w zaznaczeniu lub cały dokument.
- Wybierz tabele pojedynczych komórek: Zaznacza wszystkie tabele, które zawierają tylko jedną komórkę w zaznaczeniu lub cały dokument.
- Wybierz Pierwsze rzędy: Zaznacza wszystkie pierwsze wiersze z każdej tabeli w wybranych tabelach lub w całym dokumencie programu Word. Jeśli chcesz tylko wybrać pierwszy wiersz z jednej tabeli, umieść kursor na wymaganej tabeli, a następnie zastosuj tę operację.
- Wybierz Ostatnie rzędy: Zaznacza wszystkie ostatnie wiersze z każdej tabeli w wybranych tabelach lub w całym dokumencie programu Word. Jeśli chcesz tylko zaznaczyć ostatni wiersz z jednej tabeli, umieść kursor na wymaganej tabeli, a następnie zastosuj tę operację.
- Wybierz Pierwsze kolumny: Zaznacza wszystkie pierwsze kolumny z każdej tabeli w wybranych tabelach lub w całym dokumencie programu Word. Jeśli chcesz tylko wybrać pierwszą kolumnę z jednej tabeli, umieść kursor na wymaganej tabeli, a następnie zastosuj tę operację.
- Wybierz Ostatnie kolumny: Zaznacza wszystkie ostatnie wiersze z każdej tabeli w wybranych tabelach lub w całym dokumencie programu Word. Jeśli chcesz tylko zaznaczyć ostatni wiersz z jednej tabeli, umieść kursor na wymaganej tabeli, a następnie zastosuj tę operację.
- Następna tabela stron: Wybiera tabelę, która znajduje się na więcej niż jednej stronie.
(Wybierz) Kształty: Jedno kliknięcie, aby zaznaczyć wszystkie kształty z bieżącego dokumentu.
Wybierz akapity: Zbiór narzędzi ułatwiających wybór różnych akapitów.
- Wybierz Puste akapity: Jedno kliknięcie, aby zaznaczyć wszystkie puste akapity w zaznaczeniu lub w całym dokumencie programu Word.
- Wybierz krótsze akapity: Jedno kliknięcie, aby zaznaczyć wszystkie akapity zawierające mniej niż 30 znaków w zaznaczeniu lub w całym dokumencie.
- Wybierz Nagłówek akapitów: Jedno kliknięcie, aby zaznaczyć wszystkie akapity nagłówków w zaznaczeniu lub całe dokumenty. Uwaga: można wybrać tylko akapit z wbudowanym stylem nagłówka.
- Wybierz opcję Akapity bez nagłówków: Jedno kliknięcie, aby zaznaczyć wszystkie akapity z wyjątkiem tych, które używają wbudowanych stylów nagłówków w zaznaczeniu lub w całych dokumentach programu Word.
- Wybierz Równania: Jedno kliknięcie, aby zaznaczyć wszystkie akapity zawierające wybrane równania lub cały dokument programu Word.
- Wybierz opcję Osadź akapity obiektu Word: Jedno kliknięcie, aby zaznaczyć wszystkie akapity, które zawierają osadzone obiekty programu Word w zaznaczeniu lub w całym dokumencie programu Word.
- Wybierz opcję Osadź akapity obiektów Visio: Jedno kliknięcie, aby zaznaczyć wszystkie akapity, które zawierają osadzone obiekty Visio w zaznaczeniu lub w całym dokumencie programu Word.
- Wybierz opcję Osadź akapity obiektów: Jedno kliknięcie, aby zaznaczyć wszystkie akapity z osadzonymi obiektami, w tym obiekty programu Word, obiekty programu Visio, równania programu Word, obrazy i inne typy obiektów w zaznaczeniu lub cały dokument programu Word.
- Wybierz akapity pojedynczego obiektu: Jedno kliknięcie, aby zaznaczyć wszystkie akapity, które osadzają tylko jeden obiekt w zaznaczeniu lub cały dokument.
- Wybierz akapit ostatni wiersz: Wybierz wszystkie ostatnie wiersze z tabel lub akapitów zgodnie z jednym typem wbudowanego stylu ostatniego wiersza w dokumencie programu Word, pracy w zaznaczeniu lub całego dokumentu.
Konwertuj grupę

Konwertować: Zbiór narzędzi do powszechnej konwersji w codziennej pracy programu Word
- Konwertuj kod pola na tekst: Konwertuje wszystkie kody pól zaznaczenia lub cały dokument na zwykły tekst.
- Konwertuj przypis końcowy na tekst: Konwertuje przypisy końcowe na zwykły tekst, aby można było skopiować tekst do dokumentu.
- Konwertuj ręczne łamanie wiersza na znak akapitu: Konwertuje wszystkie ręczne podziały wierszy (miękkie powroty) na znaki akapitu (twarde powroty) w zaznaczeniu lub w całym dokumencie.
- Konwertuj znak akapitu na ręczne łamanie wiersza: Konwertuje wszystkie znaki akapitu (twarde powroty) na ręczne podziały wierszy (miękkie powroty) w zaznaczeniu lub w całym dokumencie.
- Chińska interpunkcja: Konwertuje angielską interpunkcję na chińską interpunkcję w zaznaczeniu całego dokumentu.
- Angielska interpunkcja: Konwertuje chińską interpunkcję na chińską interpunkcję w zaznaczeniu całego dokumentu.
- Konwertuj równania na obrazy: Konwertuje wybrane równania lub wszystkie równania na obrazy.
- Konwertuj obrazy na równania: Konwertuje wybrane obrazy równań lub wszystkie obrazy równań na równania.
Konwertuj listę na tekst: Konwertuje punktory lub listę numeracji na zwykły tekst w zaznaczeniu lub w całym dokumencie, tak aby można było usunąć tylko punktory lub numeracje, ale zachować zawartość.
(Konwertuj) tabelę na tekst: Konwertuje wszystkie tabele zaznaczenia lub cały dokument na tekst z określonym separatorem.
Konwertuj tabulator na spację: Konwertuje wszystkie znaki Tab (wprowadzone klawiszem Tab) w zaznaczeniu lub w całym dokumencie na znaki spacji.
Karta Kutools PlusGrupa zasobów i dokumentów

Eksport / Import: Zbiór operacji eksportowania lub importowania danych w programie Word
- Komentarze eksportowe: Eksportuje wszystkie komentarze z bieżącego dokumentu do nowego dokumentu, w tym czas wstawienia komentarza, użytkownika komentarza i zawartość komentarza.
- (Import / Eksport) Słowniki niestandardowe: Eksportuje niestandardowe słowniki z komputera, którego zwykle używasz, a następnie importuje niestandardowe słowniki do nowego komputera za pomocą tego narzędzia.
- (Import / Eksport) Automatyczna korekta: Importuje lub eksportuje wpisy autokorekty, aby przenieść wpisy autokorekty z jednego komputera na inny.
- Eksportuj obrazy: Eksportuje wszystkie obrazy z bieżącego dokumentu do folderu w określonym formacie obrazu (JPEG, Gif, Png lub inne typy obrazów).
- Eksportuj dokument jako obrazy: Eksportuje lub zapisuje dokument w formacie jpeg, png lub innym formacie obrazu, a także może utworzyć stronę HTML do zarządzania wszystkimi zapisywanymi obrazami.
- Eksportuj obraz/tabelę do obrazów: Eksportuje wszystkie tabele z bieżącego dokumentu do folderu w określonym formacie obrazów (Jpeg, Gif, Png lub inne typy obrazów).
- Eksportuj zakres do pliku: Eksportuj i zapisz wybrany zakres jako niezależne pojedyncze pliki Word / Text / PDF i inne formaty w folderze.
Podziel dokument: Dzieli bieżący dokument na wiele oddzielnych dokumentów według nagłówka 1, podziałów stron lub podziałów sekcji.
Scal dokumenty: Porządkuje i łączy wiele dokumentów z folderów w jeden dokument w słowie.
Konwerter Doc / Docx: Batch konwertuje wiele dokumentów z folderów między Doc i Docx, Docx i Doc, Docx i PDF.
Znajdź i zamień wsadowo: Wsadowe wyszukiwanie i zastępowanie ciągów znaków w wielu dokumentach programu Word lub plikach TXT.
Drukowanie wsadowe: Drukuj zbiorczo wiele dokumentów programu Word lub ich formacje.
Grupa napisów

Okienko napisów: Zawiera listę wszystkich rodzajów podpisów bieżącego dokumentu w panelu. Możesz szybko przechodzić między podpisami i tworzyć odsyłacze do wybranego podpisu w pozycji kursora.
(Wstaw) Wiele podpisów: Jedno kliknięcie, aby wstawić podpisy do wszystkich tabel, równań i rysunków w dokumencie, a także może wstawić podpisy dla grafiki SmartArt i wykresu w dokumencie.
Dodaj podpis): Zbiór narzędzi do wstawiania podpisu do wybranej tabeli, rysunku i równania.
- Podpis tabeli: Wstawia tytuł tabeli do wybranej tabeli.
- Podpis rysunku: Wstawia podpis figury do wybranej figury.
- Podpis równania: Wstawia tytuł równania do wybranego równania.
Wybierz napisy: Zbiór narzędzi do wybierania podpisów tabel, rysunków i równań w zaznaczeniu lub w całym dokumencie.
- Wybierz akapity podpisów tabeli: Zaznacza wszystkie podpisy tabel w zaznaczeniu lub cały dokument.
- Wybierz akapity podpisu rysunku: Zaznacza wszystkie podpisy rysunków w zaznaczeniu lub cały dokument.
- Wybierz akapity podpisów równania: Zaznacza wszystkie podpisy równania w zaznaczeniu lub w całym dokumencie.
Przebuduj podpis: Zbiór narzędzi do przebudowy podpisu tabeli, rysunku lub równania przy użyciu tekstu znajdującego się pod lub nad tabelą (rysunek i równanie). Uwaga: tekst musi zawierać liczbę (na przykład tekst 1). Na przykład, kiedy wklejasz w programie Word wiele rycin i ich podpisów, które pochodzą z Internetu, musisz ręcznie wstawić podpisy dla rycin jeden po drugim, jeśli chcesz utworzyć odnośniki do podpisów rycin. Ale dzięki tej kolekcji możesz łatwo przekonwertować oryginalny tekst na podpis.
- Odbuduj podpis tabeli: Odbudowuje podpis tabeli, używając tekstu pod lub nad tabelą. Tekst musi zawierać liczbę (np. Tekst 1, nazwa tabeli 22 lub xxxx 3).
- Odbuduj podpis rysunku: Odbudowuje podpis rysunku, używając tekstu poniżej lub powyżej rysunku. Tekst musi zawierać liczbę (np. Tekst 1, rysunek 22 lub xxxx 3).
- Odbuduj podpis równania: Odbudowuje podpis równania, używając tekstu poniżej lub powyżej równania. Tekst musi zawierać liczbę (np. Tekst 1, równanie 22 lub xxxx 3).
Odniesienie (podpis): Wyświetla listę wszystkich podpisów bieżącego dokumentu, możesz szybko kliknąć element podpisu, aby odnieść się do pozycji kursora bieżącego dokumentu.
Odśwież napisy: Odśwież podpisy, gdy niektóre z nich zostały usunięte. Na przykład, jeśli istnieje 5 podpisów tabel, takich jak Tabela 1, 2… 5, mogą one stać się Tabelami 1, 2, 3, 5, podczas gdy usuniesz tabelę 4, w tym czasie kolejność każdego podpisu została zakłócona. Używając opcji Odśwież podpisy, całe napisy mogą powrócić do normalnej kolejności numerycznej.
Jeszcze: Zbiór narzędzi do wybierania podpisów, umieszczania referencji i usuwania odniesień do błędów.
- Podnieś podpis: Pobiera podpis, do którego chcesz się odwołać, a następnie możesz użyć operacji „Odłóż odniesienie”, aby utworzyć odniesienie do podpisu odbioru w bieżącym dokumencie.
- Odniesienie do odłożenia: Aby odnieść się do odniesienia do odbioru w bieżącym dokumencie. Przed zastosowaniem tej operacji musisz wybrać podpis jako odniesienie, stosując najpierw „Podnieś podpis”.
- Odniesienie do błędu: Przeszukaj wszystkie uszkodzone odsyłacze (błąd! Nie znaleziono źródła odnośnika) w bieżącym dokumencie i jednym kliknięciem pomoże Ci usunąć tylko uszkodzone odsyłacze lub usunąć uszkodzone odsyłacze i tekst.
Grupa hiperłączy

Menedżer hiperłączy: Lists wszystkie hiperłącza bieżącego dokumentu na liście, aby umożliwić szybkie zarządzanie hiperłączami, na przykład zmianę adresu hiperłącza, edycję tekstu hiperłącza, wyczyszczenie samych łączy i szybkie i wygodne nawigowanie między hiperłączami.
Utwórz (wiele hiperłączy): Szybko wsadowo wstawia ten sam adres URL hiperłącza (strona internetowa / folder // plik / wiadomość e-mail / pozycja dokumentu) i wskazówkę ekranową do tekstu określonego w dokumencie. Na przykład, jeśli ustawisz „Kutools” jako wyświetlany tekst, wszystkie słowa „Kutools” zostaną wstawione z tym samym adresem URL hiperłącza.
(Wstaw łącze: Utwórz i wstaw hiperłącze do zaznaczenia.
Usuń (hiperłącza): Usuwa tylko adres hiperłącza ze wszystkich hiperłączy zaznaczenia lub całego dokumentu za pomocą jednego kliknięcia.
Kopiuj hiperłącze: Wyświetla listę wszystkich hiperłączy w wyskakującym oknie dialogowym i kopiuje wszystkie hiperłącza do schowka, a następnie można je wkleić jako hiperłącza lub adresy.
Grupa tabel

Usuń wiersze / kolumny: Usuwa wszystkie puste lub zduplikowane wiersze tabeli i kolumny tabeli z tabel w zaznaczeniu lub z całego dokumentu.
(Konwertuj) tabelę na tekst: Szybko konwertuje wszystkie tabele zaznaczenia lub cały dokument na tekst z określonym separatorem.
Nagłówek ukośny: Tworzy ukośny nagłówek tabeli w wybranej tabeli z wbudowanymi 5 typami ukośnych nagłówków tabeli.
Tabela transpozycji: Transponuje kolumny tabeli wiersze tabeli, wiersze tabeli do kolumn wybranej tabeli.
Grupa układów

Krótka ostatnia linia: Dopasowuje i kompresuje wszystkie akapity, które kończą się krótkim ostatnim wierszem (który zawiera mniej niż 15 znaków), aby zaoszczędzić papier do drukowania, gdy trzeba wydrukować dokument.
Zmień rozmiar (obrazy): Jedno kliknięcie, aby zmienić rozmiar wszystkich rozmiarów obrazów w oparciu o procent aktualnego rozmiaru obrazów.
- Zmień rozmiar obrazów za pomocą zaznaczenia :Zmienia rozmiar wszystkich obrazów bieżącego dokumentu na podstawie rozmiaru wybranego obrazu.
Wyświetl grupę

Ustawienia ekranu: Narzędzie do szybkiej zmiany zwykle używanych ustawień, takich jak przełączanie wyświetlania znaczników akapitu, przełączanie wyświetlania ukrytego tekstu, przełączanie wyświetlania znaków tabulacji i tak dalej.
Przełącz Windows: Szybkie przełączanie między wszystkimi otwartymi oknami dokumentów, które są wymienione w menu rozwijanym Przełącz okna, a przed nazwami aktualnych dokumentów znajduje się znacznik wyboru.
Jeszcze: Zbiór narzędzi do łączenia i zamykania otwartych okien dokumentów.
- Połącz Windows: Pokaż / ukryj wszystkie aktualnie otwarte okna dokumentów programu Word na pasku zadań.
- Zamknij inne okna: Zamknij wszystkie okna dokumentów z wyjątkiem aktualnie otwartego.
- Zamknij nad oknami: Zamknij wszystkie okna dokumentów z przodu aktualnie otwartego.
- Zamknij pod oknami: Zamknij wszystkie okna dokumentów po aktualnie otwartym oknie.
- Zamknij wszystko: Zbiór narzędzi do przetwarzania następujących operacji.
36 opinii klientów
Moja historia:TR: "Kutools for Excel kesinlikle harika! Bu inanılmaz eklenti, eskiden karşılaştığım zorlukların üstesinden gelerek Excel deneyimimi gerçekten çocuk oyuncağı haline getirdi. Sunduğu kullanışlı araç ve özelliklerin boll uğu üretkenliğimi önemli ölçüde artırdı ve değerli zamanımdan tasarruf etmemi sağladı.
PL: „Kutools dla programu Excel jest absolutnie fantastyczny! Ten niesamowity dodatek naprawdę sprawił, że korzystanie z programu Excel stało się proste, pokonując wyzwania, przed którymi kiedyś stawałem. Mnóstwo przydatnych narzędzi i funkcji, które oferuje, znacznie zwiększyło moją produktywność i pozwoliło mi zaoszczędzić cenne czas.Pokaż więcej2 of 2 ludzie uznali tę opinię za pomocnąMoja historia:Buduję bazę danych do uruchamiania oprzyrządowania i kontroli w bardzo dużym projekcie.
Kutools dla programu Excel wprowadził modyfikacje, które normalnie zajmowałyby godziny, a czasem dni, i wykonały je doskonale w ciągu kilku sekund.
Ogromna oszczędność czasu i jeden z moich najlepszych zakupów oprogramowania wszechczasów.
Dzięki zespołowi EO! Dobra robota!Pokaż więcej1 of 1 ludzie uznali tę opinię za pomocnąMoja historia:Dzięki za pomoc ludzie. Cieszę się, że poznałam Extendoffice :)Pokaż więcej0 of 1 ludzie uznali tę opinię za pomocnąMoja historia:najlepszy na świecie. dziękuję, szlochPokaż więcej0 of 0 ludzie uznali tę opinię za pomocnąMoja historia:Zwykle pracuję z Excelem i znalazłem Kutools jako narzędzie, które sprawi, że praca będzie bardziej efektywna. W rzeczywistości Kutools jest doskonałym narzędziem pracy.
Teraz pracuję nad dokumentem Excela, który też muszę wprowadzić kilka zmian. Jest to ważny dokument, zawiera wszystkich uczniów i ma wiele arkuszy roboczych, więc użyję kutools, aby ułatwić i przyspieszyć moje zadanie.Dziękuję za to wspaniałe narzędzie.
Pokaż więcej1 of 1 ludzie uznali tę opinię za pomocnąMoja historia:To oprogramowanie jest genialne, mój kolega używa Kutools do swojego doktoratu i pracy w dochodzeniu w dziedzinie inżynierii i mówił o tym cuda. Spróbowałem i bardzo mi się podobało.
To oprogramowanie zaoszczędziło mi tyle godzin w Excelu, że nie jestem w stanie oszacować, ile czasu i pracy dzięki niemu zyskałem.
Dużo używam Excela na studiach i przez większość czasu muszę pracować z surowymi danymi, importowanymi plikami o różnych formatach i formacie, wypróbowałem wiele innych suplementów do Excela i żaden nie może się z nim równać.
Ma tak wiele funkcji, że gdy zaczniesz grzebać, zmieni sposób, w jaki korzystasz z Excela.
Kutools dla programu Excel wyeliminował niepokój, który odczuwałem, gdy musiałem sformatować setki, a czasem tysiące linii i wierszy z moimi cennymi danymi.
Dzięki Devs za ten niesamowity kawałek oprogramowania.Pokaż więcej0 of 0 ludzie uznali tę opinię za pomocnąMoja historia:Okienko nawigacji to jeden z najlepszych pomysłów na poprawę interakcji użytkownika z programem Excel. Dziękuję bardzo!Pokaż więcej0 of 1 ludzie uznali tę opinię za pomocnąMoja historia:Nieźle, masz kilka dobrych funkcji dla Excela. Powinieneś ciężko pracować nad dokumentami. Dokument offline to przeterminowany.Pokaż więcej0 of 1 ludzie uznali tę opinię za pomocnąMoja historia:Używam KUTools for Word od kilku miesięcy i po prostu nie mogę się bez niego obejść. To na pewno najlepsze narzędzia dla Worda!
Pokaż więcej2 of 2 ludzie uznali tę opinię za pomocnąMoja historia:Jestem oficerem, często używam Office do mojej pracy, a narzędzie (Kutools) jest dla mnie bardzo przydatne.
Mogę zaoszczędzić dużo czasu na wielu operacjach w Wordzie i Excelu. Np. możesz bardzo łatwo wypluć ostatnie-środkowe-imię za pomocą kliknięcia myszą (jeśli używasz tylko programu Excel bez dodatku jako tego narzędzia, musisz połączyć „PRAWY”, „LEWY”, „MID”, „ZNAJDŹ” lub funkcje „SZUKAJ”, aby podzielić nazwę), ......
Bardzo mi się podoba, pięciogwiazdkowy!
Z Thanh Nhan, oficer z VN
Pokaż więcej0 of 0 ludzie uznali tę opinię za pomocnąMoja historia:Wspaniałe oprogramowanie zwiększające produktywność, oszczędzające czas i zarabiające więcej pieniędzy w tym procesie.
Pokaż więcej0 of 0 ludzie uznali tę opinię za pomocnąMoja historia:KuTools for Outlook to najlepszy dodatek do programu Outlook, jaki znalazłem, i przyjrzałem się wielu dodatkom. KuTools znacznie rozszerza program Outlook i sprawia, że jestem bardziej produktywny. Nie wyobrażam sobie korzystania z Outlooka bez KuTools.
-Jeffrey Wiśniewski
Pokaż więcej0 of 0 ludzie uznali tę opinię za pomocnąMoja historia:Мне не нужно много писать, вы лучшие в своём деле, я всем рекомендую только вас, спасибо вам !!!
Pokaż więcej2 of 2 ludzie uznali tę opinię za pomocnąMoja historia:Witam, jestem użytkownikiem prywatnym i używam programu Excel do nauki. Jestem pod wrażeniem mocy narzędzia Kutools. Próbowałem różnych dodatków, aby ulepszyć program Excel, a najlepszym narzędziem jest Kutools. Na uwagę zasługuje życzliwość wsparcia, szybka reakcja i doskonała chęć współpracy. W 100% godne polecenia!
Dzięki zespołowi Kutools !! CharlesPokaż więcej0 of 0 ludzie uznali tę opinię za pomocnąMoja historia:Ku Tools for Word, Ku Tools for Excel i Office Tabs to najlepsze narzędzia w mojej bibliotece oprogramowania. Używam ich każdego dnia, ponieważ hej, wszystkie są wypełnione narzędziami, które gwarantują co najmniej podwojenie Twojej produktywności, gdy pracujesz w programie Word lub Excel.
Te narzędzia są na wagę złota i poza moim osobistym doświadczeniem, teraz podzielę się moim doświadczeniem, abyś mógł zaufać mojej rekomendacji.
Uczę aplikacji oprogramowania od ponad dwudziestu lat i spędzam 12 godzin dziennie przy komputerze. Oto tylko kilka aplikacji:
Jako mistrz szachowy…
Raz na trzy miesiące prowadzę seminaria internetowe, podczas których uczę moich studentów, jak korzystać z zaawansowanych funkcji wysokiej klasy oprogramowania do baz danych szachów.
Jako analityk finansowy…
Używam programu Excel do tworzenia szablonów, projektowania modeli biznesowych, analizowania liczb i sporządzania prognoz.
Jako opublikowany autor…
Używam programu Microsoft Word do pisania książek, formatowania treści do publikacji w serwisie Amazon i spędziłem wiele godzin na dostosowywaniu programu Word, aby zwiększyć produktywność.
Jakieś dwa tygodnie temu policzyłem liczbę aplikacji, z których korzystałem w ciągu ostatnich 6 miesięcy i w sumie wyniosłem dokładnie 33.
Znam oprogramowanie. Ku Tools jest jednym z najlepszych i najbardziej użytecznych, jakie kiedykolwiek widziałem.
Pokaż więcej1 of 1 ludzie uznali tę opinię za pomocnąMoja historia:Używam KuTools for Excel. Jako 70-latek uważam, że niektóre funkcje programu Excel są bardzo skomplikowane i czasochłonne, aby dowiedzieć się, jak ich używać.
Excel to doskonały program, ale dzięki KuTools staje się wspaniały. KuTools ułatwiają skomplikowane zadania, a także oszczędzają mnóstwo czasu.
Bardzo gorąco polecam.
Ed Burton - Wielka Brytania
Pokaż więcej0 of 0 ludzie uznali tę opinię za pomocnąMoja historia:Kutools Kontynuuje dodawanie i ulepszanie już fantastycznego dodatku Excela. Najnowsza wersja 22.00 dodała wiele automatyzacji szablonów wykresów za pomocą jednego kliknięcia przycisku. Wykresy zawierają przykłady prawidłowego wykorzystania, jak kształtować dane, aby móc używać ich w raportach do prawidłowej analizy danych
Rozszerzyli także dodatek Routine funkcje dla dat i godzin, pomocnik formuły Korzystam z dodatku Kutools od lat. Mam dodatek Excel, Word i Outlook Kutoold. Podobnie jak inne, ten ulepszony, rozszerzony dodatek programu Excel sprawia, że wszystkie moje codzienne czynności i raporty są szybko generowane i nie tylko wydajniejsze i wydajniejsze.
Kutools stale się rozwija i ulepsza i jest niezbędnym narzędziem, aby dodać do narzędzi zwiększających produktywność. Bardzo polecam wszystkie dodatki Kutools.
Ta najnowsza wersja 22 programu Excel jest koniecznością. Dziękuję za wspaniały zestaw narzędzi, które sprawiają, że codzienne czynności w mojej pracy są łatwiejsze i wydajniejsze
Stephen
Pokaż więcej0 of 0 ludzie uznali tę opinię za pomocnąMoja historia:#rekomendacja #efektywność #Excel
Jestem studentem handlu międzynarodowego. Dlatego dużo pracuję nad danymi, zwłaszcza kodami HS, które zawierają ponad pięć tysięcy wierszy i opisów!
Po użyciu dodatków Kutools dla programu Excel, mogłem usunąć duże obciążenie z mojego ramienia! Kutools dla programu Excel znacznie ułatwia życie i zwiększa wydajność, jeśli jesteś „pełnoetatowym” użytkownikiem programu Excel! To naprawdę oszczędza Twój czas. Ponieważ wykonuje zadania w ciągu kilku sekund, które w przeciwnym razie zajęłyby godziny, jeśli robisz to ręcznie!
Czapki z głów dla programistów i zespołu!
Dzięki!
Pokaż więcej0 of 0 ludzie uznali tę opinię za pomocnąMoja historia:Używam Office Tab od kilku lat i jest świetny. Niedawno zacząłem korzystać z Ulubionych pakietu Office i uważam, że są one naprawdę przydatne, aby łatwo uzyskać dostęp do dowolnej grupy plików biurowych. Jednak denerwujące jest to, że wydaje mi się, że muszę otworzyć aplikację biurową przed uzyskaniem dostępu do Moich ulubionych. Czy byłoby możliwe dodanie sposobu otwierania ulubionych w aplikacji Ustawienia karty Office?
Pokaż więcej0 of 0 ludzie uznali tę opinię za pomocnąMoja historia:Kutools to absolutnie biznes! Robi wszystko to, co Excel powinien robić, ale nie może! Funkcje są niewiarygodne i za każdym razem, gdy odkrywam inną, po prostu się uśmiecham i śmieję, jaka jest przydatna. Brawa dla deweloperów. I to też nie jest płatna recenzja. To po prostu cholernie poręczne narzędzie. Wielkie dzięki!
Pokaż więcej0 of 0 ludzie uznali tę opinię za pomocną