Jak szybko wstawić symbol pola wyboru do dokumentu Word?
W programie Microsoft Word istnieją dwa rodzaje pól wyboru: symbol pola wyboru i interaktywne pole wyboru. Symbol pola wyboru jest zwykle stosowany do dokumentu do druku, a interaktywne pole wyboru można zaznaczyć elektronicznie w dokumencie programu Word. W tym samouczku dowiesz się, jak wstawić symbol pola wyboru do dokumentu programu Word.
- Wstaw symbol pola wyboru z funkcją Symbol
- Wstaw wiele symboli pól wyboru zbiorczo dzięki funkcji punktorów
- Jedno kliknięcie, aby wstawić symbol pola wyboru do dokumentu programu Word za pomocą Kutools for Word
Wstaw symbol pola wyboru w programie Word
Wykonaj następujące kroki, aby wstawić symbol pola wyboru w programie Word.
1. Umieść kursor w miejscu, w którym wstawisz symbol pola wyboru, i kliknij wstawka > symbol > Więcej symboli. Zobacz zrzut ekranu:

2. W otwartym oknie dialogowym Symbol proszę (1) wybierać Wingdings 2 od chrzcielnica wyciągnąć listę; (2) wybierz jeden z określonych symboli pola wyboru, które dodasz; (3) kliknij wstawka przycisk. Zobacz zrzut ekranu:

Teraz określony symbol pola wyboru jest wstawiany w miejscu kursora.
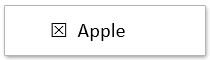
3. Aby wstawić określony symbol pola wyboru w innym miejscu, umieść kursor w miejscu, w którym wstawisz symbol, i kliknij wstawka w oknie dialogowym Symbol.
4. Zamknij okno dialogowe Symbol.
Jedno kliknięcie, aby wstawić symbol pola wyboru lub pole wyboru (kontrola zawartości) w programie Word
Ogólnie rzecz biorąc, możesz wstawić symbol pola wyboru, znajdując go w bibliotece symboli lub wstawić kontrolkę pola wyboru, którą można zaznaczyć, włączając kartę Deweloper i dodając taką kontrolkę zawartości. Obie nie wydają się łatwe! Nie martw się! Kutools for Word zapewnia plik Pole wyboru funkcja, nie tylko obsługuje różne rodzaje symboli pól wyboru, ale także może pomóc w łatwym wstawianiu kontrolnego pola wyboru za pomocą jednego kliknięcia!
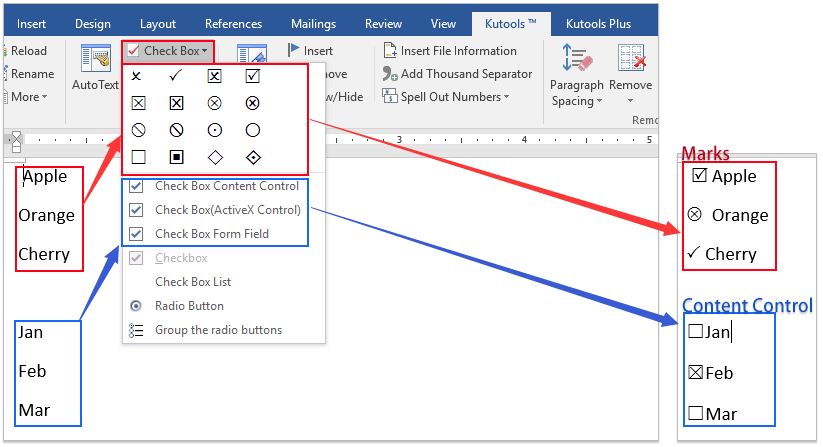
Wstaw wiele symboli pól wyboru zbiorczo dzięki funkcji punktorów
Ta metoda poprowadzi Cię do zdefiniowania określonego symbolu pola wyboru jako niestandardowych punktorów, a następnie możesz łatwo wstawić wiele symboli pola wyboru zbiorczo, stosując niestandardowe punktory. Wykonaj następujące czynności:
1. Wybierz zawartość, do której chcesz dodać symbole pól wyboru, i kliknij Strona główna > Kule > Zdefiniuj nowy punktor. Zobacz zrzut ekranu:

2. W otwartym oknie dialogowym Zdefiniuj nowy punktor kliknij przycisk symbol przycisk. Zobacz zrzut ekranu:

3. Teraz pojawia się okno dialogowe Symbol. Proszę (1) wybierać Uzwojenia 2 z chrzcielnica Lista rozwijana; (2) wybierz jeden z symboli pola wyboru z poniższej tabeli; i (3) kliknij OK przycisk. Zobacz zrzut ekranu:

4, Kliknij OK w oknie dialogowym Zdefiniuj nowy punktor.
A teraz określony symbol pola wyboru jest dodawany zbiorczo do czcionki każdego wiersza naraz.
Note: Jeśli chcesz w przyszłości grupowo dodać określone symbole pól wyboru, możesz wybrać wiersze, a następnie kliknąć określony symbol pola wyboru w Kule rozwijana lista bezpośrednio. Zobacz zrzut ekranu:

Jedno kliknięcie, aby wstawić symbol pola wyboru do dokumentu programu Word za pomocą Kutools for Word
Jeśli masz zainstalowany Kutools for Word, możesz zastosować jego Pole wyboru funkcja umożliwiająca łatwe wstawianie symboli pól wyboru za pomocą jednego kliknięcia w programie Word.
Umieść kursor w miejscu, w którym wstawisz symbol pola wyboru, i kliknij Kutools > Pole wyboru, a następnie określ jeden z symboli pola wyboru z listy rozwijanej. Zobacz zrzut ekranu:
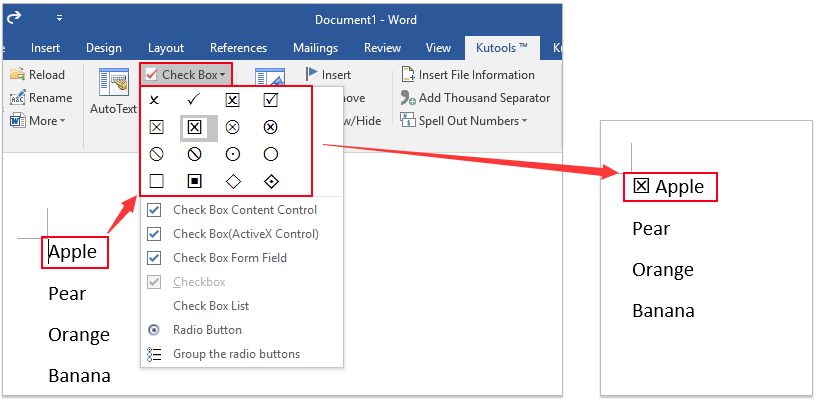
Aby wstawić symbole pól wyboru w wielu miejscach, powtórz powyższe przetwarzanie, jeśli potrzebujesz.
Note: Oprócz wstawiania różnego rodzaju symboli pól wyboru, Kutools dla Worda Pole wyboru funkcja obsługuje również wstawianie kontrolki zawartości pola wyboru, checkbox (aktywna kontrolka X), i listę pól wyboru jednym kliknięciem w programie Word.
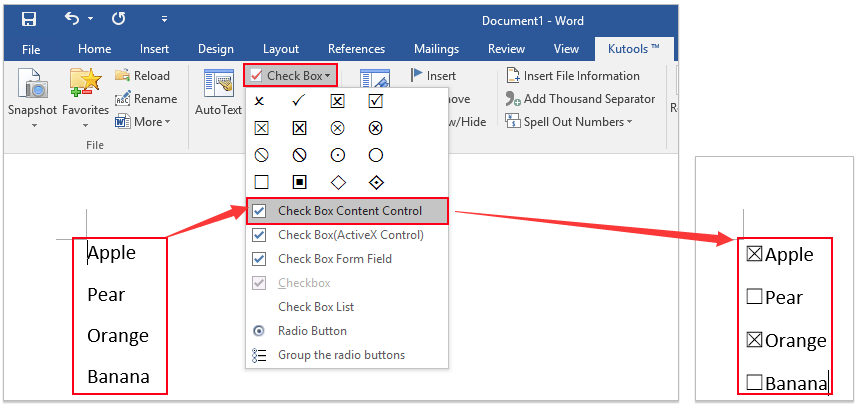
Przeglądanie w kartach i edycja wielu dokumentów Worda, takich jak Firefox, Chrome, Internet Explore 10!
Możesz być zaznajomiony z przeglądaniem wielu stron internetowych w przeglądarce Firefox / Chrome / IE i przełączaniem się między nimi, łatwo klikając odpowiednie karty. Tutaj karta Office obsługuje podobne przetwarzanie, które umożliwia przeglądanie wielu dokumentów programu Word w jednym oknie programu Word i łatwe przełączanie się między nimi, klikając ich zakładki. Kliknij, aby uzyskać pełną wersję bezpłatnej wersji próbnej!

Najlepsze narzędzia biurowe
Kutools dla Worda - Podnieś swoje doświadczenie ze słowami dzięki Over 100 Niezwykłe funkcje!
🤖 Kutools Asystent AI: Zmień swoje pisanie dzięki AI - Generuj zawartość / Przepisz tekst / Podsumowanie dokumentów / Zapytaj o informacje na podstawie Dokumentu, wszystko w programie Word
📘 Znajomość dokumentów: Podziel strony / Scal dokumenty / Eksportuj zaznaczenie w różnych formatach (PDF/TXT/DOC/HTML...) / Wsadowa konwersja do formatu PDF / Eksportuj strony jako obrazy / Drukuj wiele plików jednocześnie...
✏ Edycja treści: Znajdź i zamień partii w wielu plikach / Zmień rozmiar wszystkich zdjęć / Transponuj wiersze i kolumny tabeli / Konwertuj tabelę na tekst...
🧹 Łatwe czyszczenie: Wymień Dodatkowe przestrzenie / Podziały sekcji / Wszystkie nagłówki / Pola tekstowe / Hiperłącza / Więcej narzędzi do usuwania znajdziesz na naszej stronie Usuń grupę...
➕ Kreatywne wstawki: Wstawić Tysiące separatorów / Pola wyboru / Przyciski Radio / Kod QR / kod kreskowy / Tabela linii ukośnych / Podpis równania / Tytuł Zdjęcia / Podpis tabeli / Wiele zdjęć / Odkryj więcej w Wstaw grupę...
🔍 Precyzyjne wybory: Punktowy konkretne strony / stoły / kształty / nagłówki akapitów / Ulepsz nawigację za pomocą jeszcze Wybierz funkcje...
⭐ Ulepszenia gwiazd: Nawiguj szybko do dowolnej lokalizacji / automatyczne wstawianie powtarzającego się tekstu / płynnie przełączaj się pomiędzy oknami dokumentów / 11 Narzędzia konwersji...
