Szybko znajdź i zamień wiele ciągów w wielu plikach Word lub txt / html
Kutools dla Worda
W programie Word, dzięki wbudowanej funkcji Znajdź i zamień, dość łatwo jest znaleźć i zamienić jeden ciąg na raz w bieżącym dokumencie do edycji. Czasami jednak możesz chcieć wyszukać i zamienić wiele ciągów w wielu dokumentach Word lub plikach txt / html jednocześnie. Tutaj Znajdź i zamień partii narzędzie Kutools dla Worda zrobi ci przysługę.
Wsadowe wyszukiwanie i zastępowanie wielu ciągów w wielu dokumentach programu Word
Wyszukiwanie grupowe i zamienianie znaków specjalnych w wielu dokumentach programu Word
Wsadowe wyszukiwanie i zamienianie wielu ciągów w wielu plikach txt / htm / html
Wsadowe wyszukiwanie i zastępowanie wielu ciągów w wielu dokumentach programu Word
Z Znajdź i zamień partii narzędzie, możesz szybko przeszukiwać wiele ciągów i zastępować je nowymi w wielu dokumentach Word, w tym zamkniętych. Wykonaj poniższe czynności:
1. kliknij Kutools Plus > Znajdź i zamień partiizobacz zrzut ekranu:

2. W poppingu Znajdź i zamień partii w prawej sekcji wybierz * .doc * z Typ Pliku listę rozwijaną, a następnie kliknij  aby dodać dokumenty, które chcesz znaleźć i zamienić z nich.
aby dodać dokumenty, które chcesz znaleźć i zamienić z nich.

3. Nadal w Znajdź i zamień partii W tym kroku należy utworzyć kryteria wyszukiwania, kliknij Dodaj wiersz od górnej wstążki pod Znajdowanie i zamienianie zakładka:
- We wstawionych polach wierszy wprowadź tekst, który znajdziesz w Znajdź kolumna;
- A następnie wprowadź tekst, którym chcesz zastąpić, do zastąpić kolumna;
- Następnie określ typ wyszukiwania z listy rozwijanej, jeśli nie chcesz żadnego typu wyszukiwania, żaden zostanie wyświetlony w polu;
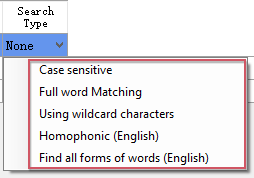
- Następnie wybierz zakres, w którym chcesz znaleźć tekst pod Znaleźć w lista rozwijana, domyślnie plik Główny dokument jest zaznaczony dla Ciebie, możesz znaleźć i zamienić w nagłówku, stopce, przypisach itd .;
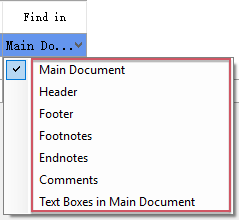
- W końcu możesz określić kolor, aby podświetlić tekst zgodnie z potrzebami.
Note: Jeśli chcesz usunąć warunek wyszukiwania, po prostu zaznacz wiersz warunku i kliknij Usuń wiersz z górnej wstążki.

4. Po utworzeniu kryteriów wyszukiwania kliknij Znajdź or zastąpić jak potrzebujesz, a następnie przejdź do Wynik podglądu aby wyświetlić wyniki wyszukiwania i zamieniania.
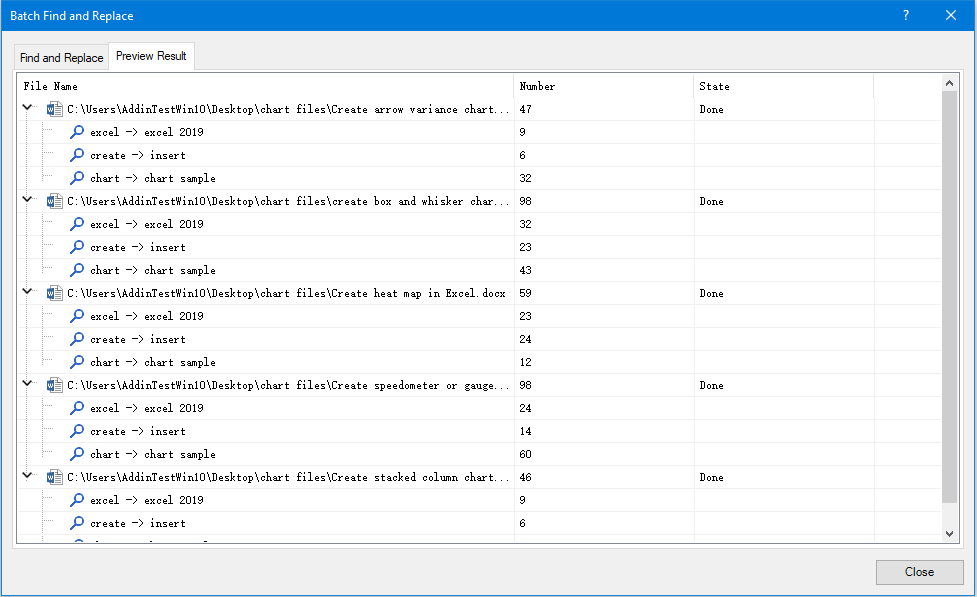
5. Kliknij Zamknij przycisk w Znajdź i zamień partii i pojawi się okienko z przypomnieniem, czy chcesz zapisać ten scenariusz, kliknij Tak aby go zapisać i kliknij Nie aby to zignorować, zobacz zrzut ekranu:
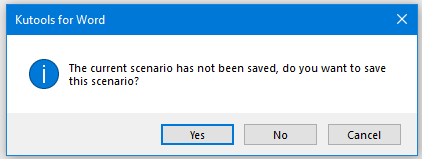
6. Jeśli klikniesz Tak, pojawi się kolejne okno zachęty, wprowadź nazwę dla tego scenariusza, patrz zrzut ekranu:

7. Następnie kliknij Ok aby zamknąć okno dialogowe, a scenariusz również zostanie zapisany.
Wsadowe wyszukiwanie i zamienianie wielu ciągów na określone formatowanie w wielu dokumentach programu Word
Czasami możesz chcieć znaleźć ciągi tekstowe z określonym formatowaniem (na przykład pogrubiony tekst), a następnie zastąpić je innym tekstem i formatowaniem jednocześnie. Plik Znajdź i zamień partii funkcja może również wyświadczyć ci przysługę.
1. kliknij Kutools Plus > Znajdź i zamień partii , aby przejść do Znajdź i zamień partii okno dialogowe.
2. W wyskoczył Znajdź i zamień partii w oknie dialogowym, wykonaj następujące czynności:
- W prawej sekcji wybierz * .doc * z Typ Pliku listę rozwijaną, a następnie kliknij
 przycisk, aby dodać pliki, z których chcesz znaleźć i zamienić ciągi;
przycisk, aby dodać pliki, z których chcesz znaleźć i zamienić ciągi; - W lewym polu listy kliknij Dodaj wiersz aby wstawić pole kryteriów, wprowadź osobno ciągi tekstowe znajdź i zamień do pól, a następnie określ typ wyszukiwania, zakres wyszukiwania według potrzeb, na koniec wybierz format wyszukiwania starego tekstu i nowy format zamiany, który chcesz Znajdź i zamień.

3. Po utworzeniu warunków kliknij zastąpić or Znajdź potrzebujesz, wszystkie ciągi tekstowe z określonym formatowaniem zostaną znalezione lub zastąpione nowymi ciągami o określonym formatowaniu.
Wyszukiwanie grupowe i zamienianie znaków specjalnych w wielu dokumentach programu Word
Jeśli chcesz znaleźć określone znaki i zastąpić je innymi nowymi znakami w wielu plikach słów, wykonaj następujące czynności:
1. kliknij Kutools Plus > Znajdź i zamień partii , aby przejść do Znajdź i zamień partii okno dialogowe.
2. W wyskoczył Znajdź i zamień partii w oknie dialogowym, wykonaj następujące czynności:
- W prawej sekcji wybierz * .doc * z Typ Pliku listę rozwijaną, a następnie kliknij
 przycisk, aby dodać pliki, z których chcesz znaleźć i zamienić ciągi;
przycisk, aby dodać pliki, z których chcesz znaleźć i zamienić ciągi; - W lewym polu listy kliknij Dodaj wiersz aby wstawić pole kryteriów, a następnie kliknij pole tekstowe w Znajdź kolumna, a następnie kliknij Specjalny przycisk, na rozwiniętej liście wybierz znak, który chcesz znaleźć;

3. Następnie w polu tekstowym zastąpić kolumnę, wprowadź lub wybierz konkretny znak, który chcesz zastąpić oryginalne, zobacz zrzut ekranu:

4. W końcu kliknij zastąpić aby znaleźć i zamienić znaki, możesz wyświetlić podgląd wyniku, przechodząc do Wynik podglądu tab, zobacz zrzut ekranu:

Wsadowe wyszukiwanie i zamienianie wielu ciągów w wielu plikach txt / htm / html
Jeśli chcesz znaleźć i zamienić wiele ciągów w plikach txt, htm i html, wykonaj poniższe czynności:
1. kliknij Kutools Plus > Znajdź i zamień partii.
2. w Znajdź i zamień partii okno, wykonaj następujące czynności:
- W prawej sekcji wybierz * .txt; *. htm; *. html z Typ Pliku listę rozwijaną, a następnie kliknij
 przycisk, aby dodać dokumenty, z których chcesz znaleźć i zamienić ciągi;
przycisk, aby dodać dokumenty, z których chcesz znaleźć i zamienić ciągi; - W lewym polu listy kliknij Dodaj wiersz aby wstawić pole kryteriów, a następnie wprowadź ciągi tekstowe znajdź i zamień w polach oddzielnie.

3. Kliknij zastąpić or Znajdź przycisk, aby uzyskać swoje potrzeby.
Porady:
1. Po utworzeniu warunków wyszukiwania możesz zapisać scenariusz i użyć go ponownie następnym razem. Proszę kliknąć Zapisz na górnej wstążce okna dialogowego, w wyskakującym oknie dialogowym wpisz nazwę scenariusza, a następnie kliknij Ok aby go zapisać.

2. Aby ponownie wykorzystać zapisany scenariusz, możesz kliknąć Otwarte przycisk, aby szybko i łatwo wybrać i otworzyć jeden scenariusz.
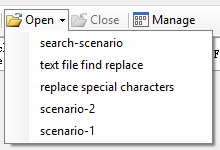
3.  : Kliknij to Zamknij przycisk, aby natychmiast zamknąć bieżący scenariusz.
: Kliknij to Zamknij przycisk, aby natychmiast zamknąć bieżący scenariusz.
4. Jeśli chcesz zarządzać zapisanymi scenariuszami, kliknij zarządzanie przycisk, aby przejść do Zarządzanie scenariuszami okno dialogowe w Zarządzanie scenariuszami okno, możesz zmienić nazwę, usunąć, przenieść, wyeksportować i zaimportować scenariusze według potrzeb, zobacz zrzut ekranu:

5. Jeśli chcesz wyeksportować wyszukiwanie lub zamienić wyniki w postaci raportu, zaznacz plik Eksportuj raport pole wyboru przed kliknięciem Znajdź or zastąpić przycisk. Kiedy zamkniesz Znajdź i zamień partii W oknie dialogowym pojawi się okno zachęty przypominające o zapisanej ścieżce raportu, w razie potrzeby możesz otworzyć plik raportu. zobacz zrzuty ekranu:
 |
 |
 |
Najlepsze narzędzia biurowe
Kutools dla Worda - Podnieś swoje doświadczenie ze słowami dzięki Over 100 Niezwykłe funkcje!
🤖 Kutools Asystent AI: Zmień swoje pisanie dzięki AI - Generuj zawartość / Tekst polski dla jasności / Podsumowanie dokumentów / Zapytaj o informacje na podstawie Dokumentu, wszystko w programie Word
📘 Znajomość dokumentów: Podziel strony / Scal dokumenty / Eksportuj zaznaczenie w różnych formatach (PDF/TXT/DOC/HTML...) / Wsadowa konwersja do formatu PDF / Eksportuj strony jako obrazy / Drukuj wiele plików jednocześnie...
✏ Edycja treści: Znajdź i zamień partii w wielu plikach / Zmień rozmiar wszystkich zdjęć / Transponuj wiersze i kolumny tabeli / Konwertuj tabelę na tekst...
🧹 Łatwe czyszczenie: Wymień Dodatkowe przestrzenie / Podziały sekcji / Wszystkie nagłówki / Pola tekstowe / Hiperłącza / Więcej narzędzi do usuwania znajdziesz na naszej stronie Usuń grupę...
➕ Kreatywne wstawki: Wstawić Tysiące separatorów / Pola wyboru / Przyciski Radio / Kod QR / kod kreskowy / Tabela linii ukośnych / Podpis równania / Tytuł Zdjęcia / Podpis tabeli / Wiele zdjęć / Odkryj więcej w Wstaw grupę...
🔍 Precyzyjne wybory: Punktowy konkretne strony / stoły / kształty / nagłówki akapitów / Ulepsz nawigację za pomocą jeszcze Wybierz funkcje...
⭐ Ulepszenia gwiazd: Nawiguj szybko do dowolnej lokalizacji / automatyczne wstawianie powtarzającego się tekstu / płynnie przełączaj się pomiędzy oknami dokumentów / 11 Narzędzia konwersji...
