Użyj formuły lub zdefiniowanej funkcji, aby automatycznie wypełnić tekst na podstawie koloru wypełnienia komórki w programie Excel
Przypuśćmy, że istnieje lista komórek wypełnionych kolorem tła czerwonym lub zielonym, teraz chcesz wypełnić teksty na podstawie koloru wypełnionego komórkami. Na przykład, jak pokazano poniżej, wypełnij komórkę czerwonym kolorem "Tak", wypełnij komórkę zielonym kolorem "Nie", ani czerwonym, ani zielonym, wypełnij tekst "Ani".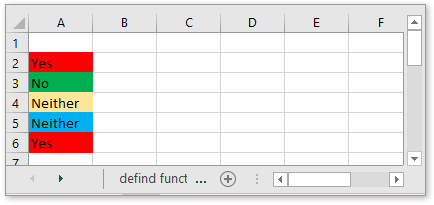
Użyj formuły, aby automatycznie wypełnić tekst na podstawie koloru wypełnienia komórki
Użyj poręcznego narzędzia, aby automatycznie wypełnić tekst na podstawie koloru wypełnienia komórki
Aby użyć formuły do automatycznego wypełnienia komórki określonym tekstem na podstawie koloru wypełnienia komórki, musisz najpierw zdefiniować nazwę.
1. Wybierz komórkę, zakładając, że komórka A1, kliknij Wzory > Zdefiniuj nazwę Zdefiniowane nazwy grupa.
2. w Nowe imie dialog, wpisz Mójkolor Imię i wprowadź tę formułę
Do Odnosi się do pole tekstowe. Kliknij OK.
Formuła! A1 wskazuje komórkę A1 w arkuszu o nazwie formuła, 10 i 3 to indeks kolorów, możesz je zmienić według potrzeb. Więcej indeksu kolorów, zapoznaj się z tą witryną: http://dmcritchie.mvps.org/excel/colors.htm
Teraz w komórce wypełnionej kolorem możesz wpisać tę formułę
Naciśnij przycisk Wchodzę klawisz, zwrócisz tekst na podstawie koloru wypełnienia komórki.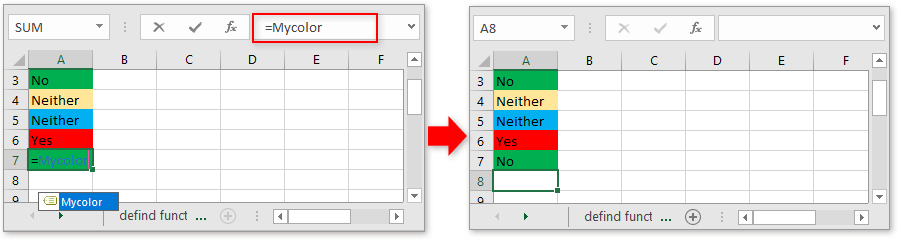
Przy metodzie definiowania nazwy za każdym razem trzeba ponownie wpisać formułę w komórce, co jest kłopotliwe. Tutaj z Kutools dla programu Excel, zbiór narzędzi programu Excel, jego Wybierz komórki z formatem narzędzie może szybko zaznaczyć wszystkie komórki w jednym kolorze tła, a następnie możesz zbiorczo wpisać do nich określony tekst.
| Kutools dla programu Excel, ponad 300 przydatne funkcje, ułatwiają pracę. | ||
Po bezpłatna instalacja Kutools dla programu Excel, wykonaj poniższe czynności:
1. W dwóch komórkach nie używasz i wypełnij kolor tła oddzielnie. Przypuśćmy, że w tym przypadku chcę wypełnić tekst „Idź” do komórek kolorem niebieskim, tekst „Stop” do komórek w kolorze pomarańczowym, wypełnię komórki A1 i B1 kolorem pomarańczowym i niebieskim.
2. Następnie wybierz komórki, do których chcesz wprowadzić tekst na podstawie wypełnionego koloru, kliknij Kutools > Wybierz > Wybierz komórki z formatem.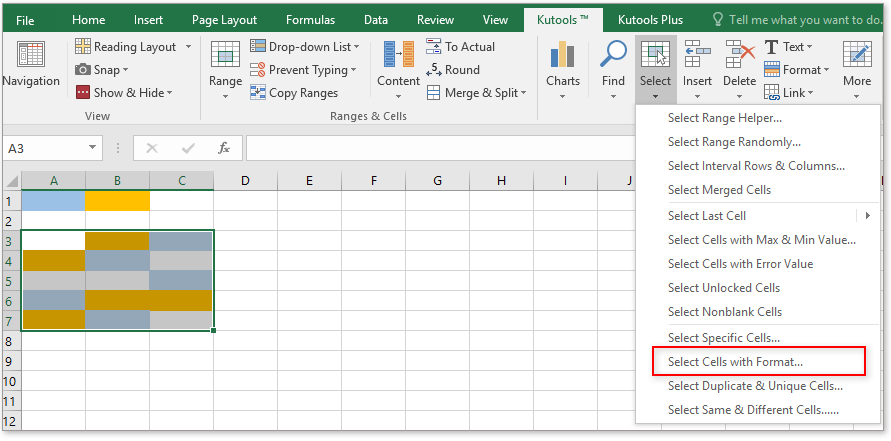
3. w Wybierz komórki z formatem dialog, kliknij Wybierz Format z komórki , a następnie w wyskakującym oknie dialogowym wybierz A1, które zostało wypełnione kolorem, na podstawie którego chcesz znaleźć komórki.
Kliknij OK aby wrócić do głównego okna dialogowego, usuń zaznaczenie wszystkich oprócz Wypełniać pole wyboru i odznacz Zignoruj puste komórki opcja. Kliknij Ok > Tak aby zaznaczyć wszystkie komórki wypełnione kolorem niebieskim.
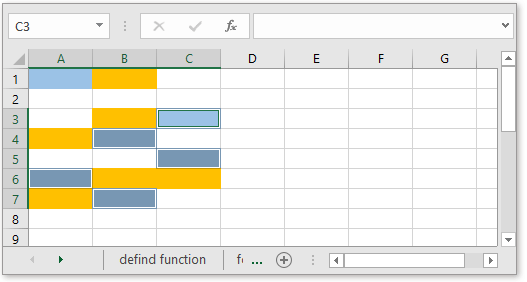
4. Teraz wpisz określony tekst w pasku formuły, naciśnij Ctrl + Enter klawisz, aby wypełnić wszystkie zaznaczone komórki tym samym tekstem.
Użyj zdefiniowanej funkcji, aby automatycznie wypełnić tekst na podstawie koloru wypełnienia komórki w innej kolumnie
Jeśli chcesz wypełnić tekst na podstawie koloru wypełnienia komórki w innej kolumnie, możesz użyć funkcji definiowania.
1. naciśnij Alt + F11 klawisze, aby włączyć Microsoft Visual Basic for Applications okno.
2. kliknij wstawka > Moduł w oknie, aby wstawić pusty skrypt, a następnie skopiuj i wklej poniższy kod.
VBA: wypełnij komórkę na podstawie wypełnionego koloru w innej komórce
Function GetRangeColor(xRg As Range)
'UpdatebyKutools20191125
If (xRg.Count > 1) Then
GetRangeColor = "Only work for single cell"
End If
Select Case xRg.Interior.Color
Case RGB(255, 0, 0)
GetRangeColor = "Play"
Case RGB(0, 255, 0)
GetRangeColor = "Stop"
Case Else
GetRangeColor = "Neither"
End Select
End FunctionW kodzie RGB (255, 0, 0) i RGB (0, 255, 0) to indeks kolorów, możesz je dowolnie zmieniać. Więcej indeksu kolorów, zapoznaj się z tą witryną: http://dmcritchie.mvps.org/excel/colors.html
3. Zapisz ten kod i zamknij okno i wróć do arkusza. Następnie w formule typu komórki
Naciśnij przycisk Wchodzę , a następnie przeciągnij uchwyt wypełniania nad komórkami, aby wypełnić tę formułę.
A1 to komórka, którą chcesz wypełnić tekstem na podstawie wypełnionego koloru.
Kliknij, aby pobrać przykładowy plik
Jak zmienić kolor wiersza na podstawie grupy w programie Excel?
W programie Excel kolorowanie co drugiego wiersza może być łatwiejsze dla większości z nas, ale czy kiedykolwiek próbowałeś pokolorować wiersze naprzemiennie na podstawie zmian wartości kolumny - kolumna A, jak pokazano na poniższym zrzucie ekranu, w tym artykule opowiem o tym, jak aby zmienić kolor wiersza na podstawie grupy w programie Excel.
Jak zastosować gradient kolorów w wielu komórkach?
W programie Excel możemy łatwo wypełnić kolor tła do komórki lub wielu komórek, ale czasami potrzebujemy wypełnienia gradientu koloru, jak pokazano na zrzucie ekranu, w jaki sposób można uzyskać gradient koloru w komórce lub w wielu komórkach w programie Excel?
Jak zastosować kolorowe wiersze lub kolumny w programie Excel?
W tym artykule zostaną przedstawione trzy metody stosowania wierszy lub kolumn z kolorami w programie Excel. Wykonaj następujące czynności.
Jak zastosować cieniowanie do nieparzystych lub parzystych (alternatywnych) wierszy / kolumn w programie Excel?
Podczas projektowania arkusza roboczego wiele osób ma tendencję do stosowania cieniowania nieparzystych lub parzystych (alternatywnych) wierszy lub kolumn, aby uczynić arkusz bardziej wizualnym. W tym artykule pokażemy dwie metody stosowania cieniowania do nieparzystych lub parzystych wierszy / kolumn w programie Excel.
Najlepsze narzędzia biurowe
Kutools dla programu Excel rozwiązuje większość problemów i zwiększa produktywność o 80%
- Pasek Super Formula (łatwo edytować wiele wierszy tekstu i formuły); Układ do czytania (łatwe odczytywanie i edytowanie dużej liczby komórek); Wklej do filtrowanego zakresu...
- Scal komórki / wiersze / kolumny i przechowywanie danych; Podziel zawartość komórek; Połącz zduplikowane wiersze i sumę / średnią... Zapobiegaj zduplikowanym komórkom; Porównaj zakresy...
- Wybierz Duplikat lub Unikalny Wydziwianie; Wybierz puste wiersze (wszystkie komórki są puste); Super Find i Fuzzy Find w wielu zeszytach ćwiczeń; Losowy wybór ...
- Dokładna kopia Wiele komórek bez zmiany odwołania do formuły; Automatyczne tworzenie odniesień do wielu arkuszy; Wstaw punktory, Pola wyboru i nie tylko ...
- Ulubione i szybkie wstawianie formuł, Zakresy, wykresy i obrazy; Szyfruj komórki z hasłem; Utwórz listę mailingową i wysyłaj e-maile ...
- Wyodrębnij tekst, Dodaj tekst, Usuń według pozycji, Usuń przestrzeń; Tworzenie i drukowanie podsumowań stronicowania; Konwertuj zawartość komórek i komentarze...
- Super filtr (zapisz i zastosuj schematy filtrów do innych arkuszy); Zaawansowane sortowanie według miesiąca / tygodnia / dnia, częstotliwości i innych; Specjalny filtr pogrubieniem, kursywą ...
- Połącz skoroszyty i arkusze robocze; Scal tabele na podstawie kluczowych kolumn; Podziel dane na wiele arkuszy; Konwersja wsadowa xls, xlsx i PDF...
- Grupowanie tabel przestawnych według numer tygodnia, dzień tygodnia i więcej ... Pokaż odblokowane, zablokowane komórki w różnych kolorach; Podświetl komórki, które mają formułę / nazwę...

- Włącz edycję i czytanie na kartach w programach Word, Excel, PowerPoint, Publisher, Access, Visio i Project.
- Otwieraj i twórz wiele dokumentów w nowych kartach tego samego okna, a nie w nowych oknach.
- Zwiększa produktywność o 50% i redukuje setki kliknięć myszką każdego dnia!
