Jak połączyć wiele plików CSV w jeden plik Excel za pomocą polecenia CMD?
Czasami możemy potrzebować sortować i łączyć wszystkie powiązane pliki CSV w jeden plik Excel. Używając Polecenie CMDcel możemy osiągnąć w dość szybki i łatwy sposób. Różni się od skomplikowanych wbudowanych Power Query narzędzie w programie Excel, metoda poleceń CMD działa niezależnie od programu Excel i jest łatwa w obsłudze. W tym samouczku przedstawimy sposób łączenia wielu plików CSV w jeden plik Excel za pomocą polecenia CMD.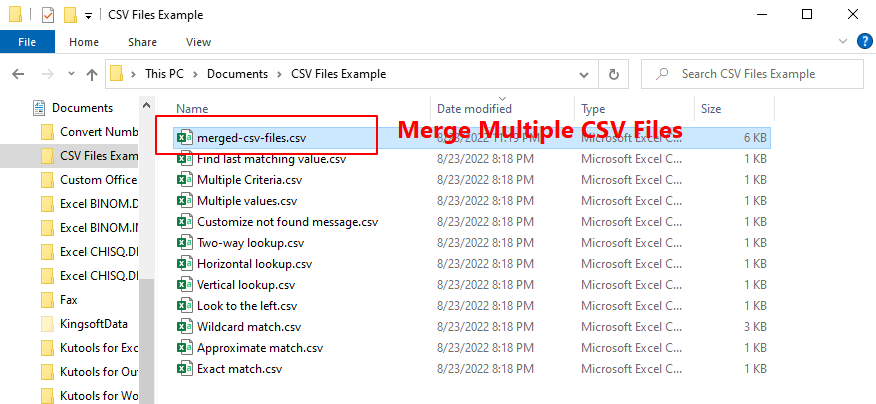
Połącz wiele plików CSV w jeden plik Excel za pomocą polecenia CMD
Aby osiągnąć scalanie wielu powiązanych plików CSV, wykonaj następujące czynności.
1. Przenieś wszystkie pliki CSV, które chcesz scalić w jeden skoroszyt, do jednego folderu.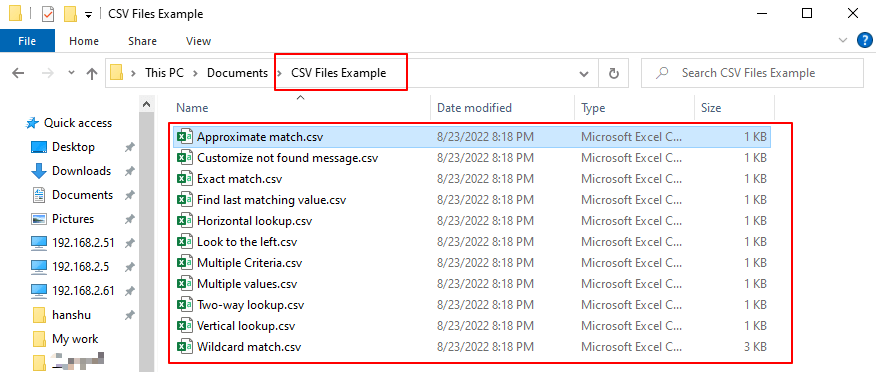
2. Zlokalizuj folder docelowy w Eksploratorze plików i przejdź do Strona główna kartę, a następnie kliknij Kopiuj ścieżkę.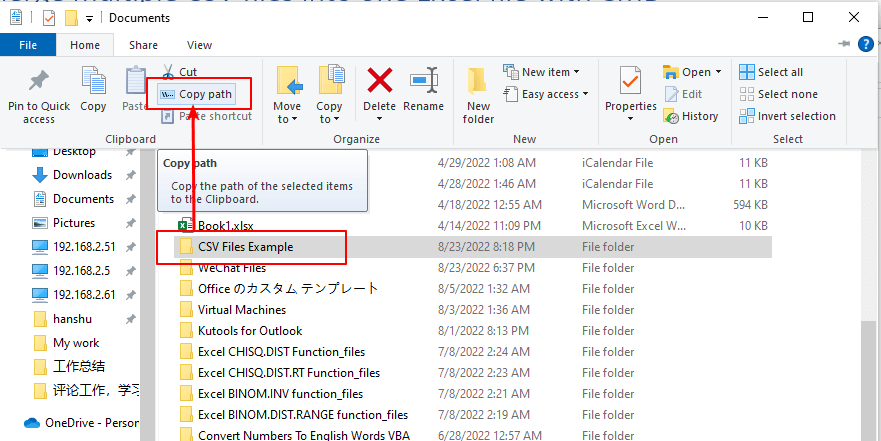
Uwaga: Kopiuj ścieżkę przycisk włączony File Explorer'S Strona główna zakładka jest dostępna na Windows 10 i nowsze wersje. Dla użytkowników niższe wersje Windows, po prostu wybierz folder, naciśnij Shift klucz i rkliknij ight folder, a następnie kliknij Kopiuj jako ścieżkę na liście menu.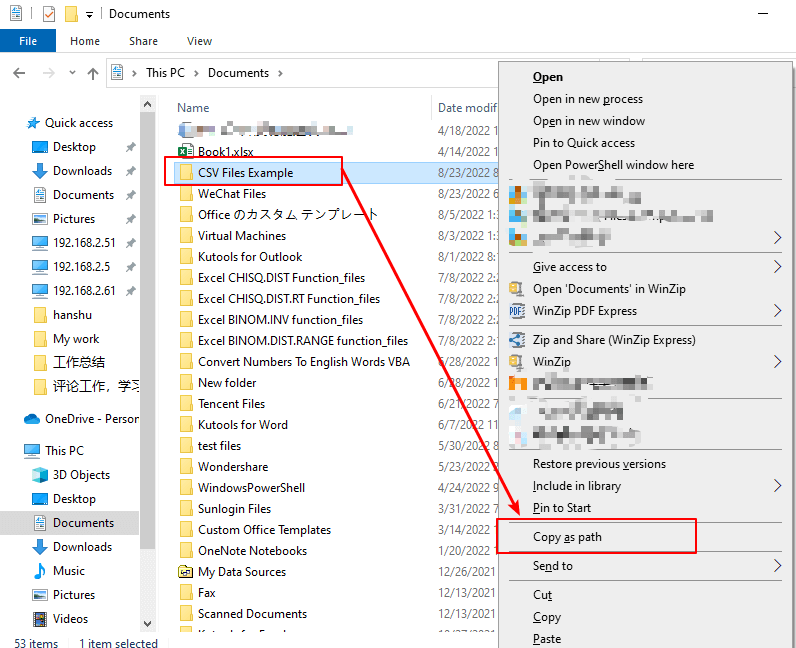
3. Idź do Wyszukiwanie systemu Windows pole, wpisz cmd, a następnie kliknij przycisk Otwarte przycisk, aby rozpocząć Wiersz polecenia app.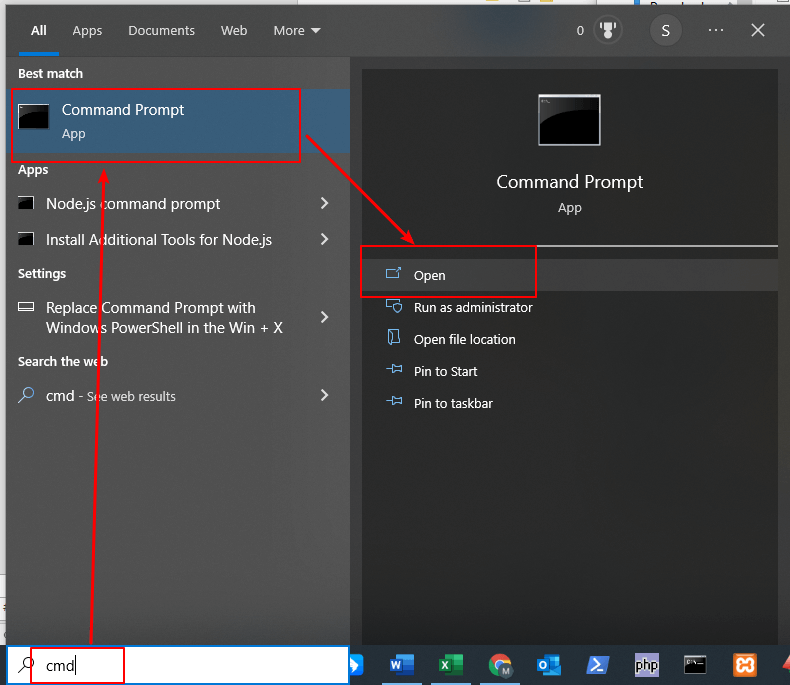
4. w Wiersz polecenia okno, wprowadź polecenie cd aby zmienić aktywny katalog na folder CSV. Następnie wejdź miejscei naciśnij Ctrl + V aby wkleić ścieżkę folderu. Możesz też przeciągnąć i umieścić folder bezpośrednio z Eksploratora plików w oknie wiersza polecenia.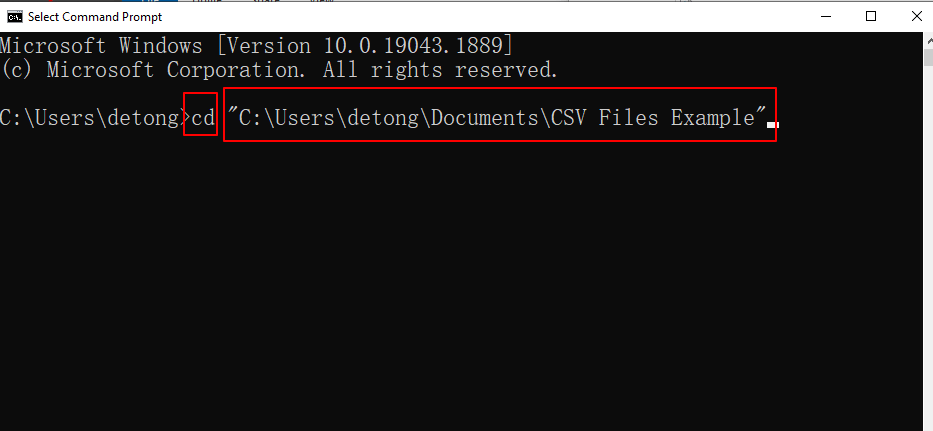
5. wciśnij Wchodzę klawisz, aby uruchomić polecenie. Następnie ścieżka folderu pojawi się w wierszu poleceń, odzwierciedlając zmianę aktywnego katalogu.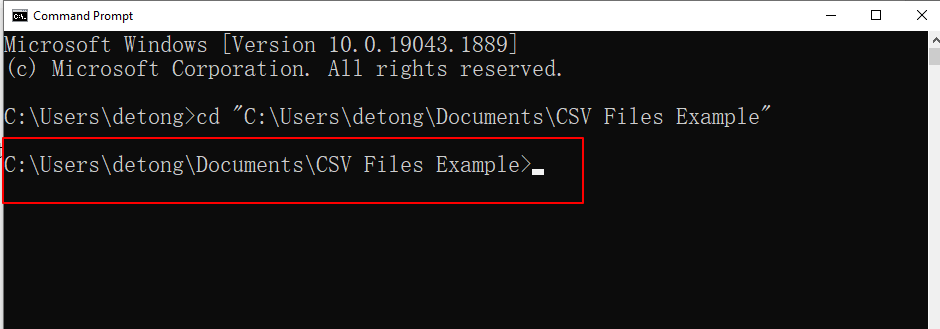
6. Kontynuuj pisanie skopiuj *.csv scalone-csv-files.csv w wierszu poleceń. Następnie naciśnij Enter.
Nazwy wszystkich plików CSV w folderze docelowym są wyświetlane poniżej wykonanego polecenia.
7. Wróć do folderu, który zawiera oryginalne pliki CSV. Zobaczysz nowy plik o nazwie merged-csv-files.csv.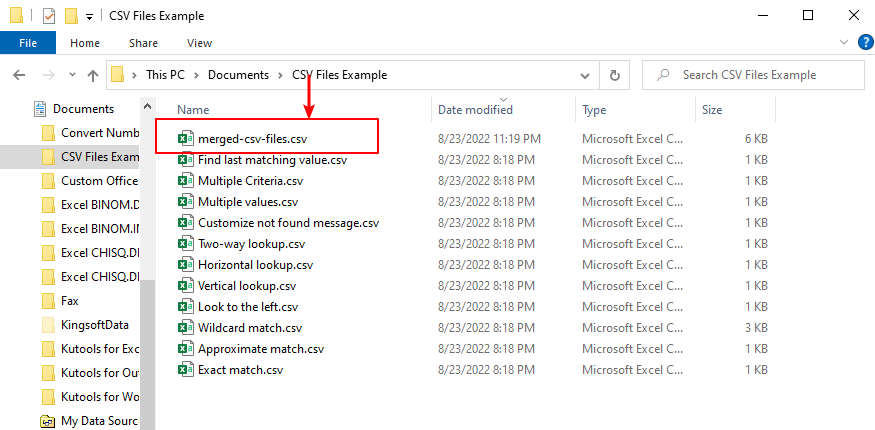
Otwórz plik wynikowy, zobaczysz, że wszystkie dane w oryginalnych plikach csv są połączone w jeden plik Excel.
Jak szybko wstawić linię na podstawie bieżącej daty w programie Excel?
Przypuśćmy, że istnieje arkusz zawierający wiersz z datami, a teraz chcę wstawić wiersz bezpośrednio do bieżącej daty, która będzie się automatycznie zmieniać podczas otwierania skoroszytu każdego dnia. Czy jest jakaś sztuczka, którą można rozwiązać w programie Excel?
Jak zawsze wstawiać pusty wiersz poniżej zamiast powyżej w programie Excel?
Jak wszyscy wiemy, podczas wstawiania pustego wiersza w arkuszu roboczym, pusty wiersz będzie zawsze wstawiany powyżej wybranego wiersza lub komórki. Ale czasami może być konieczne wstawienie wiersza poniżej wybranej komórki lub wiersza. Jak możesz rozwiązać tę pracę w programie Excel?
Jak automatycznie wstawić pusty nowy wiersz za pomocą przycisku polecenia w programie Excel?
W wielu przypadkach może być konieczne wstawienie pustego nowego wiersza w określonej pozycji arkusza. W tym artykule pokażemy, jak automatycznie wstawić pusty nowy wiersz, klikając przycisk polecenia w programie Excel.
Jak wstawić pusty wiersz po określonym tekście w programie Excel?
Jeśli chcesz wstawić puste wiersze po określonym tekście, jak pokazano na zrzucie ekranu, jak sobie z tym poradzić szybko i łatwo bez ręcznego wstawiania ich jeden po drugim?
Najlepsze narzędzia biurowe
Kutools dla programu Excel rozwiązuje większość problemów i zwiększa produktywność o 80%
- Pasek Super Formula (łatwo edytować wiele wierszy tekstu i formuły); Układ do czytania (łatwe odczytywanie i edytowanie dużej liczby komórek); Wklej do filtrowanego zakresu...
- Scal komórki / wiersze / kolumny i przechowywanie danych; Podziel zawartość komórek; Połącz zduplikowane wiersze i sumę / średnią... Zapobiegaj zduplikowanym komórkom; Porównaj zakresy...
- Wybierz Duplikat lub Unikalny Wydziwianie; Wybierz puste wiersze (wszystkie komórki są puste); Super Find i Fuzzy Find w wielu zeszytach ćwiczeń; Losowy wybór ...
- Dokładna kopia Wiele komórek bez zmiany odwołania do formuły; Automatyczne tworzenie odniesień do wielu arkuszy; Wstaw punktory, Pola wyboru i nie tylko ...
- Ulubione i szybkie wstawianie formuł, Zakresy, wykresy i obrazy; Szyfruj komórki z hasłem; Utwórz listę mailingową i wysyłaj e-maile ...
- Wyodrębnij tekst, Dodaj tekst, Usuń według pozycji, Usuń przestrzeń; Tworzenie i drukowanie podsumowań stronicowania; Konwertuj zawartość komórek i komentarze...
- Super filtr (zapisz i zastosuj schematy filtrów do innych arkuszy); Zaawansowane sortowanie według miesiąca / tygodnia / dnia, częstotliwości i innych; Specjalny filtr pogrubieniem, kursywą ...
- Połącz skoroszyty i arkusze robocze; Scal tabele na podstawie kluczowych kolumn; Podziel dane na wiele arkuszy; Konwersja wsadowa xls, xlsx i PDF...
- Grupowanie tabel przestawnych według numer tygodnia, dzień tygodnia i więcej ... Pokaż odblokowane, zablokowane komórki w różnych kolorach; Podświetl komórki, które mają formułę / nazwę...

- Włącz edycję i czytanie na kartach w programach Word, Excel, PowerPoint, Publisher, Access, Visio i Project.
- Otwieraj i twórz wiele dokumentów w nowych kartach tego samego okna, a nie w nowych oknach.
- Zwiększa produktywność o 50% i redukuje setki kliknięć myszką każdego dnia!
