Jak zmienić rozmiar wielu komórek, aby szybko dopasować obrazy w programie Excel?
Jak wiemy, program Microsoft Excel obsługuje automatyczną zmianę rozmiaru wiersza i szerokości kolumny komórki, aby dopasować ją do wypełnionej zawartości, takiej jak długi ciąg tekstowy. Jednak polecenie Autodopasowanie wysokości wiersza i polecenie Autodopasowanie szerokości kolumny nie są prawidłowe dla obrazu, ponieważ wstawiony obraz nie znajduje się w określonej komórce.
Zmień rozmiar komórek, aby dopasować obrazy do VBA
Zmień rozmiar zdjęć, aby dopasować je do komórek za pomocą Kutools for Excel ![]()
Zmień rozmiar komórek, aby dopasować obrazy do VBA
Przypuśćmy, że w arkuszu są dwa duże obrazy, zobacz następujący zrzut ekranu. Ktoś może chcieć zmienić rozmiar komórki, aby dopasować ją do obrazu nad komórką. Ale jak to zrealizować?

Oczywiście możesz automatycznie zmienić rozmiar każdej komórki, aby dopasować obrazy nad nimi. Jednak może to być żmudne i czasochłonne w przypadku wielu zdjęć. W rzeczywistości możemy zastosować makro VB, aby zmienić rozmiar wszystkich komórek, aby pasowały do obrazów nad nimi. Możesz to zrobić, wykonując następujące czynności:
Krok 1: Przytrzymaj przycisk ALT + F11 klucze i otwiera plik Microsoft Visual Basic for Applications okno.
Krok 2: Kliknij wstawka > Modułi wklej następujące makro w oknie modułu.
VBA: Zmień rozmiar wielu komórek, aby pasowały do ich zdjęć.
Sub ResizePictureCells()
For Each Picture In ActiveSheet.DrawingObjects
PictureTop = Picture.Top
PictureLeft = Picture.Left
PictureHeight = Picture.Height
PictureWidth = Picture.Width
For N = 2 To 256
If Columns(N).Left > PictureLeft Then
PictureColumn = N - 1
Exit For
End If
Next N
For N = 2 To 65536
If Rows(N).Top > PictureTop Then
PictureRow = N - 1
Exit For
End If
Next N
Rows(PictureRow).RowHeight = PictureHeight
Columns(PictureColumn).ColumnWidth = PictureWidth * (54.29 / 288)
Picture.Top = Cells(PictureRow, PictureColumn).Top
Picture.Left = Cells(PictureRow, PictureColumn).Left
Next Picture
End SubKrok 3: Naciśnij F5 klucz do uruchomienia tego makra.
Teraz w bieżącym arkuszu roboczym, jeśli są obrazy, rozmiar komórki poniżej obrazu zostanie zmieniony, aby dopasować go do obrazu powyżej. Zobacz poniższy zrzut ekranu:
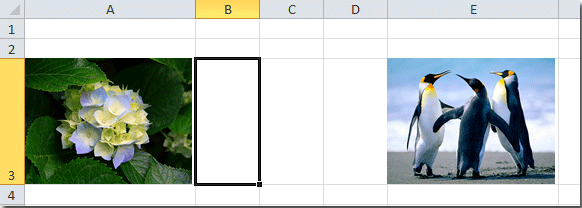
Zmień rozmiar zdjęć, aby dopasować je do komórek za pomocą Kutools for Excel
Jeśli dostosowałeś rozmiar komórek, jak pokazano na zrzucie ekranu, a następnie chcesz zaimportować i zmienić rozmiar zdjęć, aby pasowały do rozmiarów komórek, jak możesz szybko to zrobić? W tym przypadku, Kutools dla programu Excel's Importuj obrazy narzędzie może pomóc w łatwym wykonaniu tej pracy.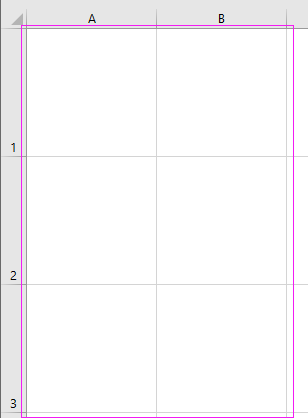
| Kutools dla programu Excel, ponad 120 przydatne funkcje, ułatwiają pracę. | ||
Po zainstalowaniu Kutools dla programu Excel, wykonaj poniższe czynności :(Bezpłatne pobieranie Kutools dla programu Excel teraz!)
1. kliknij Enterprise > Import / Eksport > Importować zdjęcia. Zobacz zrzut ekranu: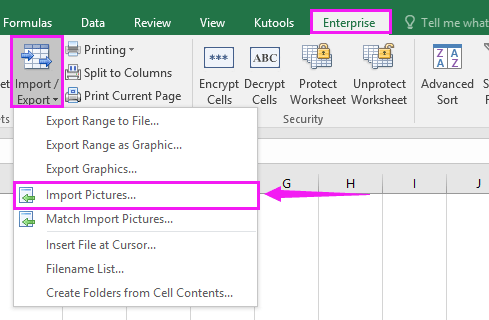
2. W poppingu Importować zdjęcia w oknie dialogowym możesz najpierw określić kolejność importowania Import zamówienia , a następnie kliknij Dodaj aby dodać zdjęcia z folderu lub jako pliki jeden po drugim, możesz zobaczyć listę zdjęć w pliku Obrazek Sekcja. Zobacz zrzut ekranu: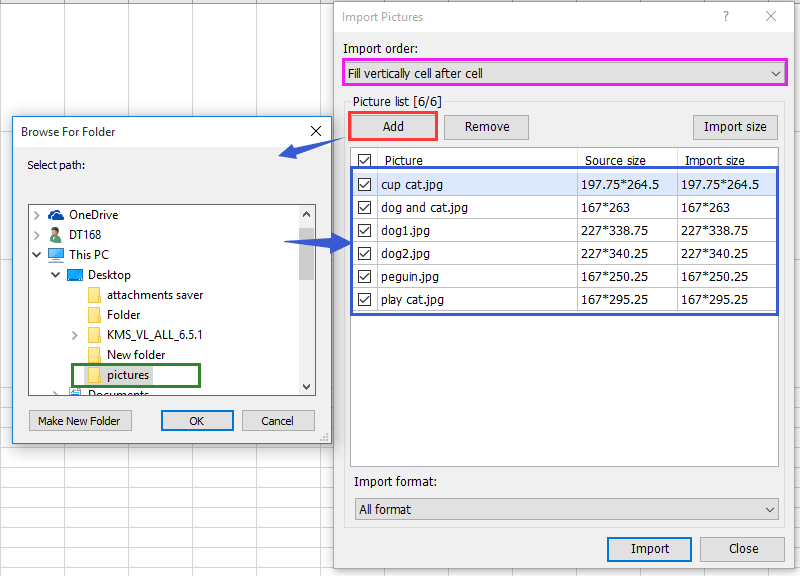
3. Następnie kliknij import przycisk, aby pokazać Importuj rozmiar obrazu następnie sprawdź Dopasowany rozmiar komórki opcja. Zobacz zrzut ekranu: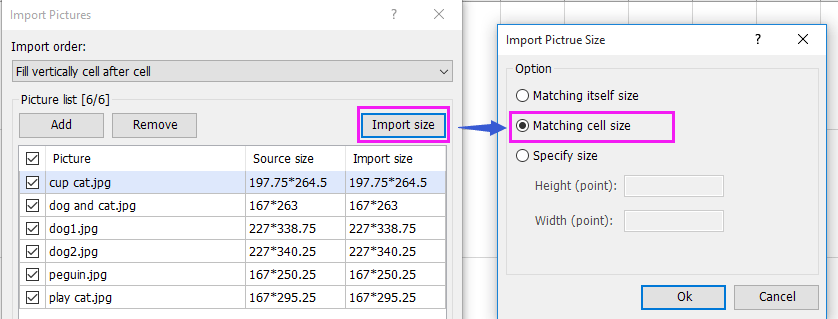
4. kliknij OK > import aby wyświetlić okno dialogowe umożliwiające wybranie komórek, do których chcesz importować obrazy. Zobacz zrzut ekranu:
5. kliknij OK, a teraz wszystkie zanieczyszczenia są importowane do komórek i zmieniają ich rozmiary, aby dopasować je do komórek.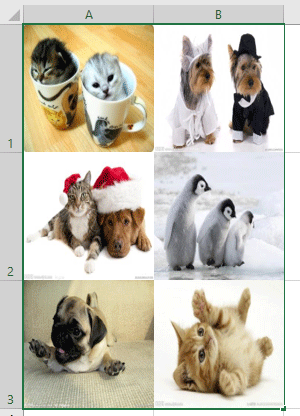
Importuj zdjęcia zgodne z rozmiarem komórki
Powiązany artykuł:
Jak wstawić wiele zdjęć do komórki w programie Excel?
Najlepsze narzędzia biurowe
Zwiększ swoje umiejętności Excela dzięki Kutools for Excel i doświadcz wydajności jak nigdy dotąd. Kutools dla programu Excel oferuje ponad 300 zaawansowanych funkcji zwiększających produktywność i oszczędzających czas. Kliknij tutaj, aby uzyskać funkcję, której najbardziej potrzebujesz...

Karta Office wprowadza interfejs z zakładkami do pakietu Office i znacznie ułatwia pracę
- Włącz edycję i czytanie na kartach w programach Word, Excel, PowerPoint, Publisher, Access, Visio i Project.
- Otwieraj i twórz wiele dokumentów w nowych kartach tego samego okna, a nie w nowych oknach.
- Zwiększa produktywność o 50% i redukuje setki kliknięć myszką każdego dnia!

