Zobacz, jak Kutools for Excel oszczędza Twój czas w programie Excel 2021 / 2019 / 2016 / 2013 / 2010 / 2007 / Office 365
Oprogramowanie zostało opisane poniżej, uporządkowane według grup wstążki, w których się pojawiają.
Karta Kutools
 |
|||
 |
 |
 |
 |
| Wyświetl grupę | Grupa zakresów i komórek | Grupa edycji | Grupa formuł |
Karta Kutools Plus
 |
|||
 |
 |
 |
 |
| Grupa skoroszytów i arkuszy | Grupa bezpieczeństwa | Grupa mailingowa | Grupa filtrów i statystyk |
Karta Kutools AI
 |
|||
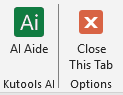 |
 |
||
| Kutools AI | |||
Karta Projekt
 |
||||
 |
 |
 |
 |
 |
| Chroń grupę | Wyświetl grupę | Monitoruj grupę | Grupa opcji | |
Note: the Wnętrze karta jest domyślnie wyłączona. Użytkownicy programu Excel mogą to przełączać Kutools Plus > Projekt arkusza roboczego.
Okienko nawigacji:
Zawiera 5 paneli: panel Skoroszyt i arkusz, panel Autotekst, panel Menedżer nazw, panel Lista kolumn oraz panel Zaawansowane wyszukiwanie i zamienianie.
Okienko nawigacji zawiera nie tylko listę wszystkich skoroszytów, arkuszy, kolumn i nazw we wbudowanym okienku, ale także rozszerza program Excel o fascynującą funkcję, która pozwala łatwo rzucić okiem na wszystkie skoroszyty, arkusze robocze i przełączać się między wszyscy. I co więcej? Możesz szybko wybrać i przejść do określonej kolumny i nazwy w skoroszytach. Możesz przeciągnąć i upuścić okienko nawigacji w dowolne miejsce w obszarze roboczym i można je aktywować, aby ukryć lub pokazać jednym kliknięciem.
Fokus siatki (Układ do czytania)
Automatycznie zaznacz cały wiersz lub kolumnę aktywnej komórki.
Nieuniknione jest błędne odczytanie wierszy lub kolumn, gdy sprawdzamy formuły lub dane w arkuszu z dużą liczbą wierszy i kolumn. Układ czytania podświetli linię i kolumnę bieżącej komórki. Ułatwi to sprawdzanie danych lub wprowadzanie danych.
Większy pasek formuły
Ta funkcja ulepszy pasek formuły i wyświetli zawartość komórki aktywnej w oknie. W oknie możesz łatwo wyświetlić pełną zawartość komórki lub formułę. Obsługuje również edycję wartości komórki w oknie.
Pomocnik AI Kutools
Ta potężna funkcja oparta na sztucznej inteligencji rewolucjonizuje sposób interakcji z programem Excel, oferując niespotykany dotąd poziom wsparcia i automatyzacji.
- Inteligentne wykonywanie operacji.
- Wygeneruj niestandardową formułę.
- Wywołaj pasujące funkcje Kutools dla Excela w oparciu o Twoje specyficzne wymagania.
- Analiza danych i tworzenie wykresów.
- Utwórz funkcje niestandardowe.
- Napisz kod VBA.
- Zapewnij wytyczne operacyjne.
- Spełniaj inne wspólne potrzeby.
Snap (kopia zapasowa bieżącego skoroszytu)
Wykonuj migawki bieżącego skoroszytu, aby łatwo przywrócić skoroszyt.
To narzędzie może wykonać migawkę bieżącego skoroszytu jednym kliknięciem w dowolnym momencie, a kliknięcie elementu migawki przywróci skoroszyt do migawki. Należy pamiętać, że to narzędzie zachowa migawkę dostępną tylko przed zamknięciem skoroszytu, jeśli skoroszyt został zamknięty, wszystkie migawki skoroszytu zostaną wyczyszczone.
Formularz danych
Użyj tej funkcji, aby łatwo przeglądać, edytować lub usuwać wpisy danych w programie Excel. Ta funkcja pokazuje dane w określonym zakresie (lub w całym arkuszu) wiersz po wierszu. W oknie dialogowym Formularz danych możemy czytać, dodawać, usuwać lub edytować dane w wierszach.
Wyświetl opcje
Za pomocą tego narzędzia możesz szybko przełączać dowolne z następujących ustawień: linie siatki, poziomy pasek przewijania, pionowy pasek przewijania, nagłówki wierszy i kolumn, podziały stron, widok formuły, karty arkuszy, pasek stanu, pasek formuły, wyświetlanie na pełnym ekranie, widoczność komentarzy, i widoczność obiektu. Oszczędź czas, szukając miejsca, w którym można przełączyć dowolne z powyższych ustawień. Wszystko odbywa się interaktywnie, więc przed podjęciem decyzji możesz zobaczyć podgląd.
Pokaż / Ukryj
Zbiór narzędzi pozwala szybko wyświetlać lub ukrywać skoroszyty, arkusze i zakresy, ustawienia okna programu Excel itp.
Pokaż menu klasyczne na pasku narzędzi szybkiego dostępu
Ta funkcja dodaje małą ikonę po lewej stronie paska narzędzi szybkiego dostępu, aby ułatwić wyświetlanie i używanie klasycznego menu w programie Excel 2007 i nowszych wersjach.
kolumny
Jedno kliknięcie, aby przełączyć widoczność ukrytych kolumn w używanym zakresie. Dzięki temu narzędziu możesz szybko przełączać widoczność ukrytych kolumn jednym kliknięciem. Jedno kliknięcie pokaże wszystkie ukryte kolumny w używanym zakresie, ponowne kliknięcie ustawia wszystkie ukryte kolumny jako niewidoczne.
Szablony do nauki
Szybko przełączaj widoczność wszystkich ukrytych arkuszy w bieżącym skoroszycie. Jedno kliknięcie przełączy wszystkie ukryte arkusze, aby były widoczne, ponowne kliknięcie spowoduje przełączenie wszystkich ukrytych arkuszy na niewidoczne w bieżącym skoroszycie.
Miejsce pracy
To narzędzie zawiera 3 typy ustawień obszaru roboczego w programie Excel w następujący sposób:
- 1. Aby zminimalizować wstążkę i ukryć pasek stanu;
- 2. Aby zminimalizować wstążkę, ukryj pasek stanu i pasek formuły;
- 3. Aby zminimalizować wstążkę, ukryj pasek stanu, pasek formuły i wstążkę.
Zawsze pokazuj komentarz
Ta funkcja będzie wyświetlać komentarz aktywnie wybranej komórki przez cały czas, bez względu na to, gdzie przesuniesz mysz.
Ustaw obszar przewijania:
To fantastyczny sposób na ustawienie lub ograniczenie obszaru przewijania w skoroszycie. Jeśli często poruszasz się po arkuszu lub masz dane, których czytelnicy nie chcą przeglądać, to narzędzie jest wygodne, aby ograniczyć widoczny obszar arkusza tylko do tego, który zawiera rzeczywiste dane.
Odkryj wszystkie zakresy:
Możesz szybko odkryć wszystkie ukryte zakresy w aktywnym arkuszu.
Ukryj niezaznaczone arkusze:
Pozwala szybko ukryć wszystkie nieaktywne (niewybrane) arkusze w aktywnym (bieżącym) skoroszycie za pomocą jednego kliknięcia.
Odkryj wszystkie ukryte arkusze:
Odkryj wszystkie ukryte arkusze aktywnego skoroszytu jednym kliknięciem. Zwykle musisz odkrywać wszystkie ukryte arkusze jeden po drugim w programie Excel.
Ukryj nieaktywne okna:
Jeśli otworzyłeś wiele skoroszytów w programie Excel, to narzędzie pozwala szybko ukryć wszystkie inne nieaktywne skoroszyty jednym kliknięciem.
Odkryj wszystkie ukryte okna:
Odkryj wszystkie ukryte skoroszyty jednym kliknięciem. Zwykle musisz odkrywać wszystkie ukryte skoroszyty jeden po drugim w programie Excel.
Ukryj / odkryj skoroszyty i arkusze:
Interaktywnie ukrywaj lub odkrywaj wiele skoroszytów i arkuszy jednocześnie. Zwykle musisz ukrywać lub odkrywać skoroszyt i arkusz roboczy jeden po drugim w programie Excel. Jest to przydatne narzędzie do obsługi dużego skoroszytu z pakietem arkuszy.
łodzie
Zbiór narzędzi umożliwia szybkie przetwarzanie następujących operacji w zakresach i komórkach.
Odwróć zakres poziomy
Jednym kliknięciem obróć wszystkie komórki w zaznaczeniu w poziomie. Na przykład, jeśli masz dane wiersza, takie jak: 1, 2, 3, możesz szybko odwrócić ich kolejność w poziomie do 3, 2, 1.
Odwróć zakres pionowy
Odwróć wszystkie komórki w zaznaczeniu w pionie jednym kliknięciem. Na przykład, jeśli wybrałeś kolumnę zawierającą cyfry 1, 2 i 3, to narzędzie zmieni kolejność w pionie na 3, 2 i 1.
Wymiary tabeli transpozycji:
Dzięki temu poręcznemu narzędziu Transpose Table Dimension można wygodnie konwertować tabelę krzyżową (dwuwymiarową) na płaską (jednowymiarową) listę jednocześnie i vice versa.
Zakres transformacji:
Szybko przekształć pionową kolumnę w wiersze z wieloma kolumnami. Na przykład możesz mieć jedną kolumnę danych zawierającą informacje o kliencie, a każdy klient składa się z 5 wierszy informacji (takich jak imię i nazwisko, płeć, numer telefonu, adres e-mail i adres). Za pomocą tego narzędzia można przekształcić pojedynczą kolumnę danych w pięciokolumnową tabelę danych.
Zakresy wymiany:
Szybko zamieniaj zakresy, kolumny, wiersze i komórki w skoroszycie. Zakresy do zamiany muszą być identyczne w tym samym rozmiarze. Na przykład nie możesz zamienić dwóch kolumn jedną kolumną. Możesz szybko zamienić komórki lub zakresy w tym samym arkuszu, w różnych arkuszach lub w różnych skoroszytach. Formatowanie komórek również zostanie zamienione, a operacja zamiany nie wpływa na formuły w dwóch zakresach i nadal odwołuje się do oryginalnych komórek.
Sortuj / wybierz zakres losowo:
Za pomocą tego narzędzia można szybko losowo sortować komórki w zakresie, losowo sortować komórki na podstawie każdego wiersza lub kolumny, losowo sortować cały wiersz lub kolumnę, losowo wybierać komórki, całe wiersze lub kolumny.
Wklej, aby było widoczne
Ta funkcja umożliwia wklejenie skopiowanych danych tylko do widocznych komórek, ignorując wszystkie przefiltrowane i ukryte komórki.
Ustaw obszar przewijania
To fantastyczny sposób na ustawienie lub ograniczenie obszaru przewijania w skoroszycie. Jeśli często poruszasz się po arkuszu lub masz dane, których czytelnicy nie chcą przeglądać, to narzędzie jest wygodne, aby ograniczyć widoczny obszar arkusza tylko do tego, który zawiera rzeczywiste dane.
Odkryj wszystkie zakresy
Możesz szybko odkryć wszystkie ukryte zakresy w aktywnym arkuszu.
Kopiuj zakresy:
Zwykle program Excel nie pozwala na kopiowanie wielu wybranych zakresów, ale za pomocą tego narzędzia można skopiować wiele wybranych zakresów jednocześnie.
Porównaj komórki
Szybko porównaj dwie kolumny komórek, dowiedz się i zaznacz dokładnie te same komórki między nimi lub różnice. Obsługuje porównanie z rozróżnianiem wielkości liter.
Zapobiegaj pisaniu
Zapobiegaj wpisywaniu zduplikowanych danych, zapobiegaj wpisywaniu niektórych znaków i zezwalaj tylko na wprowadzanie określonych znaków w zakresie komórek.
Zapobiegaj duplikowaniu
To narzędzie może zapobiec wprowadzaniu zduplikowanych danych w jednej kolumnie za pomocą jednego kliknięcia. To narzędzie osiąga tę samą funkcję, co funkcja sprawdzania poprawności danych programu Excel, ale wystarczy wybrać jedną kolumnę, a następnie zastosować to narzędzie, a następnie nie można wpisywać zduplikowanych wartości w tej samej kolumnie.
Zapobiegaj pisaniu
- Z łatwością zapobiegaj wpisywaniu specjalnych lub określonych znaków w komórkach
- Zezwalaj tylko na wprowadzanie określonych znaków w zakresie komórek
Sprawdź poprawność adresu e-mail
Ta funkcja służy do konfigurowania sprawdzania poprawności danych dla wybranych zakresów, co umożliwia wprowadzanie wyłącznie adresów e-mail.
Sprawdź poprawność adresu IP
Ta funkcja szybko ustawi sprawdzanie poprawności danych, aby akceptować tylko wpisy adresów IP w wybranych zakresach.
Potwierdź numer telefonu
Ta funkcja szybko ustawi sprawdzanie poprawności danych, aby akceptować tylko numery telefonów wprowadzone w określonym formacie. Ta funkcja ustawi weryfikację danych dla jednego lub wielu wyborów jednocześnie.
Wyczyść ograniczenia dotyczące walidacji danych
Ta funkcja usunie zbiorczo wszystkie ograniczenia sprawdzania poprawności danych z wyboru w programie Excel
Lista rozwijana
Zbiór narzędzi dotyczących list rozwijanych w programie Excel.
Utwórz prostą listę rozwijaną
Ta funkcja pomoże Ci szybko dodać sprawdzanie poprawności danych (lista rozwijana) dla wyborów za pomocą tylko 2 kroków w programie Excel.
Kolorowa lista rozwijana
Ta funkcja może pomóc w pokolorowaniu (dodaniu formatowania warunkowego do) rozwijanych wartości lub wierszy listy w oparciu o odpowiednie wybrane z łatwością.
Lista rozwijana obrazów
Ta funkcja może pomóc w tworzeniu wielu list rozwijanych z ich względnymi obrazami za pomocą zaledwie kilku kliknięć. Po wybraniu elementu z listy rozwijanej zostanie wyświetlony jej obraz względny, a po wybraniu innego obraz będzie się dynamicznie zmieniał.
Lista rozwijana wielokrotnego wyboru
Po włączeniu tej funkcji można wybrać wiele elementów z list rozwijanych w określonym zakresie sprawdzania poprawności danych (lista rozwijana).
Lista rozwijana z polami wyboru
Ta funkcja doda pole wyboru przed każdą listą listy rozwijanej w zakresie sprawdzania poprawności danych (lista rozwijana). Jeśli włączysz tę funkcję, możesz zaznaczyć pola wyboru, aby wybrać wiele elementów z list rozwijanych.
Wyczyść zaawansowaną listę rozwijaną
Ta funkcja ma na celu usunięcie zaawansowanych list rozwijanych, które stosowały funkcję Kutools dla programu Excel, listy rozwijanej wielokrotnego wyboru, listy rozwijanej z polami wyboru lub listy rozwijanej z możliwością wyszukiwania z wybranych komórek, aktywnego arkusza lub aktywnego skoroszytu.
Dynamiczna lista rozwijana
Ta funkcja może pomóc w szybkim tworzeniu zależnych od wielu poziomów list rozwijanych w programie Excel. Obsługuje tworzenie list rozwijanych na 2 poziomach i list rozwijanych na poziomie 3-5.
Przeszukiwalna lista rozwijana
Ta funkcja pomaga utworzyć listę rozwijaną z możliwością wyszukiwania. Po wpisaniu odpowiednich znaków na liście rozwijanej wyświetlane są tylko pasujące elementy
Aktualizuj dynamiczną listę rozwijaną
Ta funkcja pomaga zaktualizować dynamiczną listę rozwijaną na poziomie 2-5 utworzoną przez funkcję zależnej listy rozwijanej Kutools dla programu Excel po zmianie oryginalnych danych.
Rozwiń Dynamiczna lista rozwijana Zakres
Jeśli zastosowałeś funkcję dynamicznej listy rozwijanej Kutools dla programu Excel, aby utworzyć listę rozwijaną zależną od poziomu 2-5 w określonym zakresie komórek, ta funkcja pomoże rozszerzyć zakres oryginalnych zależnych list rozwijanych do określonego zakresu komórki.
Treść
Zbiór narzędzi pozwala szybko przetworzyć następujące operacje.
Konwertuj na datę:
Za pomocą tego narzędzia można szybko zidentyfikować i przekonwertować niestandardowy format daty, którego program Excel nie rozpoznaje jako normalny format danych. Na przykład może łatwo przekonwertować i zidentyfikować następujące style daty (takie jak „20120825”, „2003 1 2 11: 12: 13.14PM”, „2012.8.13”) na lokalny format daty (USA) jako „8 / 25/2012 ”,„ 1/2/2003 11:12:13 PM ”i„ 8/13/2012 ”w programie Excel.
Konwertuj czas
Ta funkcja umożliwia:
1. Jedno kliknięcie, aby przeliczyć czas tylko na sekundy;
2. Jedno kliknięcie, aby przeliczyć czas tylko na minuty;
3. Jedno kliknięcie, aby przeliczyć czas tylko na godzinę;
4. I przekonwertuj czas na sekundy / minuty / godziny i zapisz w nowej lokalizacji.
Numer do słów
To narzędzie może przeliterować liczby na angielskie i chińskie słowa w programie Excel. Na przykład może przeliterować od „12.75” do „Dwanaście dolarów i siedemdziesiąt pięć centów”.
Konwertuj między rzymską a liczbą
Dzięki tej funkcji możesz szybko konwertować zakres danych rzymskich na zwykłe liczby dziesiętne zbiorczo i odwrotnie.
Zmień znak wartości
Za pomocą tego narzędzia programu Excel można łatwo naprawić końcowe znaki ujemne; zmień wszystkie negatywne znaki na pozytywne; zmień wszystkie pozytywne znaki na ujemne i odwróć znaki wszystkich wartości. Nie musisz używać formuły do przetwarzania powyższych operacji. Naprawdę więcej... Poradnik
Konwertuj liczbę na porządkową
Dzięki tej funkcji możesz szybko konwertować wybrane liczby normalne na liczebniki porządkowe, na przykład konwertując 1 na 1, 2 na 2, 11 na 11, 25 na 25 itd.
Arkusze linków
Dzięki tej funkcji możesz skorelować dane w dwóch skoroszytach i wyświetlać oba arkusze obok siebie w filtrowaniu w czasie rzeczywistym.
Wymyśl liczbę
Ta funkcja pomoże Ci znaleźć wszystkie liczby kombinacji, które są równe danej sumie. Obsługuje określenie wyjściowej liczby wyników kombinacji i liczby elementów kombinacji.
Selektor dat
Ta funkcja pokazuje rozwijany kalendarz obok aktualnie wybranej komórki z datą, a użytkownicy mogą kliknąć dowolną datę, aby z łatwością zastąpić oryginalną datę.
Konwersja
Zbiór narzędzi pozwala szybko przetworzyć następujące operacje.
Wymiana walut:
Jest to przydatne narzędzie walutowe, które zapewnia szybki sposób przeliczania ponad 50 walut w programie Excel przy użyciu najnowszych kursów wymiany z niezawodnej witryny internetowej. Możesz łatwo przekonwertować pojedynczą wartość lub wartość wolumenu z komórek zakresu i uzyskać najnowsze kursy wymiany w dowolnym momencie, aktualizując z niezawodnej witryny internetowej (wymaga połączenia z Internetem).
Konwersja jednostek:
Szybko konwertuj pomiary z jednej jednostki na inną w programie Excel. Obsługuje następujące pomiary: kąt, bity bajtów, odległość, energia, siła, źródło, objętość, masa, ciecz, czas i temperatura.
Konwersja systemów liczbowych
Ta funkcja może szybko konwertować między różnymi systemami liczbowymi za pomocą zaledwie kilku kliknięć, bez używania żadnych formuł. Obejmuje konwersję liczby dwójkowej na szesnastkową, ósemkową na dziesiętną, dziesiętną na szesnastkową, ascii na szesnastkową itp.
Konwertuj między tekstem a liczbą:
Za pomocą tego narzędzia możesz szybko przekonwertować wartość komórki między tekstem a liczbą. Może również konwertować wartości w komórkach poprzedzonych apostrofem na liczbę.
Konwertuj między rzymską a liczbą
Dzięki tej funkcji możesz szybko konwertować zakres danych rzymskich na zwykłe liczby dziesiętne zbiorczo i odwrotnie.
Konwertuj formułę na tekst:
Za pomocą tego narzędzia można łatwo konwertować wybrane formuły na format tekstowy.
Konwertuj tekst na formułę:
Za pomocą tego narzędzia konwertuje formuły, które zostały zapisane jako format tekstowy, na rzeczywiste formuły.
Rzeczywiste
Zamień rzeczywistą wartość lub wzór w wybranych komórkach na wyświetlane wartości.
Na przykład możesz wstawić liczbę losową, wprowadzając = LOS () * 100 w komórce i wyświetla ona 75.1203 w komórce. Za pomocą tego narzędzia usuniesz formułę = LOS () * 100, ale pozostanie wyświetlana wartość 75.1203.
Okrągły (bez wzoru):
Partia zaokrągla liczby w wybranym zakresie do podanych miejsc dziesiętnych bez formuły.
W Excelu możemy zaokrąglać liczby za pomocą funkcji lub polecenia Formatuj komórki, jednak oba sposoby nie zmieniają rzeczywistej wartości komórek po zaokrągleniu. To narzędzie zaokrągla liczby w zakresie i uczyni rzeczywistą wartość komórek jako wyświetlaną wartość. Obsługuje zwykłą rundę, zaokrąglanie w górę, zaokrąglanie w dół i zaokrąglanie do parzystości.
Połącz i podziel
Seria narzędzi łączy lub scala komórki, wiersze i kolumny oraz dzieli komórki itp.
Połącz wiersze, kolumny lub komórki bez utraty danych
Za pomocą tego narzędzia można łączyć wybrane komórki na podstawie wierszy lub kolumn oraz łączyć dane z wielu kolumn (lub wierszy) w jedną komórkę.
Na przykład możesz połączyć dane w kolumnach AD i umieścić je w kolumnie A. Masz trzy opcje obsługi połączonych danych. Możesz go zachować, usunąć lub utworzyć scalone komórki. Opcjonalnie można określić jeden lub więcej znaków do wstawienia między połączonymi danymi (na przykład nowy wiersz lub wstaw tekst).
Podziel dane na wiersze
Ta funkcja pomaga łatwo podzielić rozdzielany tekst na różne wiersze za pomocą określonego separatora za pomocą zaledwie kilku kliknięć.
Podział komórki
Ta doskonała funkcja może szybko podzielić zawartość komórki z jednej kolumny na wiele kolumn lub wierszy za pomocą określonych separatorów. Ponadto ta funkcja może również dzielić zawartość komórki na kolumnę / wiersz z liczbami i kolumnę / wiersz ciągu tekstowego.
Nazwy podzielone
Dzięki tej funkcji możesz łatwo podzielić pełne nazwy w kolumnie na pierwszą, środkową i ostatnią kolumnę osobno, zgodnie z potrzebami.
Scal te same komórki
Połącz sąsiednie komórki, które zawierają tę samą wartość w każdej kolumnie jednym kliknięciem. Wybierz kolumny i kliknij „Scal te same komórki”, a wszystkie sąsiadujące pionowo komórki o tej samej wartości zostaną scalone zbiorczo.
Rozdziel komórki i wypełnij wartość
To narzędzie rozdzieli scalone komórki w zakresie jednym kliknięciem i automatycznie wypełni każdą rozdzieloną komórkę odpowiednią zawartością z pierwotnie scalonej komórki.
Zaawansowane wiersze łączenia
Za pomocą tego narzędzia można szybko połączyć wiele zduplikowanych wierszy w jeden rekord na podstawie kolumny kluczowej, a także zastosować niektóre obliczenia, takie jak suma, średnia, liczba itd. Dla innych kolumn.
Wykresy
Oto lista popularnych szablonów wykresów, które pomogą Ci szybko utworzyć te wykresy za pomocą jednego lub kilku kliknięć.
Wykresy dystrybucji danych
- Wykres bąbelkowy: Przewodnik dotyczący tworzenia wykresu bąbelkowego za pomocą kilku kliknięć.
- Normalny rozkład / wykres krzywej dzwonowej: Pomóż w szybkim utworzeniu wykresu rozkładu normalnego, histogramu częstotliwości i wykresu porównawczego tych dwóch wykresów.
- Wykres z hantlami: Pomóż w utworzeniu wykresu z hantlami, aby porównać dwa zestawy wartości punkt po punkcie.
- Dynamiczny wykres kołowy: Pomóż stworzyć wykres z dwoma tortami, który nie tylko pokazuje proporcje sumy każdego wiersza lub kolumny w wybranym zakresie, ale także wyświetla proporcje danych w wierszu lub kolumnie w tym samym czasie.
- Przewijalny wykres liniowy: Pomóż stworzyć dynamiczny, przewijany wykres liniowy za pomocą zaledwie kilku kliknięć. Za pomocą tego wykresu możesz zdecydować, ile wierszy danych ma być jednocześnie wyświetlanych na wykresie, i przeciągnij pasek przewijania, aby zobaczyć, jak dane zmieniają się w sposób ciągły.
Wykresy punktów w czasie
- Wykres Gantta: Po prostu określ kolumnę zadania, kolumnę daty rozpoczęcia i kolumnę daty zakończenia (lub kolumnę czasu trwania), możesz szybko utworzyć wykres Gantta w programie Excel za pomocą tej funkcji.
- Wykres z osią czasu: Określając tylko kolumnę wydarzenia i kolumnę daty, możesz łatwo utworzyć wykres osi czasu za pomocą tego fajnego wykresu osi czasu w programie Excel.
Wykresy postępu
- Prędkościomierz: Przewodnik po łatwym utworzeniu wykresu prędkościomierza 180 ° lub wykresu prędkościomierza 270 ° w programie Excel.
- Wykres punktowy: Wykres punktowy wyświetla jeden lub wiele zestawów serii danych w zakresach wyników (zadowalające, dobre, doskonałe) i porównuje rzeczywistą wartość i wartości docelowe każdej serii danych na małej przestrzeni. Ta funkcja może tworzyć zarówno pionowe, jak i poziome wykresy punktowane.
- Wykres termometru: Ten wykres termometru może poprowadzić Cię do szybkiego utworzenia wykresu termometru w programie Excel na podstawie odwołanych komórek lub ręcznie wpisanych wartości. Może wyświetlać etykiety osi Y jako wartości procentowe lub normalne liczby, zgodnie z potrzebami.
- Wykres docelowy i rzeczywisty: Ten wykres docelowy i rzeczywisty może szybko utworzyć wykres rzeczywisty względem celu w programie Excel za pomocą tylko kilku kliknięć.
- Wykres słupkowy postępu: Utwórz pasek postępu z procentami, aby wyrazić, ile procent projektu zostało ukończone.
- Wykres pierścieniowy postępu: Utwórz wykres pierścieniowy z procentem ukończenia wyświetlanym w środku pierścienia.
- Wykres procentowy Ball: Utwórz wykres kulkowy i wypełnij część końcową innym kolorem, aby przedstawić procent ukończenia w kierunku celu.
- Wykres widma statusu projektu: Wykres widma stanu projektu jest często używany do porównywania i wyświetlania postępu wielu projektów w programie Excel. Wykres jest kolorowy i wygląda profesjonalnie.
- Wykres perełek stanu projektu: Jako jeden z rodzajów wykresów postępu w programie Excel, wykres perełek stanu projektu służy do jednoczesnego wyświetlania postępów wielu projektów. Może również pokazywać procent ukończenia wielu projektów.
- Tabela baterii: Ta funkcja pomaga utworzyć wykres baterii w programie Excel za pomocą zaledwie kilku kliknięć. Jest to świetny wizualny sposób przeglądania procentu wykonania i procentu pozostałego do wykonania zadania. Zgodnie z tabelą baterii możesz łatwo sprawdzić, jak daleko jesteś do wykonania zadania.
- Alternatywny wykres słupkowy postępu: Ta funkcja pomaga utworzyć wykres baterii w programie Excel za pomocą zaledwie kilku kliknięć. Jest to świetny wizualny sposób przeglądania procentu wykonania i procentu pozostałego do wykonania zadania. Zgodnie z tabelą baterii możesz łatwo sprawdzić, jak daleko jesteś do wykonania zadania.
Wykresy porównawcze różnic
- Wykres krokowy: Wykres Krokowy utworzy wykres przedstawiający trend danych i zmiany daty w nieregularnych odstępach czasu.
- Wykres kolumnowy ze zmienioną wartością procentową: Ta funkcja utworzy wykres kolumnowy i wyraźnie wyświetli procent zmian w każdym kolejnym punkcie danych.
- Wykres nachylenia: Utwórz wykres nachylenia, aby porównać zmiany danych w czasie, wykreślając zmianę tylko między dwoma punktami.
- Wykres wartości progowych: Porównaj punkty danych z podaną wartością progową i pokaż różnice między punktami danych a wartością progową według kierunku kolumny, wysokości kolumny i koloru.
- Wykres strzałek różnic: Utwórz wykres słupkowy z czerwonymi lub zielonymi strzałkami różnicy procentowej.
- Macierzowy wykres bąbelkowy: Ten wykres przedstawia punkty danych za pomocą bąbelków w macierzy. Warto porównać wiele zestawów danych w poziomie i w pionie.
- Pasek z wykresem bąbelkowym: Ten wykres przedstawia dwa zestawy danych poziomo: użyj słupków, aby pokazać jeden zestaw danych po lewej stronie, a użyj bąbelków, aby pokazać drugi zestaw danych po prawej stronie.
- Tabela porównawcza różnic: Ten wykres porówna dwa zestawy serii danych i pokaże dokładną różnicę między dwoma zestawami serii danych bezpośrednio na wykresie słupkowym. Różnice mogą być wyświetlane jako zwykłe paski lub strzałki, zgodnie z potrzebami.
- Wykres warstwowy różnic: Ten wykres wyraźnie przedstawia różnice między dwoma zestawami danych według obszarów między dwiema liniami.
- Wykres kołowy postępu: Za pomocą tego narzędzia można szybko utworzyć wiele wykresów kołowych postępu obok siebie na jednym wykresie, a użytkownicy programu Excel mogą na pierwszy rzut oka porównać postęp w każdej kategorii.
- Wykres słupkowy promieniowy: Wykres słupkowy radialny jest również nazywany Wielowarstwowym wykresem pierścieniowym, który ewoluuje z klasycznego wykresu słupkowego i jest wyświetlany w układzie współrzędnych biegunowych. Wykres wygląda bardziej profesjonalnie i imponująco dla ludzi.
- Alternatywny wykres różany: Jako typ alternatywnego wykresu wykresu radarowego można go również nazwać radialnym wykresem lizakowym. Lubi wykres słupkowy z zerową wartością w środku siatki i często jest używany do porównań między seriami danych.
- Wykres słowika: Jako transformacja normalnego wykresu kolumnowego / słupkowego, wykres słowikowy pokazuje serię wartości na siatce współrzędnych biegunowych, która wygląda bardziej atrakcyjnie dzięki specjalnemu kształtowi i jasnym kolorom.
- Dwukierunkowy wykres histogramu: Ten wykres jest często używany do porównywania dwóch zestawów danych w górę iw dół wzdłuż osi poziomej.
- Wykres liniowy wielu serii: Ten wykres ułatwia użytkownikom programu Excel tworzenie wykresów liniowych z wieloma seriami, które są zgrupowane obok siebie na tym samym wykresie, aby łatwo porównać te zestawy wartości na pierwszy rzut oka.
- Gładki wykres powierzchni: Ten wykres pomaga użytkownikom programu Excel w tworzeniu wykresu warstwowego z gładkimi liniami w programie Excel.
- Poziomy wykres wodospadu: Ten wykres pomaga użytkownikom programu Excel w łatwym tworzeniu poziomego wykresu wodospadowego lub mini poziomego wykresu wodospadowego w programie Excel.
- Wykres słupkowy z etykietą przedziałów: Ten wykres pomaga użytkownikom programu Excel generować wykres słupkowy z etykietami kategorii nad słupkami, co pomaga zwolnić więcej miejsca na wykresie.
- Skumulowany wykres różnic: Ten typ wykresu generuje specjalny wykres kolumnowy lub słupkowy, który pomaga wizualnie pokazać zmiany między dwoma zestawami danych za pomocą strzałek w górę iw dół lub w lewo i w prawo.
- Dynamiczny wykres kolumnowy: Ta funkcja pomaga utworzyć dynamiczny wykres kolumnowy z rozwijaną listą do wyświetlania danych dla jednej serii na raz, wybierając serię z listy rozwijanej.
- Dynamiczny wykres słupkowy rankingu: Ta funkcja pomaga w tworzeniu przewijalnego dynamicznego wykresu słupkowego w malejącej kolejności rankingu, aby wyświetlić tylko pierwsze N wartości serii.
- Skróć wykres osi Y: Ta funkcja generuje obcięty wykres kolumnowy na osi Y, co jest przydatne w przypadku problemów ze skalą osi. Gdy dane są naprawdę zróżnicowane, pomaga uniknąć przytłoczenia bardzo dużej liczby na wykresie, dzięki czemu zarówno małe, jak i duże serie są precyzyjne jednocześnie.
Wykresy porównawcze kategorii
- Wykres grupowania kolorów: Ta funkcja może tworzyć wykresy i kolorowe kolumny lub paski na podstawie, jeśli odpowiednie wartości tych punktów danych mieszczą się w określonym zakresie.
- Wykres kropkowy: Ten wykres służy do pokazania częstotliwości różnych elementów danych w zestawie.
- Wykres kolumnowy o zmiennej szerokości: Tworzy wykres kolumnowy z różnymi szerokościami kolumn i używa szerokości i wysokości kolumn do dwóch danych w dwóch wymiarach.
- Wykres Marimekko: Ten wykres służy do wizualizacji danych z co najmniej dwóch zmiennych jakościowych.
- Wykres Lollipop: Ten wykres zmniejsza kolumny do linii i dodaje kolorowe kółka na końcu linii, aby wartości punktowe były bardziej atrakcyjne wizualnie.
- Wykres warstwowy dla wielu serii: Ten wykres łączy wiele wykresów warstwowych w jednym obszarze wykresu, abyśmy mogli łatwo porównywać dane z różnych kategorii.
- Wykres skumulowany proporcji: Ten wykres może odzwierciedlać proporcje każdej wartości punktowej w serii z małymi kwadratami i jest alternatywą dla wykresu kołowego.
- Wykres słupkowy dwukierunkowy: Ten wykres przedstawia obok siebie dwa zestawy danych. Na wykresie można od razu zobaczyć różnice między dwoma zestawami danych.
- Wykres skumulowany z procentami: Ta funkcja wykresu skumulowanego z procentami utworzy wykres skumulowany i pokaże etykiety procentowe dla każdego punktu danych oraz łączne liczby dla każdej serii danych.
- Wykres histogramu wielu serii: Ten wykres łączy wiele zestawów kolumn na jednym wykresie, dzięki czemu można łatwo rozróżnić te serie.
- Wielowarstwowy wykres kolumnowy: Na tym wykresie można utworzyć wykres kolumnowy, aby pokazać wiele serii danych na wykresie, a każda seria danych pozostaje na osobnej warstwie w programie Excel.
- Wykres prognozy: Ten wykres pomoże Ci szybko utworzyć wykres liniowy, aby połączyć obie serie rzeczywistych wartości i przewidywania wartości w jednej linii oraz rozróżnić je linią ciągłą i kropkowaną w programie Excel.
- Wykres obszarowy wartości progowej: Na tym wykresie można nie tylko na pierwszy rzut oka określić, czy wartość spełnia cel, czy też nie, ale także porównać wszystkie przekroczone wartości i spadki wartości według wielkości obszaru.
- Prostokątny wykres kołowy: Prostokątny wykres kołowy generuje wielowarstwowy prostokątny wykres porównawczy. Na wykresie prostokątne placki są nakładane. Każdy prostokątny wykres kołowy przedstawia zestaw danych, a kwadratowy rozmiar wykresu kołowego jest większy, a prezentowana wartość jest większa.
- Wykres półokrągły: W odróżnieniu od wbudowanego narzędzia Excela do tworzenia pełnego wykresu kołowego lub pierścieniowego, ten półkolisty wykres może pomóc w szybkim utworzeniu półkolistego lub pół-pierścieniowego wykresu w celu zaoszczędzenia miejsca, przyciągnięcia uwagi lub z innych powodów.
- Wykres cenowy: Ten nowy typ wykresu wygląda jak metka z ceną, która działa jak wykres kolumnowy, ale wygląd jest bardziej nowatorski i piękny.
- Pole wyboru wykresu liniowego: Typ wykresu pomaga utworzyć interaktywny wykres liniowy z polami wyboru w programie Excel. Pola wyboru kontrolują serie danych na wykresie, po odznaczeniu pola wyboru odpowiednia seria danych zniknie z wykresu; po sprawdzeniu, seria danych pojawi się ponownie.
- Alternatywny skumulowany wykres kolumnowy: Ten alternatywny skumulowany wykres kolumnowy przedstawia różne serie jako części tego samego słupka jednokolumnowego, co ułatwia szybkie porównanie wartości serii.
- Dynamiczny wykres polilinii: Ta funkcja generuje dynamiczny wykres polilinii z paskiem przewijania, który wyróżnia określony punkt danych w dwuwymiarowym zbiorze danych poprzez przewijanie paska przewijania i wybieranie pozycji na liście.
Narzędzia wykresów
- Wykres kolorów według wartości: Ta funkcja zmodyfikuje kolumny lub kolor słupków na grupowanym wykresie kolumnowym lub słupkowym na podstawie określonego zakresu danych.
- Dodaj linię do wykresu: Ta funkcja szybko wstawi linię prostą na wykresie, na przykład linię średnią, linię kwalifikującą itp.
- Skopiuj format do innych wykresów: Szybkie zbiorcze kopiowanie formatowania z aktualnie wybranego wykresu do wielu wykresów w aktywnym skoroszycie.
- Ustaw bezwzględną pozycję wykresu: To narzędzie przenosi aktualnie wybrany wykres do określonej pozycji i jednocześnie zmienia rozmiar wykresu do określonego zakresu.
- Dodaj etykiety sum do wykresu: Ta funkcja doda etykiety sumaryczne do aktualnie wybranego wykresu skumulowanego.
- Dodaj sumę skumulowaną do wykresu: Ta funkcja doda skumulowaną linię ze skumulowanymi łącznymi etykietami dla aktualnie wybranego wykresu kolumnowego grupowanego.
- Przesuń oś X do Negatyw / Zero / Do dołu: Ta funkcja przesunie oś X na dół aktualnie wybranego wykresu.
- Dodaj linie trendu do wielu serii: Ta funkcja doda linię trendu do wykresu punktowego, który zawiera wiele serii danych.
- Zmień kolor wykresu zgodnie z kolorem komórki: Ta funkcja zmieni kolor wypełnienia kolumn, słupków, punktów rozproszonych itp. Na podstawie koloru wypełnienia odpowiednich komórek w zakresie danych wykresu.
- Dodaj linię Poly: Funkcja Dodaj linię Poly umożliwia dodanie gładkiej krzywej ze strzałką dla jednej serii wykresów kolumnowych w programie Excel.
- Odłącz wykres: Funkcja Odłącz wykres może jednym kliknięciem przerwać połączenia między wykresem a oryginalnymi danymi źródłowymi wykresu.
Znajdź
Wyszukuj w określonym zakresie (komentarze, komórki, formuły lub hiperłącza) i wyszukuj według określonych kryteriów (typ daty, liczba lub określone formatowanie) w programie Excel.
Super Znajdź
- Znajdź określone ciągi tekstowe tylko w komentarzach: Ta funkcja umożliwia wyszukanie określonej wartości w komentarzach w zaznaczeniu, aktywnym arkuszu lub w całym skoroszycie.
- Znajdź określone ciągi tekstowe tylko w formułach: Ta funkcja może pomóc użytkownikom programu Excel w szybkim wyszukiwaniu określonych ciągów tekstowych w formułach tylko w zaznaczeniu, aktywnym arkuszu, wybranych arkuszach lub w całym skoroszycie.
- Przeszukuj określone wartości tekstowe tylko w hiperłączach: Ta funkcja może szybko znaleźć określoną wartość tekstową w hiperłączach dodanych do bieżącego zaznaczenia, aktywnego arkusza, wybranych arkuszy lub całego skoroszytu.
- Znajdź określony ciąg tekstowy tylko w wartości komórki: Ta funkcja umożliwia przeszukiwanie określonego ciągu tekstowego według długości tekstu, wielkich liter, małych liter i części ciągu.
- Znajdź komórki zawierające wartości typu daty na podstawie kryteriów: Dzięki tej funkcji możesz szybko znaleźć wszystkie komórki dat lub znaleźć komórki zawierające określoną datę w zaznaczeniu, aktywnym arkuszu, wybranych arkuszach lub całym skoroszycie.
- Znajdź liczby na podstawie kryteriów: Dzięki tej funkcji możesz szybko znaleźć liczby w określonym przedziale liczbowym, na przykład większą / mniejszą od określonej liczby, między dwiema liczbami itp. Ta funkcja umożliwia również łatwe wyszukiwanie duplikatów lub unikalnych wartości.
- Znajdź wszystkie komórki z określonym formatowaniem: Ta funkcja może szybko znaleźć komórki przez określone formatowanie komórek, takie jak pogrubienie, kursywa, przekreślenie, kolor itp. Ponadto obsługuje również wyszukiwanie komórek z komentarzami i formułami.
Wyszukiwanie rozmyte
W porównaniu do wyszukiwania dokładnego, ta funkcja może pomóc użytkownikom programu Excel znaleźć podobne wyniki wyszukiwania, takie jak ciągi tekstowe z błędną pisownią.
Znajdź i zamień w wielu skoroszytach
Ta funkcja umożliwi włączenie panelu Znajdź i zamień i pomoże nam łatwo znaleźć i zastąpić wartości w wielu arkuszach i skoroszytach.
Znajdź duplikaty
Za pomocą zaledwie kilku kliknięć ta funkcja bez wysiłku pomaga szybko wybierać, ukrywać, identyfikować lub wyróżniać duplikaty, z wyłączeniem ich pierwszego pojawienia się.
Wybierz
Zbiór narzędzi ułatwia wybór różnych elementów w programie Excel.
Wybierz Asystenta zasięgu
Jest to przydatne narzędzie pomagające w zaznaczaniu, usuwaniu zaznaczenia i cofaniu wielu wyborów w aktywnym skoroszycie. Dzięki niemu możesz szybko wykonać następujące operacje:
- Wybierz wiele zakresów bez przytrzymywania klawisza Ctrl;
- Odznacz komórki z wybranych zakresów;
- Odwróć wybrane zakresy.
Wybierz zakres losowo:
Za pomocą tego narzędzia możesz szybko losowo wybierać komórki, całe wiersze lub kolumny z zaznaczenia.
Wybierz Wiersze i kolumny przedziałów
Za pomocą tego narzędzia można łatwo wybrać określoną liczbę wierszy lub kolumn w określonych odstępach czasu w dużym arkuszu. Na przykład możesz szybko wybrać trzy wiersze w odstępach dwóch wierszy.
Wybierz Scalone komórki
Zaznacz wszystkie scalone komórki w zakresie jednym kliknięciem. Po prostu wybierz zakres i kliknij „Wybierz scalone komórki”, a wszystkie scalone komórki w tym zakresie zostaną zaznaczone.
Wybierz ostatnią komórkę
Dzięki tej funkcji możesz jednym kliknięciem zaznaczyć ostatnią komórkę z używanego zakresu, ostatnią komórkę z danymi z ostatniego wiersza lub ostatnią komórkę z danymi z ostatniej kolumny.
Wybierz komórki z wartością maksymalną lub minimalną:
To narzędzie nie tylko wybiera minimalną lub maksymalną wartość w wybranym zakresie komórek, ale także przechodzi do dokładnego położenia wartości minimalnej lub maksymalnej. W programie Excel można użyć funkcji MIN i MAX, aby wybrać wartość minimalną lub maksymalną, ale nie można przejść do dokładnej pozycji wartości minimalnej lub maksymalnej.
Wybierz komórki z wartością błędu
Zaznacza wszystkie komórki w aktywnym arkuszu za pomocą formuły, która generuje wartość błędu (np. # DIV / 0 !, # N / A).
Wybierz Odblokowane komórki
Za pomocą tego narzędzia możesz szybko wybrać wszystkie odblokowane komórki z zakresu. Wskazówka: określ zakres przed zastosowaniem tego narzędzia.
Wybierz niepuste komórki
Dzięki tej funkcji możesz jednym kliknięciem zaznaczyć wszystkie niepuste komórki z zakresu. Dzięki tej funkcji możesz jednym kliknięciem zaznaczyć wszystkie niepuste komórki z zakresu.
Wybierz określone komórki
Wybiera komórki lub cały wiersz z określonego zakresu, które spełniają określone kryteria. Po zaznaczeniu można zastosować inne operacje (takie jak formatowanie lub usuwanie) do komórek lub całego wiersza.
Wybierz komórki z formatem
Wybiera komórki o tym samym formatowaniu z komórek zakresu zgodnie z formatowaniem komórki podstawowej lub atrybutami komórki podstawowej. Zwykle można użyć tego narzędzia, aby określić, ile komórek ma takie samo formatowanie komórek podstawowych. Po wybraniu możesz zmienić rozmiar lub kolor czcionki wybranych komórek.
Wybierz Zduplikowane i unikalne komórki
To narzędzie może pomóc w szybkim wybraniu zduplikowanych lub unikatowych wartości lub całych wierszy z kolumny lub zakresu.
Wybierz Te same i różne komórki
Dzięki tej funkcji możesz łatwo porównać dwa zakresy komórek, znaleźć, wybrać i wyróżnić duplikaty lub unikalne wartości w obu zakresach.
wstawka
Zbiór narzędzi do wstawiania.
Wstaw wiersze tytułów
Czasami może być konieczne dodanie tytułu dla każdego wiersza, na przykład Rachunek wynagrodzeń. To narzędzie może szybko wstawiać tytuły wierszy.
Wstaw puste wiersze i kolumny:
To poręczne narzędzie pozwoli Ci zaoszczędzić czas i ułatwi szybkie wstawianie wielu pustych wierszy lub kolumn w określonych odstępach czasu.
Zduplikowane wiersze / wiersze na podstawie wartości komórki
Ta funkcja pomoże Ci łatwo skopiować i wstawić wiersze n razy na podstawie wartości komórki w określonej kolumnie.
Wstaw losowe dane
Za pomocą tego narzędzia możesz łatwo przetwarzać następujące operacje w zakresie komórek. A. Wstaw losowo sekwencję liczb całkowitych; B: Wstaw lub wygeneruj losową datę; C. Wstaw lub wygeneruj hasło (losowe ciągi danych); D. Wstaw lub wygeneruj określone ciągi danych formatujących; E. Wstaw lub wygeneruj listę niestandardową.
Wstaw numer kolejny
Szybko wstaw unikalną (i kolejną) wartość do komórki w programie Excel. Możesz dodać przedrostek lub sufiks tekstowy i określić liczbę cyfr numeru. Na przykład możesz łatwo wstawić numer serii jako Kutools-XXXX-2011 (XXXX oznacza numer sekwencji).
Znajdź brakujący numer kolejny
Dzięki tej funkcji możesz szybko znaleźć i wstawić brakujące liczby na liście sekwencji.
Wypełnij listy niestandardowe
Korzystając z tej funkcji, możesz szybko tworzyć własne listy niestandardowe i przechowywać je w polu listy, a następnie wypełniać je w komórkach arkusza w pionie lub w poziomie.
Wyświetl wszystkie kombinacje
Na podstawie podanych ciągów tekstowych i wartości ta funkcja może szybko obliczyć wszystkie możliwe kombinacje i wyświetlić je w kolumnie.
Wstaw kod kreskowy
Dzięki tej przydatnej funkcji możesz łatwo wstawiać wiele kodów kreskowych na podstawie wartości komórek w określonym zakresie. Obsługuje wiele typów kodów kreskowych, w tym UPC-A, UPC-B, EAN-13, EAN-8. Kod sprawy, Codabar (NW-7), Code-39, Code-128 itd.
Wstaw kod QR
Dzięki tej przydatnej funkcji możesz łatwo wstawiać wiele kodów QR zbiorczo na podstawie wartości komórek w określonym zakresie.
Wstaw Bullet
Dzięki tej funkcji możesz szybko wstawiać punktory na początku wielu zaznaczonych komórek. Ponadto możesz szybko usunąć punktory z wielu zaznaczonych komórek jednym kliknięciem.
Wstaw numerację
Dzięki tej funkcji możesz szybko wstawiać numeracje dla zakresu komórek za pomocą kliknięć jednocześnie. Obsługuje również szybkie usuwanie numeracji z wielu komórek za pomocą kliknięć.
Wstaw datę
Za pomocą tego narzędzia możesz szybko wstawić sformatowaną datę do komórki, po prostu wybierz datę z jej formatowaniem i wstaw do komórki.
Wypełnij puste komórki
To narzędzie może zaoszczędzić czas i pomóc w szybkim wypełnianiu pustych komórek bez nadpisywania oryginalnych wartości w zaznaczeniach. Dzięki niemu możesz:
- Wypełnij puste komórki wartościami powyżej, poniżej, po lewej lub po prawej stronie.
- Wypełnij puste komórki wartościami liniowymi.
- Wypełnij puste komórki stałą wartością, taką jak 0.
Wstaw pola wyboru wsadowego
Dzięki niemu możesz łatwo wstawić pole wyboru w komórce lub zakresie. Wskazówka: jeśli wybierzesz zakres, wstawi on pole wyboru do wszystkich komórek zakresu.
Przyciski opcji wstawiania wsadowego
Dzięki niemu możesz łatwo wstawić przycisk opcji w komórce lub zakresie. Wskazówka: jeśli wybierzesz zakres, wstawi on przycisk opcji do wszystkich komórek zakresu.
Wstaw znak wodny
Dzięki tej funkcji możesz z łatwością wstawiać do arkusza zarówno znaki wodne, jak i tekstowe.
Wstaw obrazy ze ścieżki (URL)
Za pomocą tego narzędzia możesz szybko wstawiać obrazy z powiązanych adresów URL lub ścieżek plików w programie Excel za pomocą kilku kliknięć.
Automatyczny tekst
Dzięki tej funkcji automatycznego tekstu możesz łatwo zapisywać i ponownie wykorzystywać wszelkiego rodzaju dane w programie Excel:
- Zapisz wykresy jako wpis Autotekstu i użyj go ponownie jednym kliknięciem;
- Zapisz zakres danych jako wpis Autotekstu i użyj go ponownie jednym kliknięciem;
- Zapisz dowolne formuły jako wpisy Autotekstu i używaj ich ponownie jednym kliknięciem;
- Zapisz cliparty lub obrazy jako wpisy Autotekstu i wykorzystaj je ponownie jednym kliknięciem;
- Łatwo importuj i eksportuj zapisane wpisy Autotekstu.
Dodaj wiersze
Ta funkcja dostępna po kliknięciu prawym przyciskiem myszy umożliwia szybkie wstawienie określonej liczby wierszy powyżej lub poniżej zaznaczenia.
Dodaj poniżej
Ta funkcja dostępna po kliknięciu prawym przyciskiem myszy umożliwia bezpośrednie wstawienie równoważnej liczby wierszy poniżej wybranych wierszy.
Dodaj kolumny
Ta funkcja dostępna po kliknięciu prawym przyciskiem myszy umożliwia szybkie wstawienie określonej liczby kolumn po lewej lub prawej stronie zaznaczenia.
Dodaj do prawej
Ta funkcja dostępna po kliknięciu prawym przyciskiem myszy umożliwia bezpośrednie wstawienie równoważnej liczby kolumn po prawej stronie wybranych kolumn.
Usuń
Zbiór narzędzi pozwala szybko przetworzyć następujące operacje.
Usuń puste wiersze
Za pomocą tego narzędzia możesz szybko usuwać puste wiersze w wybranym zakresie, wybrane arkusze robocze, aktywne arkusze robocze i wszystkie arkusze. Zwykle trudno jest usunąć wszystkie puste wiersze w skoroszycie ze zbyt wieloma arkuszami w programie Excel, ale dzięki temu narzędziu można to zrobić jednym kliknięciem.
Usuń ukryte (widoczne) wiersze i kolumny
Za pomocą tego narzędzia można szybko usunąć wszystkie puste wiersze lub puste kolumny, ukryte wiersze lub ukryte kolumny i widoczne wiersze lub widoczne kolumny z wybranego zakresu, wybranych arkuszy, aktywnego arkusza lub wszystkich arkuszy.
Usuń znak wodny
Dzięki tej funkcji możesz szybko usunąć znaki wodne wstawione przez Wstaw znak wodny funkcja Kutools dla programu Excel.
Usuń ilustracje i obiekty
Za pomocą tego narzędzia możesz:
- Usuń wykresy
- Usuń linie
- Usuń zdjęcia
- Usuń Auto-kształty
- Usuń Smart Arts
- Usuń pola tekstowe
- Usuń osadzone obiekty OLE
- Usuń połączone obiekty OLE.
Usuń kontrolki internetowe
To narzędzie może pomóc Ci usunąć wszystkie kontrolki internetowe jednym kliknięciem.
Batch Usuń pola wyboru
Ta funkcja może jednocześnie usunąć zaznaczone pola wyboru.
Przyciski opcji usuwania partii
Dzięki tej funkcji możesz jednym kliknięciem usunąć wszystkie przyciski opcji w określonym zakresie.
Usuń wszystkie makra
Szybko usuń dowolne z następujących makr ze skoroszytu: moduły VBA, formularze użytkownika, arkusze dialogowe programu Excel 5/95 lub arkusze makr programu Excel 4 XLM.
Wsadowo usuń wszystkie makra
Dzięki tej funkcji możesz łatwo usunąć wszystkie makra z wielu skoroszytów jednocześnie w programie Excel.
Tekst
Zawiera wiele przydatnych operacji służących do manipulowania tekstem w komórkach.
Dodaj tekst
Ta funkcja może zbiorczo dodawać te same ciągi tekstowe lub znaki do wielu wybranych komórek. Czytaj więcej... Poradnik
Obejmuje on:
- Dodaj te same ciągi tekstowe lub znaki na początku zaznaczonych komórek
- Dodaj te same ciągi tekstowe lub znaki na końcu wybranych komórek
- Dodaj te same ciągi tekstowe lub znaki w określonej pozycji wybranych komórek
- Dodaj te same ciągi tekstowe lub znaki przed każdą wielką, małą literą, literą lub cyfrą
Wyodrębnij tekst
Dzięki tej funkcji możesz szybko wyodrębnić ciągi tekstowe między dwoma znakami lub symbolami z wybranych komórek.
Wyodrębnij adres e-mail
Dzięki tej funkcji możesz szybko wyodrębnić adresy e-mail z ciągów tekstowych wybranych komórek w programie Excel.
Usuń spacje
Ta funkcja może usuwać różne rodzaje przestrzeni z zakresu komórek. Czytaj więcej... Poradnik
Obejmuje on:
- Usuń początkowe spacje tylko z ciągów tekstowych
- Usuń spacje końcowe tylko z ciągów tekstowych
- Usuń spacje wiodące i końcowe z ciągów tekstowych
- Usuń wszystkie nadmiarowe spacje z ciągów tekstowych
- Usuń wszelkiego rodzaju spacje z ciągów tekstowych
Usuń wiodące zera
Dzięki tej funkcji możesz jednym kliknięciem natychmiast usunąć zera wiodące ze wszystkich zaznaczonych komórek.
Usuń według pozycji
Dzięki tej funkcji możesz łatwo usuwać znaki z początku / końca ciągów tekstowych lub usuwać podane liczby znaków z określonej pozycji. Czytaj więcej... Poradnik
Usuń znaki
Jest to przydatne narzędzie do usuwania wszelkiego rodzaju znaków z ciągów tekstowych w zakresie. Czytaj więcej... Poradnik
Obejmuje on:
- Usuń znaki numeryczne z komórek
- Usuń znaki alfabetu z komórek
- Usuń znaki nieliczbowe z komórek
- Usuń znaki niealfabetyczne z komórek
- Usuń niedrukowalne znaki z komórek
- Usuń niealfanumeryczne znaki z komórek
- Usuń spersonalizowane znaki z komórek
Numery indeksów dolnych we wzorach chemicznych
Ta funkcja jest w stanie sformatować wszystkie liczby, które powinny być umieszczone w indeksie dolnym w równaniach chemicznych, jako indeks zbiorczy.
Zmień wielkość liter
To poręczne narzędzie może szybko konwertować tekst między dużymi, małymi literami, właściwymi literami i literami zdań. Obejmuje:
- Zmień wielkość liter na wielkie litery / wielkie litery.
- Zmień wielkość liter tekstu na małe.
- Zmień wielkość liter w tekście na odpowiednią wielkość liter.
- Zmień wielkość liter tekstu na wielkość liter w zdaniu.
- Zmień wielkość liter, aby przełączyć wielkość liter.
Odwróć kolejność tekstu
Dzięki tej funkcji możesz szybko odwrócić kolejność słów w każdej wybranej komórce zbiorczo. Czytaj więcej... Poradnik
To wspiera:
- Odwróć kolejność tekstu o nic. Na przykład zmień „Kutools for Excel” na „lecxE rof slootuK”;
- Odwróć kolejność tekstu według spacji. Na przykład odwróć „Kutools for Excel” do „Excel for Kutools”;
- Odwróć kolejność tekstu przecinkami lub innymi separatorami. Na przykład zamień „Word, Excel, PowerPoint, Outlook” na „Outlook, PowerPoint, Excel, Word”;
Zastąp znaki akcentowane
Dzięki tej funkcji możesz łatwo zastąpić wszystkie rodzaje znaków akcentowanych zwykłymi znakami w całym skoroszycie.
Zaznacz słowo kluczowe
Funkcja Oznacz słowo kluczowe może jednocześnie pokolorować wiele słów kluczowych tylko w komórkach lub pokolorować całe komórki zawierające te słowa kluczowe w określonym zakresie w programie Excel.
utworzony
Zbiór narzędzi do formatowania.
Alternatywne cieniowanie wierszy / kolumn
Szybko zastosuj odcień do naprzemiennych wierszy dla komórek zakresu w arkuszu, korzystając z formatowania warunkowego i standardowego, aby poprawić czytelność arkusza w programie Excel, i nie musisz wiedzieć, jak korzystać z formatowania warunkowego i standardowego formatowania.
Rozróżnij różnice
Dzięki tej niesamowitej funkcji możesz wstawiać podziały stron, puste komórki, dodawać dolne obramowania lub wypełniać komórki / wiersze, gdy wartość komórki zmieni się w określonej kolumnie kluczowej.
Indeks górny / dolny (formatowanie)
Łatwo formatuj tekst jako indeks górny lub dolny w komórce. Możesz również zastosować atrybuty Pogrubienie i Kursywa oraz wielkość liter (duże lub małe) dla znaków alfabetu. To idealne narzędzie do pracy z formułami matematycznymi lub chemicznymi w programie Excel.
Zastosuj formatowanie daty
Za pomocą tego narzędzia możesz szybko zmienić formatowanie daty w wybranym zakresie. Naprawdę więcej... Poradnik
Kopiuj formatowanie komórek
Aby skopiować formatowanie z jednego miejsca i zastosować je w innym, możesz użyć Malarza formatów. Ale Malarz formatów skopiuje całe formatowanie komórki i zastosuje je do innej. To narzędzie może pomóc Ci skopiować określone formatowanie komórki i zastosować je do innej.
Wyczyść formatowanie znaków
Zwykle program Excel nie obsługuje narzędzia do jednoczesnego czyszczenia różnych typów formatu komórek, ale dzięki temu narzędziu można łatwo wyczyścić wszystkie formaty komórek z zakresu jednym kliknięciem.
Dostosuj rozmiar komórki
To narzędzie pomaga szybko dostosować wysokość wiersza i szerokość kolumny w funtach, centymetrach, calach lub pikselach. Może dotyczyć zakresu lub całego arkusza.
Połączyć
Zbiór narzędzi do hiperłączy i odnośników zewnętrznych (linków).
Konwertuj hiperłącza
Za pomocą tego narzędzia można szybko konwertować tekst (adres URL) na hiperłącza, stosować wiele adresów hiperłączy do zawartości komórki (tekst) i konwertować wiele adresów hiperłączy na tekst w programie Excel.
Znajdź i zepsuj uszkodzone linki
Może wyświetlić listę wszystkich linków (odniesienie zewnętrzne) aktywnego arkusza roboczego i zepsuć wszystkie uszkodzone łącza, zastępując je wartością docenianą w programie Excel.
Usuń hiperłącza bez utraty formatowania
Szybko konwertuj hiperłącza w komórkach. Możesz usunąć wszystkie hiperłącza w: wybranym zakresie; aktywny arkusz roboczy; wybrane arkusze robocze i wszystkie arkusze robocze i pozostają oryginalne formatowanie komórek.
Komentarz
Zbiór narzędzi do komentowania.
Zmień kształt komentarza
Szybko zmień kształt wszystkich komentarzy w programie Excel.
Utwórz listę komentarzy
Ta funkcja wyodrębni i wyświetli wszystkie komentarze w nowym arkuszu lub skoroszycie, jak określono.
Formatuj komentarz
Ta funkcja skopiuje formatowanie komentarza aktywnej komórki i zbiorczo zastosuje formatowanie do wszystkich pozostałych komentarzy.
Znajdź / zamień tekst komentarza
Ta funkcja umożliwia wyszukanie określonych danych w komentarzach i zastąpienie ich treścią w aktywnym arkuszu lub w całym skoroszycie.
Usuń / dodaj nazwę użytkownika w komentarzu
Ta funkcja znacznie zaoszczędzi czas na dodawanie, usuwanie i zmienianie nazw użytkowników we wszystkich komentarzach w aktywnym arkuszu lub w całym skoroszycie.
Konwertuj komentarz i komórkę
Dzięki tej funkcji konwersja między komentarzami a zawartością komórki jest dość łatwa. Jest w stanie osiągnąć:
- Konwertuj zawartość komórki na komentarze
- Konwertuj komentarze na zawartość komórki
- Wstaw zawartość komórki do komentarzy
- Wstaw komentarze do zawartości komórki
Komentarz autodopasowania
Ta inteligentna funkcja zmieni rozmiar wszystkich komentarzy, aby odpowiednio dopasować ich zawartość zbiorczo w aktywnym arkuszu lub w całym skoroszycie.
Resetuj pozycję komentarza
Dzięki tej funkcji możesz jednym kliknięciem zresetować wszystkie komentarze z powrotem do domyślnych pozycji w aktywnym arkuszu lub w całym skoroszycie.
Zawsze pokazuj komentarz
Ta funkcja będzie wyświetlać komentarz aktywnie wybranej komórki przez cały czas, bez względu na to, gdzie przesuniesz mysz.
Działanie
Wykonuje typowe operacje matematyczne w komórkach, takie jak dodawanie, odejmowanie, mnożenie, dzielenie itp. Na przykład możesz łatwo użyć tego narzędzia, aby zwiększyć kolumnę cen różnych produktów o 2 procent.
komputer
Za pomocą tego kalkulatora możesz wykonać ponad 10 rodzajów operacji matematycznych. Możesz łatwo pobrać wartość z wybranej komórki do obliczenia i wkleić wynik obliczenia do określonej komórki. Do obsługi kalkulatora można także używać klawiatur.
Funkcje Kutools
Zbiór funkcji wbudowanych.
Data i czas
Jest to seria wbudowanych funkcji do konwersji czasu na sekundy / minuty / godziny w programie Excel.
Statystyka i matematyka
Jest to seria wbudowanych funkcji do liczenia / sumowania / średniej tylko widocznych komórek i zliczania / sumowania według koloru, w tym:
- Średnia widocznych komórek
- Policz widoczne komórki
- Sumuj widoczne komórki
- Policz według koloru komórki
- Policz według koloru czcionki
- Policz pogrubioną czcionką
- Policz znaki
- Policz odcienie
- Suma według koloru komórki
- Suma według koloru czcionki
- Suma pogrubioną czcionką
Tekst
Ta seria wbudowanych funkcji zawiera:
- Wyodrębnij liczby: Wyodrębnij liczby z mieszanego ciągu tekstowego za pomocą funkcji
- Odwróć tekst: Łatwo odwróć kolejność znaków w komórce z funkcjami
Pomocnik formuły
Funkcja Pomocnik formuł zawiera listę niektórych często używanych formuł, w tym:
Data i czas
- Dodaj lata do tej pory
- Dodaj miesiące do tej pory
- Dodaj dni do tej pory
- Dodaj godziny do tej pory
- Dodaj minuty do tej pory
- Dodaj sekundy do daty
- Dodaj tygodnie do tej pory
- Usuń czas od daty
- Policz dni, godziny i minuty między datami
- Zamień liczbę (dni) na rok, miesiąc, dzień
- Konwertuj liczbę (sekund) na format godziny gg: mm: ss
- Konwertuj datę na datę porządkową
- Konwertuj datę na kwartał
Statystyczny
- Policz liczbę słów
- Policz wszystkie słowa
- Liczba dni wolnych od pracy między dwiema datami
- Liczba dni roboczych między dwiema datami
- Policz numer dnia tygodnia
- Policz komórki równe A, B lub C.
- Policz komórki, które są równe A i B.
- Policz unikalne wartości
- Policz komórki z unikalnymi wartościami (uwzględnij pierwszą zduplikowaną wartość)
- Policz liczbę wartości oddzielonych przecinkami
- Suma na podstawie tego samego tekstu
Tekst
- Wyodrębnij n-te słowo z komórki
- Wyodrębnij komórki z unikalnymi wartościami
- Wyodrębnij komórki z unikalnymi wartościami (uwzględnij pierwszą zduplikowaną wartość)
- Wyodrębnij ciągi między określonym tekstem
- Komórka zawiera określony tekst, a następnie zwraca wartość
- Skrócona nazwa lub słowo
- Połączona wartość według określonego znaku (ciągu)
Wyszukiwanie i odniesienie
- Poszukaj wartości na liście
- Znajdź miejsce, w którym znak pojawia się jako N-ty w ciągu
- Znajdź wartość, która pojawia się najczęściej
- Indeksuj i dopasowuj w wielu kolumnach
- Znajdź największą liczbę mniejszą niż
Math & Trig
- Suma wartości bezwzględnych
- Sumuj liczby w komórce
- Oblicz wiek na podstawie urodzin
- SUMPRODUCT z kryteriami
- Oblicz dni w roku
- Oblicz dni w miesiącu
Pomocnik daty i godziny
To kalkulator daty i czasu. Dzięki niemu możesz łatwo rozwiązać następujące problemy:
- Dodaj określoną liczbę lat, miesięcy, tygodni, dni lub godzin, minut, sekund do daty lub godziny
- Odejmij określoną liczbę lat, miesięcy, tygodni, dni lub godzin, minut, sekund od daty lub godziny
- Oblicz różnicę między dwiema datami / godzinami
- Oblicz wiek na podstawie podanej daty
Dokładna (wzór) kopia
Z łatwością kopiuj wszystkie formuły bez dostosowywania względnych odwołań do komórek.
Zwykle program Excel dostosuje odwołania do komórek, jeśli skopiujesz formuły do innej lokalizacji. Następnie, jeśli chcesz przetworzyć tę operację w programie Excel bez użycia tego narzędzia, musisz zablokować wszystkie odniesienia za pomocą $.
Super wyszukiwanie
Zbiór formuł dotyczących funkcji WYSZUKAJ.PIONOWO.
Poszukaj wartości na liście
Dzięki tej funkcji możesz wyszukać określoną wartość i zwrócić odpowiadające jej dane z innej kolumny w programie Excel za pomocą zaledwie kilku kliknięć.
WYSZUKAJ w wielu arkuszach
W porównaniu z funkcją WYSZUKAJ.PIONOWO, która może wyszukiwać wartości tylko z jednego zakresu, ta funkcja pomoże użytkownikom programu Excel w łatwym wyszukiwaniu wielu wartości w wielu arkuszach jednocześnie.
Wyszukiwanie wielowarunkowe
Dzięki tej funkcji możesz wyszukiwać dopasowane wartości w różnych kolumnach na podstawie wielu kryteriów za pomocą zaledwie kilku kliknięć w programie Excel.
WYSZUKAJ i Suma
Dzięki tej funkcji znajdziesz wiersz lub kolumnę w selekcji na podstawie podanych kryteriów i zwrócisz sumę znalezionego wiersza lub kolumny.
Wyszukiwanie jeden do wielu (zwraca wiele wyników)
W przeciwieństwie do funkcji WYSZUKAJ.PIONOWO ta funkcja pomaga zwrócić wiele wartości w komórce, które spełniają podane warunki. Na zwróconych wynikach można wykonywać różne operacje, takie jak scalanie ich jakimś separatorem (przecinek, spacja, podział wiersza itp.) lub wykonywanie niektórych obliczeń, takich jak mnożenie, uśrednianie, uzyskiwanie maksymalnej wartości itp.
WYSZUKAJ od prawej do lewej
W odróżnieniu od funkcji WYSZUKAJ.PIONOWO, która może szukać wartości tylko w lewej kolumnie zakresu, ta funkcja umożliwia wyszukiwanie wartości w dowolnej kolumnie zakresu i zwracanie wartości w innej kolumnie, jeśli potrzebujesz.
WYSZUKAJ od dołu do góry
Jeśli istnieje wiele dopasowanych wartości, funkcja WYSZUKAJ.PIONOWO wyszuka od góry do dołu i zwróci pierwszą dopasowaną wartość. Ale ta funkcja odwróci kolejność wyszukiwania (od dołu do góry) i zwróci ostatnią dopasowaną wartość.
WYSZUKAJ między dwiema wartościami
Dzięki tej funkcji możesz szukać wartości między dwiema wartościami i łatwo zwracać dopasowaną wartość.
Zastąp 0 lub # N / A pustą lub określoną wartością
Jeśli wartość wyszukiwania nie zostanie znaleziona lub będzie pusta, funkcja WYSZUKAJ.PIONOWO zwróci wartość błędu # N / A lub 0. Ta funkcja rozwiąże ten problem i zwróci pustą lub określoną wartość dla tych nieuzasadnionych wartości wyszukiwania i pustej wartości.
Narzędzia nazw
Zbiór narzędzi nazw.
Konwertuj nazwę na zakres odniesienia
To narzędzie rozszerza program Excel o funkcję zastępowania odwołania do nazwy w wybranych formułach odpowiednim odwołaniem. Ponieważ komórki zawierają formuły, jest to bardzo przydatna funkcja, dzięki której możesz nadal używać odwołań do nazw bez wpływu na wybrane formuły.
Ukryj / odkryj nazwę zakresu
Dzięki tej funkcji możesz szybko pokazać lub ukryć wszystkie nazwy zakresów w bieżącym skoroszycie.
Więcej
Więcej narzędzi do obsługi formuł w programie Excel.
Kreator warunków błędu
To narzędzie jest wyrafinowane do dodawania warunku błędu do formuły lub grupy formuł. Za pomocą tego narzędzia można łatwo wyświetlić niestandardowy komunikat dla formuł, które powodują błędy. Oznacza to, że zamiast np. #ARG !. Możesz wyświetlić swój własny komunikat o błędzie.
Dynamicznie odwołuj się do arkuszy roboczych
To narzędzie może pomóc w szybkim wypełnieniu tych samych odwołań do komórek z wielu arkuszy w jednym arkuszu. Możesz wypełnić je w pionie lub w poziomie. Przypuśćmy, że masz skoroszyt, który zawiera wiele arkuszy roboczych, a teraz chcesz wyodrębnić wszystkie te same odwołania do komórek (na przykład A1) z innych arkuszy do jednego arkusza roboczego, dzięki tej funkcji możesz szybko uzyskać wynik = Arkusz1! A1, = Arkusz2! A1, = Arkusz3! A1, = Arkusz4! A1… do głównego arkusza.
Konwertuj odwołania (odwołania)
Konwertuj notację odwołań na komórki w wybranych formułach.
Na przykład: [= F5 * (G12 / 100)] staje się [= $ F5 * ($ G12 / 100)]. Dzięki tej funkcji możesz:
- Konwertuj formuły na odniesienia bezwzględne (5 $ F $)
- Konwertuj formuły na odniesienia względne (F5)
- Konwertuj formuły na względne wiersze i kolumny bezwzględne ($ F5)
- Konwertuj formuły na wiersze bezwzględne i kolumny względne (F $ 5)
Monitoruj precedensy / zależności zakresów
Te funkcje mogą pomóc w szybkim, automatycznym wyświetlaniu wszystkich osób zależnych i precedensów w wybranym zakresie w czasie rzeczywistym za pomocą jednego kliknięcia. Obejmuje:
- Monitoruj precedensy zakresów
- Monitoruj zależności zakresów
- Monitoruj precedensy i osoby zależne
skoroszyt
Zbiór narzędzi umożliwia szybkie przetwarzanie następujących operacji w skoroszycie.
Podziel skoroszyt
Z łatwością podziel każdy arkusz aktywnego skoroszytu na osobny skoroszyt programu Excel, skoroszyt programu Excel 97-2003 lub plik TXT / CSV / PDF, a każdy plik nosi nazwę arkusza. Możesz ustawić pomijanie wszystkich pustych i ukrytych arkuszy. Naprawdę więcej... Poradnik
Konwerter formatu plików
Zwykle w programie Excel można zastosować funkcję Zapisz jako, aby zapisać format pliku Excel z XLSX do XLS lub odwrotnie, można również zapisać plik Excel do pliku PDF. Ale jeśli masz wiele plików Excela, które chcesz przekonwertować na formaty, ten sposób nie będzie dobrym wyborem. Dzięki tej funkcji konwertera formatu plików możesz szybko i łatwo zakończyć następujące operacje:
- Konwertuj wiele plików XLSX na pliki XLS w programie Excel
- Konwertuj wiele plików XLS na pliki XLSX w programie Excel
- Konwertuj wiele skoroszytów programu Excel na pliki PDF w programie Excel
Wstaw informacje ze skoroszytu
Szybko wstaw nazwę skoroszytu lub ścieżkę zapisu bieżącego skoroszytu lub nazwy bieżącego arkusza w nagłówku, stopce lub określonej komórce.
Otwórz folder zawierający
Szybko otwórz folder, w którym znajduje się aktywny skoroszyt.
Skopiuj pełną ścieżkę
Szybko skopiuj pełną ścieżkę aktywnego skoroszytu, a następnie możesz wkleić pełną ścieżkę aktywnego skoroszytu do miejsca, w którym chcesz go użyć.
Ukryj nieaktywne okna
Ta funkcja ukryje wszystkie nieaktywne skoroszyty jednym kliknięciem.
Odkryj wszystkie ukryte okna
Jest to przydatna funkcja, która pomoże Ci jednym kliknięciem odkryć wszystkie ukryte skoroszyty.
Ukryj / odkryj skoroszyty i arkusze:
Interaktywnie ukrywaj lub odkrywaj wiele skoroszytów i arkuszy jednocześnie. Zwykle musisz ukrywać lub odkrywać skoroszyt i arkusz roboczy jeden po drugim w programie Excel. Jest to przydatne narzędzie do obsługi dużego skoroszytu z pakietem arkuszy.
Następnym razem automatycznie otwórz te skoroszyty
Za pomocą tego narzędzia można łatwo skonfigurować, które otwarte skoroszyty mają być otwierane automatycznie przy następnym uruchomieniu programu Excel. Jeśli za każdym razem musisz otwierać te same skoroszyty w programie Excel, to narzędzie może naprawdę zaoszczędzić Twój czas.
Szablony do nauki
Zbiór narzędzi umożliwia szybkie przetwarzanie następujących operacji w arkuszach.
Porównaj arkusze
Porównuje dwa określone arkusze w dwóch różnych skoroszytach obok siebie i zaznacza różnice w tej samej pozycji komórki z różnymi kolorami tła, kolorami dolnego obramowania lub kolorami czcionek, jak określono.
Synchronizuj arkusze
Szybko przełączaj wszystkie arkusze robocze aktywnego skoroszytu, wskazując na ten sam numer wiersza (każdy arkusz ma to samo zaznaczenie zakresu i lewą górną komórkę co aktywny arkusz).
Sortuj arkusze
Za pomocą tego narzędzia możesz szybko zmienić kolejność wszystkich arkuszy w aktywnym skoroszycie. Obsługuje jedno kliknięcie, aby posortować arkusze alfanumerycznie, jedno kliknięcie, aby odwrócić bieżące zamówienia arkuszy, jedno kliknięcie, aby posortować arkusze według koloru i osobno przesuwać w górę / w dół kolejność określonego arkusza.
Zablokuj okienka w wielu arkuszach roboczych
Dzięki tej przydatnej funkcji możesz szybko zamrozić wszystkie arkusze całego skoroszytu w tym samym czasie.
Odblokuj okienka wielu arkuszy roboczych
Ta funkcja umożliwia jednoczesne odblokowanie wszystkich arkuszy roboczych całego skoroszytu.
Zmień nazwy arkuszy roboczych
Szybko zmień jednocześnie nazwę wielu arkuszy aktywnego skoroszytu. Możesz zmienić nazwę wielu arkuszy:
1. Wstaw określoną treść na początku / końcu oryginalnych nazw arkuszy lub zbiorczo zastępuj oryginalne nazwy arkuszy;
2. Zastąp zawartością z określonego zakresu komórek;
3. Zastąp zawartością z tych samych komórek w odpowiednich arkuszach.
Utwórz listę nazw arkuszy
Dzięki tej funkcji możesz szybko wyświetlić nazwy arkuszy roboczych aktywnego skoroszytu w nowym arkuszu i dodać hiperłącza lub przyciski makr, które prowadzą do odpowiednich arkuszy.
Kopiuj arkusze
Szybko wykonaj wiele kopii aktywnego arkusza lub wstaw do skoroszytu wiele arkuszy z dostosowanymi nazwami arkuszy. Możesz określić zakres komórek zawierających nazwy arkuszy roboczych dla skopiowanych arkuszy lub wstawionych arkuszy.
Utwórz Arkusze Sekwencji
Szybko utwórz nowy skoroszyt z niestandardowymi nazwami arkuszy. Możesz łatwo określić nazwę arkusza, używając: nazw miesięcy, nazw dni, sekwencji liczb, serii, listy niestandardowej i daty w zakresie. Na przykład możesz szybko utworzyć nowy skoroszyt z nazwami arkuszy: Firma-1, Firma-2, Kraj-1 i Kraj-2 itd.
Perpetual Calendar
To narzędzie może szybko utworzyć nowy skoroszyt, aby ułożyć kalendarz z określoną liczbą miesięcy, a każdy arkusz zawiera jeden miesiąc kalendarzowy w nowym skoroszycie.
Podziel dane
To narzędzie może podzielić dane w zakresie na wiele arkuszy roboczych na podstawie określonych kolumn lub ustalonych wierszy.
Ukryj niezaznaczone arkusze:
Pozwala szybko ukryć wszystkie nieaktywne (niewybrane) arkusze w aktywnym (bieżącym) skoroszycie za pomocą jednego kliknięcia.
Odkryj wszystkie ukryte arkusze:
Odkryj wszystkie ukryte arkusze aktywnego skoroszytu jednym kliknięciem. Zwykle musisz odkrywać wszystkie ukryte arkusze jeden po drugim w programie Excel.
Ukryj / odkryj skoroszyty i arkusze:
Interaktywnie ukrywaj lub odkrywaj wiele skoroszytów i arkuszy jednocześnie. Zwykle musisz ukrywać lub odkrywać skoroszyt i arkusz roboczy jeden po drugim w programie Excel. Jest to przydatne narzędzie do obsługi dużego skoroszytu z pakietem arkuszy.
Usuń puste arkusze
Szybko usuń wszystkie puste arkusze (w tym ukryte arkusze) z aktywnego skoroszytu.
Usuń wszystkie ukryte arkusze
Szybko usuń wszystkie ukryte arkusze z aktywnego (bieżącego) skoroszytu.
Usuń wszystkie nieaktywne arkusze
Ta funkcja szybko usunie wszystkie arkusze robocze z wyjątkiem aktywnego z bieżącego skoroszytu za pomocą jednego kliknięcia.
Scalanie tabel
Zaktualizuj lub scal dwie tabele według danej pasującej kolumny z dwóch arkuszy lub skoroszytów.
Podziel dane
Podziel dane w zakresie na wiele arkuszy roboczych na podstawie określonych kolumn lub ustalonych wierszy.
Formatuj konwerter
Konwertuj format pliku Excel między XLSX i XLS oraz konwertuj pliki Excel na pliki PDF.
- Konwertuj wiele plików XLSX na pliki XLS w programie Excel
- Konwertuj wiele plików XLS na pliki XLSX w programie Excel
- Konwertuj wiele skoroszytów programu Excel na pliki PDF w programie Excel
Podziel skoroszyt
Podziel każdy arkusz aktywnego skoroszytu na osobny skoroszyt, plik TXT, plik CSV lub plik PDF.
Projekt arkusza roboczego
Jest to dodawane, aby przełączać narzędzia projektowe dodane przez Kutools dla programu Excel.
Druk
Zbiór narzędzi pozwala szybko przetworzyć następujące operacje.
Kreator drukowania wielu skoroszytów
Szybkie drukowanie wielu skoroszytów i plików tekstowych z określonego katalogu lub wielu katalogów. Możesz określić typ plików do wydrukowania z katalogu lub wielu katalogów. Możesz wybrać generowanie raportu podsumowującego, jeśli podczas drukowania wystąpiły jakiekolwiek błędy, będziesz go mieć w raporcie.
Drukuj Kreatora wielokrotnego wyboru
Szybkie drukowanie wielu nieciągłych zakresów bez podziału strony między zakresami. Zwykle podczas drukowania wielu zaznaczeń program Excel wstawia podział strony między każdym zakresem zaznaczenia. Możesz także zmienić kolejność zaznaczeń do wydrukowania.
Wydrukuj pierwszą stronę każdego arkusza roboczego
Dzięki tej funkcji możesz szybko wydrukować pierwsze strony każdego arkusza w bieżącym skoroszycie za pomocą jednego kliknięcia.
Drukuj strony w odwrotnej kolejności
Ta funkcja odwróci kolejność drukowania i wydrukuje aktywny arkusz roboczy od ostatniej strony do pierwszej za pomocą jednego kliknięcia.
Wydrukuj bieżącą stronę
To narzędzie pozwala szybko wydrukować wydrukowaną stronę (bieżącą stronę), którą lokalizuje aktywna komórka za pomocą jednego kliknięcia.
Drukuj określone strony
Za pomocą tego narzędzia można łatwo drukować tylko nieparzyste lub parzyste strony lub określony zakres stron w aktywnym arkuszu.
Drukuj kółko nieprawidłowe dane
Dzięki tej funkcji możesz łatwo wydrukować wszystkie dane okręgu w zaznaczeniu lub arkuszu.
Drukuj tylko wykresy
Ta funkcja pomoże Ci drukować wykresy tylko w programie Excel. Obsługuje drukowanie wszystkich wykresów razem na jednym papierze lub łatwe drukowanie każdego wykresu na oddzielnym papierze.
Kopiuj ustawienia strony
Szybko skopiuj ustawienia strony z aktywnego arkusza do innych arkuszy w tym samym skoroszycie. Ustawienia strony obejmują takie elementy, jak nagłówki, stopki, marginesy, orientacja strony i tak dalej.
Strony podsumowujące
Czasami, gdy drukujemy arkusz wynagrodzeń i raport przychodów ze sprzedaży w programie Excel, możemy chcieć wydrukować dodatkowe informacje (takie jak Suma, Wartość maksymalna) na każdej wydrukowanej stronie. Za pomocą tego narzędzia można wstawić dwa nowe wiersze na końcu każdej drukowanej strony. Pierwszy wiersz zawiera tytuły operacji, a drugi wiersz zawiera dane względne.
Wstaw podział strony w każdym wierszu
Ta przydatna funkcja szybko wstawia podziały stron po każdej określonej liczbie wierszy w aktywnym arkuszu. Na przykład może zbiorczo wstawiać podziały stron po każdych 10 wierszach.
Dodaj obramowanie do każdej strony
Dzięki tej funkcji możesz jednym kliknięciem szybko dodać ramki do każdej strony w aktywnym arkuszu.
Podziel na kolumny
Za pomocą tego narzędzia można szybko wydrukować kolumny w wielu segmentach, aby zmieściły się na jednej wydrukowanej stronie w programie Excel.
Powiedzmy, że masz 200 nazwisk w kolumnie i chcesz wydrukować je w kolumnach po 50 na jednej wydrukowanej stronie. Dzięki temu narzędziu możesz szybko zrobić to, co pozwoli zaoszczędzić dużo atramentu i papieru.
Import / Export
Zbiór narzędzi pozwala szybko przetworzyć następujące operacje.
Eksportuj zakres do pliku
Z łatwością eksportuj zakres danych do pliku, skoroszytu programu Excel, pliku CSV, prostego kodu HTML lub całego formatu HTML.
Zakres eksportu jako grafikę
Szybko przekonwertuj zakres (i obiekty graficzne wyświetlane w zakresie) aktywnego arkusza roboczego na obraz w formacie Gif, JPEG, TIF lub PNG.
Eksportuj grafikę
Zwykle, jeśli chcesz wyeksportować wykres z programu Excel, może być konieczne skopiowanie tego wykresu i wklejenie go do narzędzia do rysowania, a następnie zapisanie go jako plik obrazu. Dzięki temu narzędziu możesz szybko wyeksportować wiele grafik w postaci obrazów.
Importować zdjęcia
To narzędzie może pomóc w zaimportowaniu wielu zdjęć. Możesz określić regułę aranżacji i wysokość dla wszystkich zdjęć.
Dopasuj importowane obrazy
Ta fantastyczna funkcja umożliwia importowanie i wstawianie obrazów na podstawie zawartości komórek w jednej kolumnie / wierszu.
Wstaw plik do kursora
Szybko wstaw pełną zawartość arkusza roboczego, pliku CSV, pliku tekstowego lub pliku PRN do bieżącej pozycji kursora aktywnego arkusza. Na przykład za pomocą tego narzędzia można łatwo wstawiać wiele arkuszy - o tej samej strukturze danych - z różnych skoroszytów do jednego arkusza.
Lista nazw plików
Microsoft Windows® nie umożliwia wydrukowania listy nazw plików zawartych w katalogu. Za pomocą tego narzędzia możesz łatwo utworzyć nowy skoroszyt zawierający listę nazw plików z określonego katalogu, możesz dołączyć podkatalog i utworzyć hiperłącza do nazw plików.
Utwórz foldery na podstawie zawartości komórki
To narzędzie może pomóc w łatwym tworzeniu wielu folderów plików w określonej lokalizacji przy użyciu zawartości komórki jako nazw folderów plików w programie Excel. Na przykład można szybko utworzyć folder plików dla każdego pracownika, używając ich nazw do nazwania folderu plików.
Password Manager
Ta funkcja umożliwia dodawanie haseł i zarządzanie nimi, które są używane do otwierania skoroszytów chronionych hasłem. Po dodaniu haseł w tym menedżerze, odpowiednie skoroszyty można otwierać bezpośrednio podczas korzystania z Połącz arkuszy roboczych lub innych funkcji Kutools for Excel.
Szyfruj komórki
Za pomocą tego narzędzia możesz zaszyfrować wybrane komórki. (komórek formuły nie można zakodować). Oto użycie:
1. Wybierz zakres, który chcesz zaszyfrować.
2. Kliknij „Szyfruj komórki”.
3. Wprowadź hasło. (Hasło może składać się z liter, cyfr i znaków specjalnych)
4. Wybierz jedną z masek: brak, specjalny znak lub specjalny ciąg znaków.
Odszyfruj komórki
To narzędzie odszyfruje tylko komórki, które zostały zaszyfrowane za pomocą Encrypt Cells of Kutools for Excel.
Chroń arkusz roboczy
Za pomocą tego narzędzia możesz szybko zabezpieczyć wiele arkuszy roboczych tym samym hasłem w bieżącym skoroszycie. Oto użycie:
1. Tylko niezabezpieczone arkusze zostaną wyświetlone w oknie dialogowym. Wybierz arkusze, które chcesz chronić i kliknij „OK”.
2. Wprowadź hasło, aby chronić arkusze robocze, i możesz ustawić inne opcje ochrony arkuszy.
3. Kliknij „OK”.
Nie chroń arkusza
Jeśli wiele arkuszy jest chronionych tym samym hasłem, to narzędzie może szybko zbiorczo wyłączyć ochronę tych arkuszy. Oto użycie:
1. W oknie dialogowym zostaną wymienione tylko chronione arkusze robocze, wybierz arkusz, który chcesz usunąć i kliknij OK.
2. Wprowadź hasło, aby wyłączyć ochronę arkuszy.
Szyfruj skoroszyty
Dzięki temu narzędziu możesz szybko chronić wiele skoroszytów za pomocą tego samego hasła w tym samym czasie.
Odszyfruj skoroszyty
Jeśli wiele skoroszytów jest chronionych tym samym hasłem, to narzędzie może szybko zbiorczo wyłączyć ochronę tych skoroszytów.
Utwórz listę mailingową
Dzięki tej funkcji możesz szybko utworzyć listę odbiorców w tabeli programu Excel.
Wysyłać emaile
Ta funkcja pomoże Ci w zbiorczym wysyłaniu spersonalizowanych wiadomości e-mail do wielu odbiorców.
Sortuj
Szybkie sortowanie danych według specjalnych kryteriów w programie Excel.
Zaawansowane sortowanie
Za pomocą tego narzędzia można szybko sortować wybrane dane według długości tekstu, miesiąca, nazwiska, dnia, wartości bezwzględnej, liczby nieparzystej i parzystej, domeny pocztowej i częstotliwości. Dzięki wbudowanemu poleceniu sortowania w programie Excel można sortować dane tylko według wartości, koloru komórki, koloru czcionki i ikony komórki.
Sortuj zakres losowo:
Za pomocą tego narzędzia można szybko losowo sortować komórki w zakresie, losowo sortować komórki na podstawie każdego wiersza lub kolumny, a także losowo sortować cały wiersz lub kolumnę.
Super filtr
To narzędzie obsługuje szybkie filtrowanie całego arkusza, łącząc wiele warunków. Możesz łatwo dodawać, usuwać lub wyłączać warunki.
Specjalny filtr
Zbiór narzędzi pomaga szybko filtrować dane za pomocą specjalnych kryteriów.
Filtruj pogrubioną czcionką
Ta funkcja szybko odfiltruje wszystkie pogrubione komórki w kolumnie zawierającej aktywną komórkę za pomocą jednego kliknięcia.
Filtruj kursywa
Ta funkcja automatycznie odfiltruje komórki za pomocą kursywy w kolumnie zawierającej aktywną komórkę za pomocą jednego kliknięcia.
Filtr Przekreślenie
Ta funkcja automatycznie odfiltruje komórki przez przekreślenie w kolumnie zawierającej aktywną komórkę za pomocą jednego kliknięcia.
Komentarz filtra
Ta funkcja odfiltruje wszystkie komórki zawierające komentarze w wybranej kolumnie.
Formuła filtru
Ta funkcja odfiltruje wszystkie komórki zawierające formuły w wybranej kolumnie.
Filtr scalony
Ta funkcja automatycznie odfiltruje wszystkie scalone komórki w kolumnie zawierającej aktywną komórkę za pomocą jednego kliknięcia.
Specjalny filtr
Ta funkcja obsługuje wiele specjalnych kryteriów filtrowania, które ułatwiają filtrowanie. Obejmuje:
- Filtruj komórki według wielkich / małych liter
- Filtruj komórki według długości tekstu
- Filtruj komórki według dnia roboczego / weekendu / określonego dnia tygodnia
- Filtruj wszystkie komórki pogrubionymi znakami
- Filtruj wszystkie komórki kursywą
- Filtruj komórki za pomocą przekreślenia
- Filtruj wszystkie komórki za pomocą komentarzy
- Filtruj wszystkie komórki zawierające formułę
- Filtruj scalone komórki
- Filtruj komórki według koloru czcionki
- Filtruj komórki według koloru tła
Policz według koloru
Oblicz komórki według koloru tła lub koloru czcionki.
To narzędzie obliczy komórki na podstawie koloru tła komórki lub koloru czcionki w zakresie i wygeneruje raport z informacjami, takimi jak liczba komórek, które mają ten sam kolor tła / czcionki, suma wartości tych samych komórek koloru tła / czcionki, średnia wartość tej samej komórki koloru tła / czcionki, maksymalna wartość tego samego koloru tła / czcionki i minimalna wartość tej samej komórki koloru tła / czcionki.
Strony podsumowujące
Wstaw wiersz do każdej wydrukowanej strony, aby przeanalizować i obliczyć każdą kolumnę.
Wstaw wiersz do każdej wydrukowanej strony, aby przeanalizować i obliczyć każdą kolumnę. Obsługuje zliczanie, średnią i sumę wartości w odpowiedniej kolumnie, znajduje maksymalną / minimalną wartość z określonej kolumny oraz iloczyn i liczbę liczb w kolumnie.
Pivot Table
Zbiór narzędzi dla tabeli przestawnej.
Specjalne grupowanie czasowe w tabeli przestawnej
Dzięki tej funkcji możesz łatwo utworzyć tabelę przestawną i pogrupować dane według specjalnych kryteriów daty lub godziny, takich jak rok obrotowy, pół roku, numer tygodnia, dzień tygodnia, pół godziny, minuty itp.
Wspólne przetwarzanie
Uruchom ponownie Last Utility
Szybko zastosuj narzędzie Kutools dla programu Excel, które właśnie uruchomiłeś wcześniej, jednym kliknięciem.
Szukaj
Wpisz swoje słowa kluczowe w pole wyszukiwania, natychmiast wyświetli się lista wszystkich funkcji związanych z podanymi słowami kluczowymi. Kliknij jeden z wyników wyszukiwania, aby od razu włączyć określoną funkcję.
Informacje zwrotne
Prześlij błędy, które napotkasz podczas uruchamiania Kutools for Excel. Wszelkie sugestie dotyczące Kutools dla programu Excel można również przesłać tutaj.
Pomoc
Szczegółowe informacje o Kutools dla programu Excel.
Języki
Ustaw i zmień język wyświetlania Kutools for Excel.
Tryb paska narzędzi
Ustaw i zmień tryb paska narzędzi na karcie Kutools i karcie Kutools Plus, aby pasował do paska narzędzi.
Centrum ustawień
Obejmuje następujące ustawienia :
1: Wyłącz lub włącz dodatek Kutools dla programu Excel.
2: Wyczyść konfiguracje i pamięci podręczne tego dodatku.
3: Ustaw język oprogramowania.
4: Sprawdź informacje rejestracyjne użytkownika.
Opór
Jeśli kupiłeś licencję, możesz zarejestrować oprogramowanie tutaj lub możesz kliknąć przycisk „Kup”, aby kupić licencję w naszej witrynie internetowej.
Sprawdź aktualizacje
Sprawdź i zainstaluj najnowszą wersję Kutools for Excel.
Skonfiguruj synchronizację
Zsynchronizuj konfigurację Kutools między urządzeniami z kontem OneDrive.
Uzyskaj pomoc
Uzyskaj pomoc w naszej witrynie internetowej https: // www.extendoffice. Com.
O nas
Wyświetla szczegółowe informacje o Kutools dla programu Excel, takie jak wersja, informacje o licencji i tak dalej.
Doradca AI
Ta potężna funkcja oparta na sztucznej inteligencji rewolucjonizuje sposób interakcji z programem Excel, oferując niespotykany dotąd poziom wsparcia i automatyzacji.
- Inteligentne wykonywanie operacji.
- Wygeneruj niestandardową formułę.
- Wywołaj pasujące funkcje Kutools dla Excela w oparciu o Twoje specyficzne wymagania.
- Analiza danych i tworzenie wykresów.
- Utwórz funkcje niestandardowe.
- Napisz kod VBA.
- Zapewnij wytyczne operacyjne.
- Spełniaj inne typowe potrzeby, takie jak tłumaczenie tekstu, analizowanie funkcji i tak dalej.
Podświetl Odblokowane
Jedno kliknięcie, aby podświetlić wszystkie formatowanie komórek jako odblokowanie w całym skoroszycie.
Ukryj formuły
Jedno kliknięcie, aby ukryć formuły w wybranych komórkach. Ukryte formuły nie będą wyświetlane na pasku formuły po ochronie arkusza.
Podświetl ukryte
Jedno kliknięcie, aby zaznaczyć wszystkie komórki, których formuły są formatowane jako ukryte w całym skoroszycie.
Wyróżnij formuły
Jedno kliknięcie, aby zaznaczyć wszystkie komórki zawierające formuły w całym skoroszycie.
Monitorowanie precedensów / zależności
Te funkcje mogą pomóc w szybkim, automatycznym wyświetlaniu wszystkich osób zależnych i precedensów w wybranym zakresie w czasie rzeczywistym za pomocą jednego kliknięcia. Obejmuje:
- Monitoruj precedensy zakresów
- Monitoruj zależności zakresów
- Monitoruj precedensy i osoby zależne
Ustawienia
W centrum ustawień narzędzi projektowych możesz skonfigurować w następujący sposób:
- Włącz opcje ochrony, aby automatycznie chronić i usuwać ochronę arkuszy;
- Określ kolory podświetlenia dla odblokowanych zakresów, ukrytych zakresów formuł, komórek formuł i nazwanych zakresów.
Zamknij projekt
Kliknij, aby wyjść z karty Projekt.











