Z łatwością twórz listy mailingowe i wysyłaj wiadomości e-mail w programie Excel
Kutools dla programu Excel
Zwiększa Excela o ponad 300
Potężne funkcje
Czy kiedykolwiek próbowałeś wysłać e-maile na listę adresów e-mail z tą samą treścią wiadomości, ale różnymi spersonalizowanymi tytułami? W rzeczywistości ten problem można rozwiązać za pomocą funkcji korespondencji seryjnej w programie Word, ale proces jest zbyt złożony i kłopotliwy. Jednak z Kutools dla programu ExcelThe Utwórz listę mailingową i Wysyłać emaile funkcje mogą szybko i łatwo tworzyć listy mailingowe i wysyłać wiadomości e-mail w programie Excel.
Utwórz listę mailingową w programie Excel
Wysyłaj wiadomości e-mail z programu Excel
Skonfiguruj ustawienia serwera poczty
 Utwórz listę mailingową w programie Excel
Utwórz listę mailingową w programie Excel
Tylko w trzech krokach możesz szybko utworzyć pełną listę mailingową za pomocą Utwórz listę mailingową, co jest znacznie łatwiejsze niż tworzenie listy mailingowej w programie Word.
1. Włącz program Excel i kliknij Kutools Plus > Utwórz listę mailingową. Zobacz zrzut ekranu:

2. W wyskakującym okienku Tworzenie listy mailingowej wykonaj poniższe czynności.
1) Zaznacz potrzebne pola Kolumny dla listy mailingowej
2) Określ liczbę załączanych plików.
3) Wybierz, gdzie chcesz umieścić listę mailingową, zaznacz Nowy arkusz roboczy umieścić listę mailingową w nowym arkuszu, jeśli zaznaczysz Istniejący arkusz roboczy możesz kliknąć  aby wybrać komórkę do umieszczenia.
aby wybrać komórkę do umieszczenia.

3. kliknij Stwórz, to została utworzona tabela listy mailingowej. Zobacz zrzut ekranu:

4. Następnie wystarczy dodać informacje o odbiorcach, względne tematy i ścieżki zapisu załączników w tabeli listy mailingowej, jak pokazano poniżej.

 Wysyłaj wiadomości e-mail z programu Excel
Wysyłaj wiadomości e-mail z programu Excel
Po utworzeniu tabeli listy mailingowej i wprowadzeniu informacji możesz wysyłać spersonalizowane wiadomości e-mail do wielu odbiorców za pomocą Wysyłać emaile cechą Kutools dla programu Excel w programie Excel.
1. Wybierz tabelę Lista wysyłkowa i kliknij Kutools Plus > Wysyłać emaile. Zobacz zrzut ekranu:

2. Następnie w Wysyłać emaile w oknie dialogowym określ ustawienie w następujący sposób:
1) Określ odbiorców, załączniki i temat z każdej listy rozwijanej.
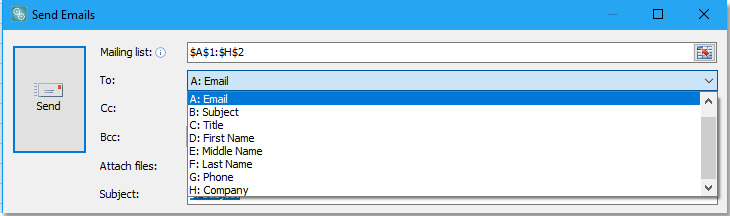
2) Wybierz pole, które chcesz wstawić do treści wiadomości z listy rozwijanej wcześniej Wstaw symbol zastępczy, i kliknij Wstaw symbol zastępczy aby pomyślnie wstawić.

3) Wprowadź i sformatuj treść wiadomości na dużej tablicy tekstowej według potrzeb.

3. Określ tryb wysyłania wiadomości e-mail. Domyślnie, Wyślij e-mail przez Outlooka jest wybrany. Jeśli chcesz określić inny tryb wysyłania wiadomości e-mail, usuń zaznaczenie Wysyłaj e-maile przez Outlookai kliknij Ustawienia serwera poczty wychodzącej opcję, a następnie kliknij Nowości przycisk w Ustawienia serwera poczty wychodzącej (SMTP) i określ ustawienie serwera poczty wychodzącej w wyskakującym oknie dialogowym. Następnie możesz sprawdzić Zapisz wysłane e-maile do pole wyboru, aby zapisać elementy wiadomości e-mail w folderze po każdym wysłaniu. Możesz także określić interwał wysyłania podczas wysyłania wiadomości e-mail na podstawie listy mailingowej. Kliknij OK, pojawi się okno dialogowe, w którym należy wprowadzić nazwę i notatkę dotyczącą nowego schematu. Kliknij OK zakończyć to. Zobacz zrzut ekranu:


4. kliknij Wyślij. Pojawi się okno dialogowe przypominające, że ile e-maili zostało wysłanych pomyślnie, kliknij OK zamknąć to. Zobacz zrzut ekranu:

Teraz wiadomości e-mail będą wysyłane za pośrednictwem określonych trybów wysyłania wiadomości e-mail.

Uwaga:
1. Możesz zapisać aktualną treść wiadomości jako plik HTML przez Zapisz do plikui zaimportuj treść wiadomości z określonego pliku HTML przez Załaduj z pliku.


2. Możesz użyć ustawień podpisu Outlooka lub wysłać e-maile z innych adresów e-mail, klikając przycisk Opcje przycisk.
3. Domyślnie Wysyłaj e-maile przez Outlooka jest zaznaczony jako tryb wysyłania wiadomości e-mail, co oznacza, że wiadomości e-mail będą wysyłane z domyślnego konta programu Outlook. Jeśli chcesz wysyłać wiadomości e-mail z innego określonego konta e-mail przed zastosowaniem tej funkcji, możesz kliknąć kotwicę  in Mailing grupa na Kutools Plus tab, aby otworzyć Ustawienia serwera poczty wychodzącej (SMTP) aby ustawić nowe konto, którego chcesz używać do wysyłania e-maili lub edytowania istniejących kont, możesz również kliknąć Ustawienia serwera poczty wychodzącej dla typowych skrzynek pocztowych aby zobaczyć, jak ustawić skrzynki pocztowe w nowej witrynie. Zobacz zrzut ekranu:
in Mailing grupa na Kutools Plus tab, aby otworzyć Ustawienia serwera poczty wychodzącej (SMTP) aby ustawić nowe konto, którego chcesz używać do wysyłania e-maili lub edytowania istniejących kont, możesz również kliknąć Ustawienia serwera poczty wychodzącej dla typowych skrzynek pocztowych aby zobaczyć, jak ustawić skrzynki pocztowe w nowej witrynie. Zobacz zrzut ekranu:

Wskazówka: Domyślnie, podczas gdy Wysyłaj e-maile za pomocą pola wyboru Outlook zaznaczone, plik Użyj ustawień podpisu programu Outlook zaznaczone pole wyboru, możesz je odznaczyć, jeśli potrzebujesz.
 Skonfiguruj ustawienia serwera poczty
Skonfiguruj ustawienia serwera poczty
Aby wysyłać e-maile przy użyciu serwera Office365:
Port SMTP: 25
Protokół SSL: ON
Nazwa użytkownika SMTP: (Twoja nazwa użytkownika Office365)
Hasło SMTP: (Twoje hasło Office365)
Aby wysłać e-maile za pomocą Gmaila, należy:
Port SMTP: 465
Protokół SSL: ON
Nazwa użytkownika SMTP: (Twoja nazwa użytkownika Gmaila)
Hasło SMTP: (Twoje hasło do Gmaila)
Jeśli otrzymasz błąd od Google, może być konieczne włączenie „mniej bezpiecznych aplikacji” na koncie Google.
1. Włączanie ustawień „mniej bezpiecznych aplikacji” jako administrator domeny pocztowej
2.Click Bezpieczeństwo > Podstawowe ustawienia.
3. poniżej Mniej bezpieczne aplikacje, Wybierz Przejdź do ustawień mniej bezpiecznych aplikacji.
4. W podoknie wybierz plik Wymuś dostęp do mniej bezpiecznych aplikacji dla wszystkich użytkowników Przycisk radiowy.
(Możesz również użyć rozszerzenia Pozwól użytkownikom zarządzać dostępem do mniej bezpiecznych aplikacji, ale nie zapomnij włączyć mniej bezpieczne aplikacje opcja w ustawieniach użytkowników!)
5.Kliknij przycisk Zapisz przycisk.
2. Włączanie ustawień „mniej bezpiecznych aplikacji” jako użytkownika skrzynki pocztowej
2. W lewym panelu nawigacyjnym kliknij Bezpieczeństwo.
3. Na dole strony, w panelu dostępu Mniej bezpiecznej aplikacji, kliknij włączać dostęp.
Jeśli nie widzisz tego ustawienia, być może administrator wyłączył dostęp do mniej bezpiecznych kont aplikacji (Sprawdź instrukcję powyżej).
4.Kliknij przycisk Zapisz przycisk.
Demo
Poniższe narzędzia mogą znacznie zaoszczędzić czas i pieniądze. Który z nich jest dla Ciebie odpowiedni?
Karta Office: Korzystanie z przydatnych kart w biurze, jak droga Chrome, Firefox i New Internet Explorer.
Kutools dla programu Excel: Ponad 300 zaawansowanych funkcji programu Excel 2021, 2019, 2016, 2013, 2010, 2007 i Office 365.
Kutools dla programu Excel
Opisana powyżej funkcjonalność to tylko jedna z 300 potężnych funkcji Kutools for Excel.
Zaprojektowany dla programu Excel (Office) 2021, 2019, 2016, 2013, 2010, 2007 i Office 365. Bezpłatne pobieranie i używanie przez 30 dni.
