Z łatwością chroń wiele skoroszytów programu Excel za pomocą hasła jednocześnie
Kutools dla programu Excel
Zwiększa Excela o ponad 300
Potężne funkcje
Zwykle możesz uruchomić kod VBA, aby jednocześnie chronić wiele skoroszytów w folderze za pomocą tego samego hasła. Tutaj bardzo polecam Szyfruj skoroszyty cechą Kutools dla programu Excel, ta funkcja pomaga zaszyfrować partię skoroszytów zapisanych w tym samym lub różnych folderach na bieżącym urządzeniu lub w usłudze OneDrive przy użyciu tego samego hasła w tym samym czasie.
Łatwo chroń wiele skoroszytów programu Excel za pomocą tego samego hasła jednocześnie
Poniższe kroki pokazują, w jaki sposób Szyfruj skoroszyty funkcja ochrony wielu skoroszytów w tym samym czasie tym samym hasłem.
1. kliknij Kutools Plus > Szyfruj skoroszyty > Szyfruj skoroszyty.

2. Następnie a Kutools dla programu Excel pojawi się okno dialogowe, kliknij OK przycisk.
Note: Przed zabezpieczeniem skoroszytów upewnij się, że skoroszyty są zamknięte na wypadek wystąpienia błędu.

3. W otwarciu Szyfruj skoroszyty W oknie dialogowym należy skonfigurować w następujący sposób.
- Plik (i): Wybierz tę opcję, aby otworzyć okno Wybierz plik, a następnie wybierz skoroszyty, które chcesz chronić;
- Teczka: Wybierz tę opcję, aby otworzyć okno Wybierz folder, a następnie wybierz folder zawierający skoroszyty, które chcesz jednocześnie chronić;
- onedrive Plik (i): wybierz tę opcję, a następnie wybierz skoroszyty, które chcesz chronić z określonego konta OneDrive ;
- Folder OneDrive: Wybierz tę opcję, a następnie wybierz folder zawierający skoroszyty, które chcesz jednocześnie chronić z określonego konta OneDrive.
Note: the Pliki OneDrive Opcje folderów OneDrive obsługują tylko program Excel 2013 i nowsze wersje.


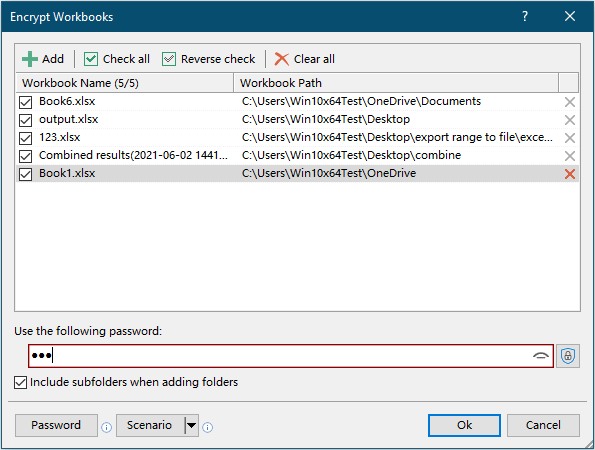
4. Następnie pojawi się okno dialogowe z informacją, ile skoroszytów zostało pomyślnie zaszyfrowanych, kliknij OK zamknąć to.
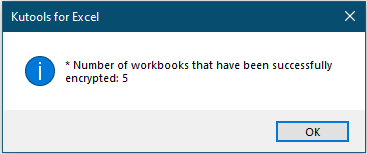
5. Następnie pojawia się kolejne okno dialogowe z prośbą o zapisanie scenariusza. Jeśli chcesz zapisać bieżącą konfigurację skoroszytu jako scenariusz, kliknij Takw przeciwnym razie kliknij Nie aby zakończyć operację.
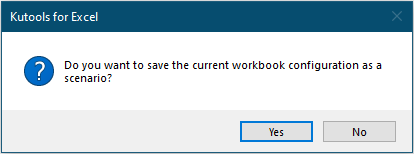
6. Jeśli klikniesz Tak przycisk, a Zapisz scenariusz otworzy się okno dialogowe. Musisz wpisać nazwę scenariusza, a następnie kliknąć OK przycisk.
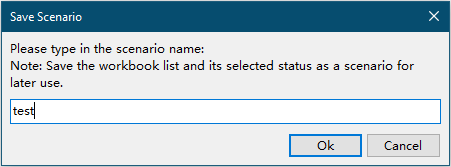
Teraz wszystkie wybrane skoroszyty są jednocześnie chronione tym samym hasłem.
Tips:
 : Kliknij ten przycisk, aby wyświetlić hasło w polu tekstowym.
: Kliknij ten przycisk, aby wyświetlić hasło w polu tekstowym. : Kliknij ten przycisk, aby użyć hasła zapisanego w Zarządzaniu hasłami do ochrony aktualnie wybranych skoroszytów. Po kliknięciu tego przycisku pojawi się pole listy z listą wszystkich zapisanych haseł, kliknij jedno z haseł, aby wypełnić pole tekstowe.
: Kliknij ten przycisk, aby użyć hasła zapisanego w Zarządzaniu hasłami do ochrony aktualnie wybranych skoroszytów. Po kliknięciu tego przycisku pojawi się pole listy z listą wszystkich zapisanych haseł, kliknij jedno z haseł, aby wypełnić pole tekstowe.
 : Kliknięcie tego przycisku otworzy Password Manager Okno dialogowe. Kliknij, aby wiedzieć jak korzystać z funkcji Menedżera haseł.
: Kliknięcie tego przycisku otworzy Password Manager Okno dialogowe. Kliknij, aby wiedzieć jak korzystać z funkcji Menedżera haseł. : Kliknij ten przycisk, aby otworzyć Otwarty scenariusz okno dialogowe.
: Kliknij ten przycisk, aby otworzyć Otwarty scenariusz okno dialogowe.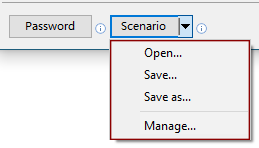
- Otwarte: Bezpośrednio otwórz Otwarty scenariusz Okno dialogowe. Wszystkie zapisane scenariusze są zapisywane w tym oknie dialogowym. Wybierz scenariusz, a następnie kliknij OK otworzy go.

- Zapisz: Ta opcja pomaga zapisać bieżącą strukturę skoroszytu jako scenariusz. Kliknij tę opcję, aby otworzyć Zapisz scenariusz w oknie dialogowym wprowadź nazwę scenariusza, a następnie kliknij OK.

- Zapisz jako: Ta opcja pomaga zapisać bieżący scenariusz jako nowy.
- Menedżer: Kliknij tę opcję, aby otworzyć Scenariusz menedżera Okno dialogowe. W oknie dialogowym możesz zmieniać nazwy, usuwać i sortować zapisane scenariusze według potrzeb.

Jeśli chcesz mieć bezpłatną wersję próbną (30 dni) tego narzędzia, kliknij, aby go pobrać, a następnie przejdź do wykonania operacji zgodnie z powyższymi krokami.
Poniższe narzędzia mogą znacznie zaoszczędzić czas i pieniądze. Który z nich jest dla Ciebie odpowiedni?
Karta Office: Korzystanie z przydatnych kart w biurze, jak droga Chrome, Firefox i New Internet Explorer.
Kutools dla programu Excel: Ponad 300 zaawansowanych funkcji programu Excel 2021, 2019, 2016, 2013, 2010, 2007 i Office 365.
Kutools dla programu Excel
Opisana powyżej funkcjonalność to tylko jedna z 300 potężnych funkcji Kutools for Excel.
Zaprojektowany dla programu Excel (Office) 2021, 2019, 2016, 2013, 2010, 2007 i Office 365. Bezpłatne pobieranie i używanie przez 30 dni.
