Jak szybko usunąć myślniki z komórek w programie Excel?
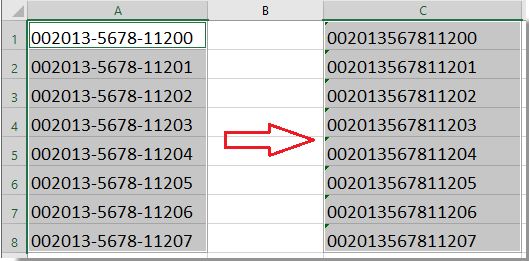
Przypuśćmy, że w komórkach arkusza znajduje się lista kodów pocztowych lub długich numerów ISBN, a długie liczby zawierają myślniki, w jakimś celu musisz pozbyć się myślników między liczbami (jak pokazują poniższe zrzuty ekranu). Czy są jakieś szybkie sposoby na usunięcie tych myślników między liczbami w programie Excel?
Usuń kreski z komórek za pomocą formuły
Usuń myślniki z komórek za pomocą kodu VBA
Z łatwością usuwaj myślniki z komórek za pomocą Kutools for Excel
Usuń kreski z komórek za pomocą formuły
Z tym ZASTĄPIĆ funkcja, liczby zostaną przekonwertowane na wartości tekstowe, więc po usunięciu myślników ani wiodące 0 nie zostanie usunięte, ani liczby nie staną się notacją naukową. Wykonaj następujące czynności:
1. W sąsiedniej pustej komórce, na przykład C1, wprowadź następującą formułę: = SUBSTITUTE (A1; „-”; „”)zobacz zrzut ekranu:

2. naciśnij Wchodzę i wybierz komórkę C1, a następnie przeciągnij uchwyt wypełniania do zakresu, w którym chcesz zawrzeć tę formułę. A myślniki między numerami zostały usunięte. Zobacz zrzut ekranu:

Z łatwością usuwaj wszystkie numeryczne, nienumeryczne lub określone znaki, takie jak „myślniki” z komórek w programie Excel:
Kutools dla programu Excel's Usuń znaki narzędzie pomaga łatwo usunąć wszystkie numeryczne, nienumeryczne lub określone znaki z wybranych komórek w programie Excel.
Pobierz i wypróbuj teraz! (30-dniowy bezpłatny szlak)

Usuń myślniki z komórek za pomocą kodu VBA
Za pomocą następującego kodu VBA możesz również usunąć myślniki między liczbami z zakresu komórek.
1. Podświetl zakres, z którego chcesz usunąć myślniki.
2. Przytrzymaj ALT + F11 klawisze, aby otworzyć Microsoft Visual Basic for Applications okno.
3. Kliknij wstawka > Modułi wklej następujący kod w oknie modułu.
VBA: usuń myślniki między liczbami
Sub DeleteDashes()
'Update 20130907
Dim rng As Range
Dim WorkRng As Range
On Error Resume Next
xTitleId = "KutoolsforExcel"
Set WorkRng = Application.Selection
Set WorkRng = Application.InputBox("Range", xTitleId, WorkRng.Address, Type:=8)
Application.ScreenUpdating = False
For Each rng In WorkRng
rng.NumberFormat = "@"
rng.Value = VBA.Replace(rng.Value, "-", "")
Next
Application.ScreenUpdating = True
End Sub
4. Następnie naciśnij F5 aby uruchomić ten kod, po czym pojawi się okno dialogowe z informacją o wybraniu zakresu, którego chcesz użyć. Zobacz zrzut ekranu:
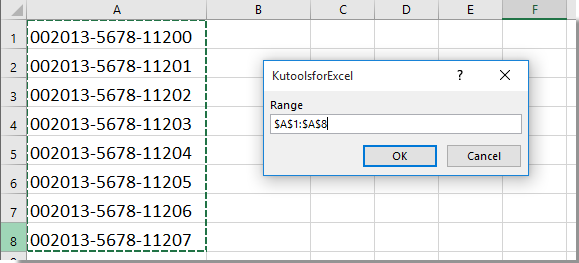
5. A następnie kliknij OK, kreski między liczbami zostały usunięte z komórek. Format liczb jest konwertowany na format tekstowy. Zobacz zrzuty ekranu:

Usuń myślniki z komórek za pomocą Kutools for Excel
Jeśli jesteś początkującym użytkownikiem programu Excel, zarówno formuła, jak i kod są dla Ciebie trudne, nie martw się, plik Kutools dla programu Excel'S Usuń znaki funkcja może pomóc szybko usunąć kreski z komórek.
Przed złożeniem wniosku Kutools dla programu ExcelProszę pobierz i zainstaluj najpierw.
1. Wybierz zakres komórek, w których chcesz usunąć myślniki, a następnie kliknij Kutools > Tekst > Usuń znakizobacz zrzut ekranu:

2, w Usuń znaki okno dialogowe, zaznacz Zamówienia Indywidualne opcja i wpisz „-”W polu tekstowym, możesz wyświetlić podgląd wyników z Podgląd Szkło. Następnie kliknij OK przycisk, aby usunąć wszystkie myślniki w wybranych komórkach. Zobacz zrzut ekranu:
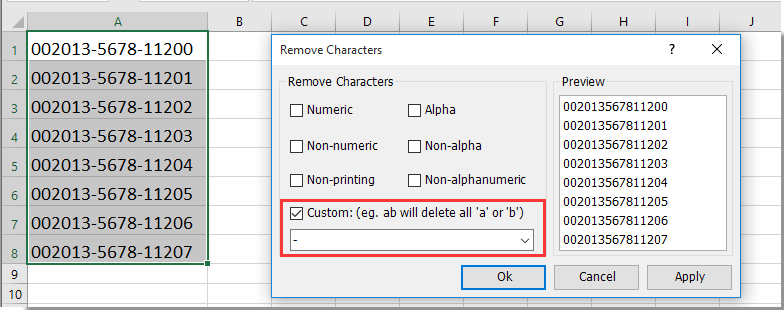
Note. Jeśli wybrane komórki zawierają wiodące zera lub wiele cyfr, aby zachować wiodące zera i uniknąć sytuacji, w których liczba staje się notacją naukową po usunięciu myślników, musisz sformatować komórki jako tekst, jak pokazano na zrzucie ekranu przed zastosowaniem znaku Usuń znaki użyteczność.

Jeśli chcesz mieć bezpłatną wersję próbną (30 dni) tego narzędzia, kliknij, aby go pobrać, a następnie przejdź do wykonania operacji zgodnie z powyższymi krokami.
Z łatwością usuwaj myślniki z komórek za pomocą Kutools for Excel
Podobne artykuły:
- Usuń znaki alfa z komórek
- Usuń znaki nienumeryczne z komórek
- Usuń znaki numeryczne z komórek
- Usuń niedrukowalne znaki z komórek
- Usuń znaki inne niż alfa z komórek
- Szybko usuwaj podziały wierszy
- Usuń znaki inne niż alfanumeryczne
Najlepsze narzędzia biurowe
Zwiększ swoje umiejętności Excela dzięki Kutools for Excel i doświadcz wydajności jak nigdy dotąd. Kutools dla programu Excel oferuje ponad 300 zaawansowanych funkcji zwiększających produktywność i oszczędzających czas. Kliknij tutaj, aby uzyskać funkcję, której najbardziej potrzebujesz...

Karta Office wprowadza interfejs z zakładkami do pakietu Office i znacznie ułatwia pracę
- Włącz edycję i czytanie na kartach w programach Word, Excel, PowerPoint, Publisher, Access, Visio i Project.
- Otwieraj i twórz wiele dokumentów w nowych kartach tego samego okna, a nie w nowych oknach.
- Zwiększa produktywność o 50% i redukuje setki kliknięć myszką każdego dnia!
