Jak wyświetlić wszystkie pliki w folderze i podfolderach w arkuszu?
Czy kiedykolwiek próbowałeś wyświetlić wszystkie nazwy plików z folderu w arkuszu, w tym pliki znajdujące się w jego podfolderach? W rzeczywistości nie ma bezpośredniego sposobu, abyśmy mogli wyświetlić nazwy plików z folderu i jego podfolderu w programie Excel, jednak dzisiaj przedstawię kilka szybkich sztuczek, aby rozwiązać tę pracę.
Wyświetl wszystkie nazwy plików w folderze i podfolderze z kodem VBA
Wyświetlaj wszystkie nazwy plików w folderze i podfolderze szybko i łatwo za pomocą Kutools for Excel
Wyświetl wszystkie nazwy plików w folderze i podfolderze z kodem VBA
Zwykle program Excel nie ma wbudowanej funkcji do wykonania tego zadania, ale można zastosować następujący kod VBA, aby rozwiązać ten problem.
1. Aktywuj nowy arkusz roboczy, który będzie zawierał listę nazw plików.
2. Przytrzymaj ALT + F11 klucze w programie Excel i otwiera plik Microsoft Visual Basic for Applications okno.
3. Kliknij wstawka > Modułi wklej następujący kod w Okno modułu.
Kod VBA: wyświetla wszystkie nazwy plików w folderze i podfolderze
Sub MainList()
'Updateby Extendoffice
Set folder = Application.FileDialog(msoFileDialogFolderPicker)
If folder.Show <> -1 Then Exit Sub
xDir = folder.SelectedItems(1)
Call ListFilesInFolder(xDir, True)
End Sub
Sub ListFilesInFolder(ByVal xFolderName As String, ByVal xIsSubfolders As Boolean)
Dim xFileSystemObject As Object
Dim xFolder As Object
Dim xSubFolder As Object
Dim xFile As Object
Dim rowIndex As Long
Set xFileSystemObject = CreateObject("Scripting.FileSystemObject")
Set xFolder = xFileSystemObject.GetFolder(xFolderName)
rowIndex = Application.ActiveSheet.Range("A65536").End(xlUp).Row + 1
For Each xFile In xFolder.Files
Application.ActiveSheet.Cells(rowIndex, 1).Formula = xFile.Name
rowIndex = rowIndex + 1
Next xFile
If xIsSubfolders Then
For Each xSubFolder In xFolder.SubFolders
ListFilesInFolder xSubFolder.Path, True
Next xSubFolder
End If
Set xFile = Nothing
Set xFolder = Nothing
Set xFileSystemObject = Nothing
End Sub
Function GetFileOwner(ByVal xPath As String, ByVal xName As String)
Dim xFolder As Object
Dim xFolderItem As Object
Dim xShell As Object
xName = StrConv(xName, vbUnicode)
xPath = StrConv(xPath, vbUnicode)
Set xShell = CreateObject("Shell.Application")
Set xFolder = xShell.Namespace(StrConv(xPath, vbFromUnicode))
If Not xFolder Is Nothing Then
Set xFolderItem = xFolder.ParseName(StrConv(xName, vbFromUnicode))
End If
If Not xFolderItem Is Nothing Then
GetFileOwner = xFolder.GetDetailsOf(xFolderItem, 8)
Else
GetFileOwner = ""
End If
Set xShell = Nothing
Set xFolder = Nothing
Set xFolderItem = Nothing
End Function
4. Po wklejeniu kodu do modułu naciśnij F5 klucz do uruchomienia tego kodu oraz plik Makra pojawi się okno dialogowe, wybierz plik Lista główna nazwę makra, a następnie kliknij run przycisk, zobacz zrzut ekranu:
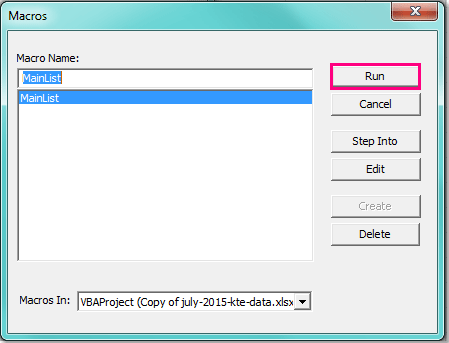
5. I w Przeglądaj oknie, wybierz folder, w którym chcesz wyświetlić wszystkie nazwy plików, w tym podfoldery, zobacz zrzut ekranu:
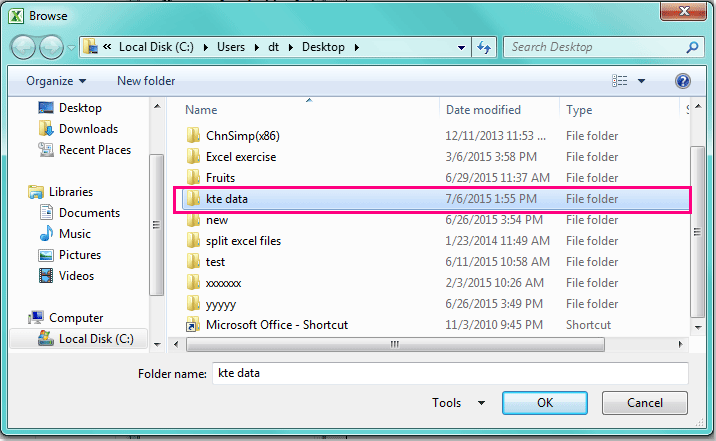
6. Po określeniu folderu kliknij OK przycisk, a wszystkie nazwy plików w folderze i jego podfolderach zostały wymienione w bieżącym arkuszu z komórki A2, patrz zrzuty ekranu:
 |
 |
 |
Wyświetlaj wszystkie nazwy plików w folderze i podfolderze szybko i łatwo za pomocą Kutools for Excel
Za pomocą powyższego kodu możesz po prostu wyświetlić nazwy plików, czasami musisz wymienić inne atrybuty, takie jak rozmiar pliku, typ pliku, czas utworzenia, folder zawierający itp. Kutools dla programu Excel zawiera przydatną funkcję - Lista nazw plikówDzięki tej funkcji można szybko wyświetlić listę wszystkich lub określonych typów nazw plików w folderze i jego podfolderach.
| Kutools dla programu Excel : z ponad 300 poręcznymi dodatkami Excela, które można wypróbować bez ograniczeń w ciągu 30 dni. |
Po zainstalowaniu Kutools dla programu Excel, wykonaj następujące czynności:
1. Kliknij Enterprise > Import Eksport > Lista nazw plikówzobacz zrzut ekranu:
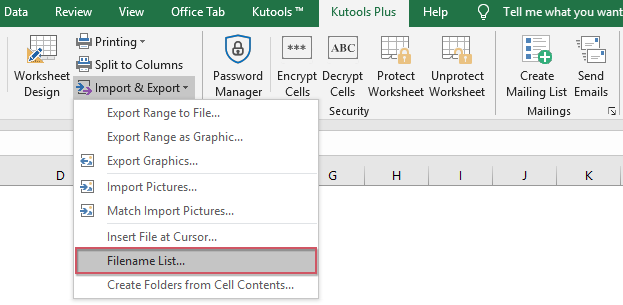
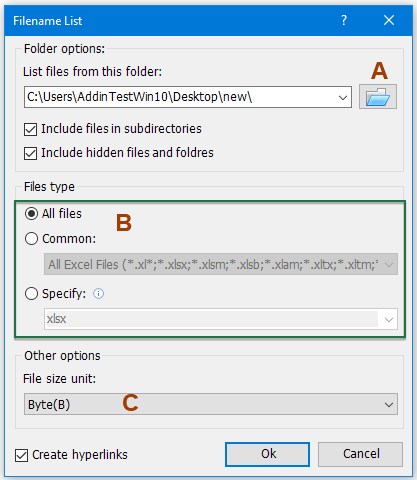
2, w Lista nazw plików w oknie dialogowym wykonaj następujące operacje:
A: Kliknij  przycisk, aby wybrać folder, w którym chcesz wyświetlić nazwy plików;
przycisk, aby wybrać folder, w którym chcesz wyświetlić nazwy plików;
B: Określ typ pliku, który chcesz wyświetlić z Typ plików Sekcja;
C: Wybierz jedną jednostkę rozmiaru pliku, którą chcesz wyświetlić z Jednostka rozmiaru pliku
Note: Aby wyświetlić nazwy plików z podfolderu, sprawdź Uwzględnij pliki w podkatalogach, możesz również sprawdzić Uwzględnij ukryte pliki i foldery tak jak potrzebujesz. Jeśli sprawdzisz Twórz hiperlinki opcja, utworzy hiperłącza dla każdej nazwy plików i folderów.
3. Następnie kliknij OK przycisk, wszystkie pliki zawarte w wybranym folderze i jego podfolderach zostały wyświetlone z następującymi atrybutami w nowym arkuszu. Zobacz zrzut ekranu:
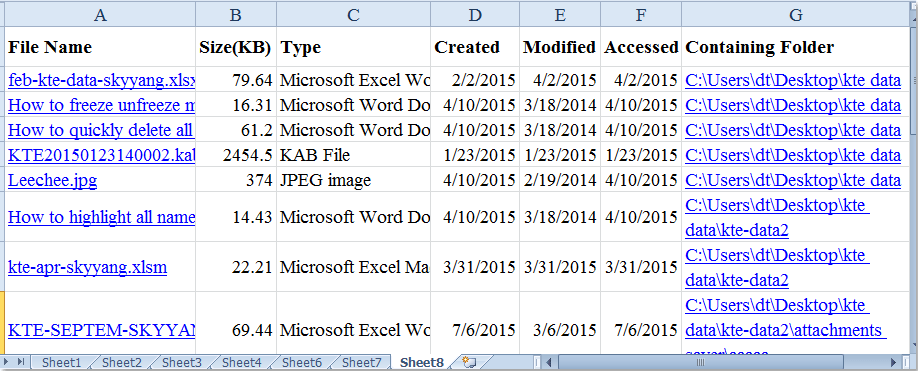
Kliknij, aby dowiedzieć się więcej szczegółów na temat tego narzędzia Lista nazw plików.
Pobierz i bezpłatną wersję próbną Kutools dla programu Excel teraz!
Demo: Wyświetl wszystkie nazwy plików w folderze i podfolderze za pomocą Kutools for Excel
Najlepsze narzędzia biurowe
Zwiększ swoje umiejętności Excela dzięki Kutools for Excel i doświadcz wydajności jak nigdy dotąd. Kutools dla programu Excel oferuje ponad 300 zaawansowanych funkcji zwiększających produktywność i oszczędzających czas. Kliknij tutaj, aby uzyskać funkcję, której najbardziej potrzebujesz...

Karta Office wprowadza interfejs z zakładkami do pakietu Office i znacznie ułatwia pracę
- Włącz edycję i czytanie na kartach w programach Word, Excel, PowerPoint, Publisher, Access, Visio i Project.
- Otwieraj i twórz wiele dokumentów w nowych kartach tego samego okna, a nie w nowych oknach.
- Zwiększa produktywność o 50% i redukuje setki kliknięć myszką każdego dnia!
