Jak połączyć, zachowując formatowanie liczb / daty w programie Excel?
Być może zauważyłeś, że kiedy stosujemy funkcję CONCATENATE w programie Excel, format daty (2014-01-03) i format liczb, taki jak format waluty ($734.7), format procentowy (48.9%), miejsca dziesiętne (24.5000) itp. są usuwane i wyświetlane jako liczby ogólne w wynikach konkatenacji. W tym artykule przedstawiamy kilka obejść, aby połączyć dane z zachowaniem formatowania daty lub liczb w programie Excel.
- Połącz z zachowaniem formatu daty w programie Excel
- Połącz z zachowaniem formatu liczb (waluta, procent, miejsca dziesiętne itp.) W Excelu
- Połącz z zachowaniem formatu daty i liczb za pomocą Kutools for Excel
Połącz z zachowaniem formatu daty w programie Excel
W tej sekcji omówiono, jak zachować format daty w funkcji ZŁĄCZ.TEKST w programie Excel.
1. Wybierz pustą komórkę, w której uzyskasz wynik konkatenacji, i wprowadź formułę = ZŁĄCZ.TEKST (TEKST (A2; „rrrr-mm-dd”); „”; B2) (A2 to komórka z datą, którą połączysz, a B2 to kolejna komórka, którą połączysz) i naciśnij Wchodzę klawisz.
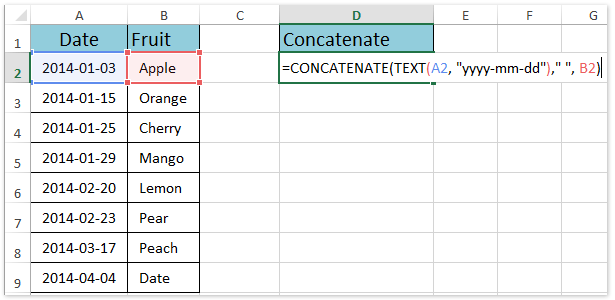
2. Kontynuuj wybieranie komórki wynikowej konkatenacji i przeciągnij jej uchwyt autouzupełniania do zakresu według potrzeb. Następnie zobaczysz, że określone komórki są połączone w jedną komórkę z zachowaniem formatu daty. Zobacz zrzut ekranu:

Note: Ta formuła = ZŁĄCZ.TEKST (TEKST (A2; „rrrr-mm-dd”); „”; B2) pokaże daty w dowolnym formacie jako rrrr-mm-dd, Takie jak 2014-01-03. Aby zachować inny format daty w funkcji CONCATENATE, możesz zmienić rrrr-mm-dd na określony kod formatu daty, zgodnie z potrzebami. Jak uzyskać kod formatu daty / numeru?
 |
Formuła jest zbyt skomplikowana, by ją zapamiętać? Zapisz formułę jako wpis Auto Text do ponownego użycia za pomocą jednego kliknięcia w przyszłości! Czytaj więcej ... Przetestuj za darmo |
Partia łączy wiele komórek / wierszy / kolumn bez utraty danych i formatu daty / liczby w programie Excel
Zwykle podczas scalania komórek za pomocą funkcji scalania w programie Excel usuwa całą zawartość komórki z wyjątkiem zawartości pierwszej komórki. Jednak z Kutools dla Excela Połącz (wiersze i kolumny) narzędzie, możesz łatwo łączyć wiele komórek / wierszy / kolumn bez utraty danych. Co więcej, to narzędzie obsługuje również pozostały oryginalny format daty i formaty liczb w wynikach kombinacji.
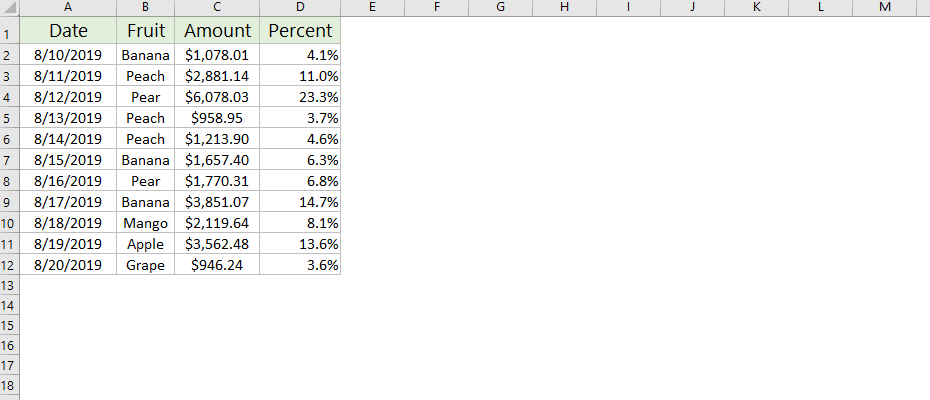
Kutools dla programu Excel - Doładuj program Excel za pomocą ponad 300 niezbędnych narzędzi. Ciesz się w pełni funkcjonalnym 30-dniowym DARMOWYM okresem próbnym bez karty kredytowej! Zdobądź To Teraz
Połącz z zachowaniem formatu liczb (waluta / procent / miejsca dziesiętne) w programie Excel
Ta sekcja mówi o zachowaniu formatu liczb, takiego jak format waluty, format procentowy, miejsca dziesiętne liczb itp. W funkcji ZŁĄCZ.TEKST w programie Excel.
Wskazówka: jeśli znasz kody formatów liczb, które będziesz łączyć, kliknij tutaj.
1. Przede wszystkim musimy uzyskać kod formatu określonych liczb, które połączysz: kliknij prawym przyciskiem myszy komórkę z liczbą i wybierz Formatowanie komórek z menu po kliknięciu prawym przyciskiem myszy. Zobacz zrzut ekranu:
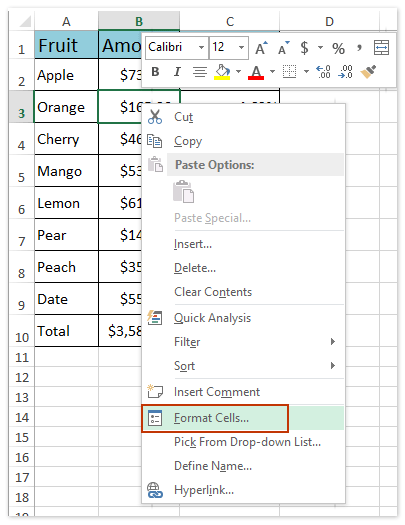
2. W otwartym oknie dialogowym Formatowanie komórek przejdź do pliku Numer Kliknij kartę Zamówienia Indywidualne Kategoria pole, skopiuj kod formatu w Rodzaj Nieruchomości i zamknij okno dialogowe Formatowanie komórek. Zobacz zrzut ekranu:

3. Następnie przekonwertujemy liczbę, którą połączysz, na ciąg tekstowy. Wybierz pustą komórkę (w naszym przykładzie Cell E2), wprowadź formułę = TEKST (B2, "# $, ## 0.00 _); (# $, ## 0.00)") (B2 to komórka walutowa, którą będziesz konkatenować) i naciśnij Wchodzę klawisz.

Uwagi:
(1) W powyższym formacie $ #, ## 0.00 _); ($ #, ## 0.00) to kod formatu, który skopiowaliśmy w kroku 2. I możesz zmienić kod formatu na skopiowany.
(2) Czasami kod formatu skopiowanej waluty może być bardzo skomplikowany, co powoduje błędy w formułach. Jeśli tak, po prostu podaj kod formatu, taki jak $ #, ## 0.00 _); ($ #, ## 0.00).
4. Jeśli istnieje kilka rodzajów liczb, które chcesz połączyć, powtórz krok 1-3, aby przekonwertować te liczby na ciągi tekstowe.
5. Po konwersji liczb o specjalnych formatach liczb na ciąg tekstowy możemy je skoncentrować wpisując formułę = ZŁĄCZ.TEKST (A2; „”; E2; „”; F2) (A2, E2 i F2 to komórki, które połączymy) w pustą komórkę (w naszym przykładzie komórka G1) i naciśnij klawisz Wchodzę klucz. Zobacz zrzut ekranu:

6. Wybierz zakres E2: G2, a następnie przeciągnij uchwyt autouzupełniania do zakresu według potrzeb. A potem zobaczysz, że każdy wiersz został połączony z zachowaniem wszystkich rodzajów formatów liczb. Zobacz zrzut ekranu:

Note: Jeśli znasz kody formatów liczb, które będziesz łączyć, możesz zastosować wzór = ZŁĄCZ. i zamień kody formatu $ #, ## 0.00 _); ($ #, ## 0.00) i 0.00% w oparciu o twoje wymagania.
 |
Formuła jest zbyt skomplikowana, by ją zapamiętać? Zapisz formułę jako wpis Auto Text do ponownego użycia za pomocą jednego kliknięcia w przyszłości! Czytaj więcej ... Przetestuj za darmo |
Połącz z zachowaniem formatu daty i liczb za pomocą Kutools for Excel
Nie pamiętasz kodów formatów dat i liczb i czujesz się zmęczony wielokrotnym ich kopiowaniem? Kutools dla Excela Połączyć Narzędzie może pomóc w łączeniu danych z zachowaniem wszystkich rodzajów formatów dat i formatów liczb przez kilka kliknięć w programie Excel.
Kutools dla programu Excel - Zawiera ponad 300 niezbędnych narzędzi dla programu Excel. Ciesz się w pełni funkcjonalnym 30-dniowym DARMOWYM okresem próbnym bez karty kredytowej! Pobierz teraz!
1. Wybierz zakres, który chcesz połączyć, i kliknij Kutools > Połącz i podziel > Połącz wiersze, kolumny lub komórki bez utraty danych.

2. W otwartym oknie dialogowym Połącz kolumny lub wiersze wykonaj następujące czynności:

(1) Sprawdź Połącz kolumny opcja w Aby połączyć wybrane komórki zgodnie z następującymi opcjami Sekcja;
(2) Zaznacz jedną opcję separatora w Określ separator sekcja (sprawdzamy Typ przestrzeni opcja w naszym przykładzie);
(3) Określ miejsce, w którym umieścisz wynik konkatenacji. W naszym przykładzie określamy Lewa komórka;
(4) W Opcje sekcja, sprawdzamy Usuń zawartość połączonych komórek opcja;
(5) Sprawdź Użyj sformatowanych wartości opcja na dole tego okna dialogowego.
3. Kliknij Ok przycisk, aby zastosować to narzędzie. Następnie zobaczysz, że każdy wiersz został połączony z pierwszą komórką z zachowaniem wszystkich rodzajów formatów daty i formatów liczb. Zobacz zrzut ekranu:

Demo: połącz przechowywanie formatu liczb / daty w Excelu
Podobne artykuły:
Połącz zakres z dodawaniem / włączaniem cudzysłowów w Excelu
Połącz zakres / komórki przecinkiem, spacją i podziałem wiersza w programie Excel
Połącz pierwsze litery nazw / komórek w programie Excel
Połącz komórki z innego arkusza / różnych arkuszy w programie Excel
Najlepsze narzędzia biurowe
Zwiększ swoje umiejętności Excela dzięki Kutools for Excel i doświadcz wydajności jak nigdy dotąd. Kutools dla programu Excel oferuje ponad 300 zaawansowanych funkcji zwiększających produktywność i oszczędzających czas. Kliknij tutaj, aby uzyskać funkcję, której najbardziej potrzebujesz...

Karta Office wprowadza interfejs z zakładkami do pakietu Office i znacznie ułatwia pracę
- Włącz edycję i czytanie na kartach w programach Word, Excel, PowerPoint, Publisher, Access, Visio i Project.
- Otwieraj i twórz wiele dokumentów w nowych kartach tego samego okna, a nie w nowych oknach.
- Zwiększa produktywność o 50% i redukuje setki kliknięć myszką każdego dnia!
